by Christine Smith – 2021-02-16 10:12:54 – Bevált megoldások
Hogyan konvertálhatom a DVD VIDEO_TS mappát egyetlen MP4-be a VLC segítségével? — A Quora kérdése
A VLC Media Player a népszerű lejátszók közé tartozik, mivel hordozható és mindenféle platformon működik. Ez a nyílt forráskódú lejátszó számos video- és hangformátumot és tömörítési módszert támogat. A lejátszó tisztességes lemezripperként is működik, és lehetővé teszi a DVD-k konvertálását MP4 formátumba. A VLC-vel Windows és Mac rendszeren is konvertálhat DVD-t MP4-be. Az alábbiakban felsoroljuk a VLC használatának részletes lépéseit az MP4-be való konvertáláshoz.
- 1. rész. Hogyan használjuk a VLC-t a DVD MP4-re történő konvertálásához Windows 10 rendszeren
- Part 2. Hogyan konvertáljunk DVD-t MP4-re a VLC-vel Mac számítógépen
- 3. rész. Nem sikerül DVD-t MP4-be konvertálni VLC-vel? Hogyan javítható?
- Part 1. Hogyan használjuk a VLC-t DVD MP4-re konvertálásához Windows 10-en
- Lépések a DVD MP4-be konvertálásához VLC-vel Windows 10 PC-n:
- 2. rész. Hogyan konvertáljunk DVD-t MP4-re a VLC-vel Macen
- Lépések a DVD MP4-re konvertálásához Macen:
- 3. rész. Nem sikerül a DVD-t MP4-be konvertálni a VLC-vel? Hogyan lehet kijavítani?
- Hogyan lehet kijavítani a DVD MP4-be való konvertálás hibáit a VLC-vel?
- Wondershare UniConverter – Convert DVD to MP4 Easily
- Lépések a DVD MP4-re fordításához a VLC alternatívájával:
- 1. lépés Indítsa el a Wondershare DVD to MP4 convertert és töltse be a lemez fájljait.
- 2. lépés DVD videók szerkesztése (opcionális).
- 3. lépés Válassza az MP4-et a DVD to MP4 kimeneti formátumaként.
- 4. lépés DVD átalakítása MP4-be az UniConverterrel.
Part 1. Hogyan használjuk a VLC-t DVD MP4-re konvertálásához Windows 10-en
A Windows 10-es számítógépen a VLC tisztességes lemezre rippelő eszközként működik, mivel megkönnyíti a DVD tartalmának MP4 formátumra való konvertálását. A konvertálás után a fájlok számos eszközön és lejátszón lejátszhatók, anélkül, hogy szükség lenne DVD-lejátszóra.
Lépések a DVD MP4-be konvertálásához VLC-vel Windows 10 PC-n:
Az alábbi lépések megtétele előtt helyezze be a DVD-t a Windows 10 meghajtóba.
1. lépés: Nyissa meg a VLC Media Playert a Windows 10 PC-n. A főmenüben kattintson a bal felső sarokban található Média fülre a legördülő menü megnyitásához, és válassza a Lemez megnyitása lehetőséget. Egy új felugró ablak fog megnyílni. Alternatív megoldásként a Média lapon a Konvertálás/Mentés opciót is kiválaszthatja, majd a felugró ablakban válassza a Lemez lapot.
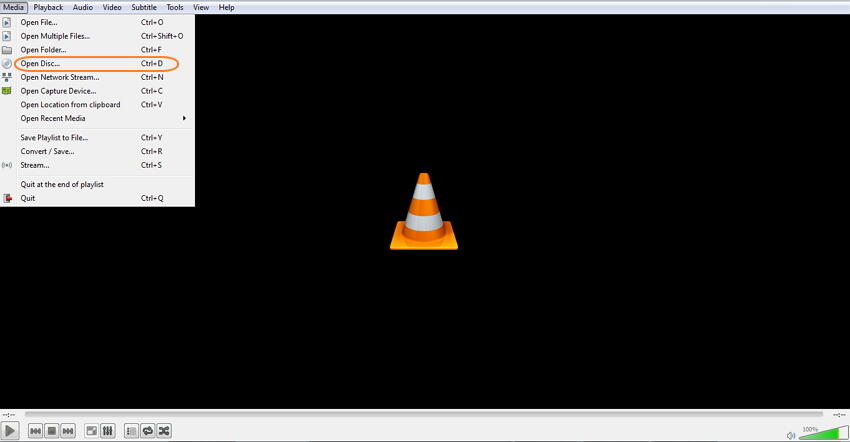
2. lépés: A Lemez kiválasztása alatt jelölje be a Nincs lemezmenü jelölőnégyzetet. A Lemezmeghajtónál keresse meg és válassza ki a DVD helyét.
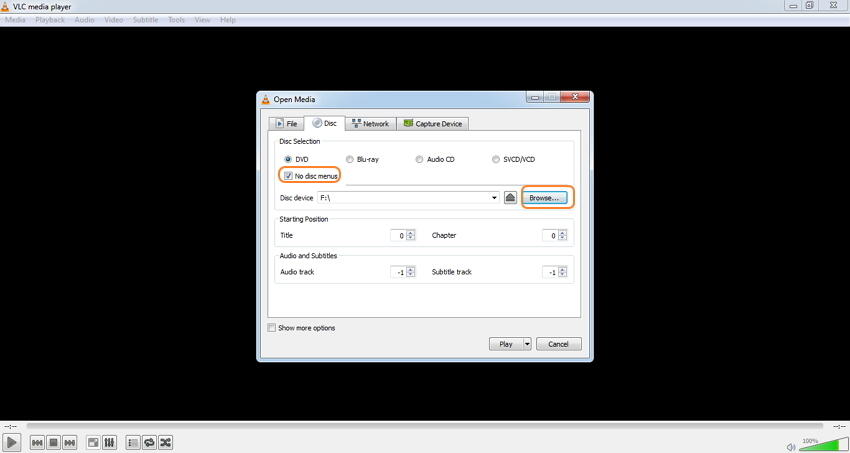
3. lépés: Nyissa meg a jobb alsó sarokban lévő Lejátszás gomb melletti legördülő menüt. Válassza a listából a Convert (Konvertálás) lehetőséget.

4. lépés: Megnyílik egy új Convert (Konvertálás) ablak, ahonnan a Settings (Beállítások) alatt válassza ki az MP4 profilformátumot, a Destination File: fülön pedig a konvertált fájl helyét és nevét.

5. lépés: Végül kattintson a Start gombra, hogy a VLC-vel a DVD-t MP4-re alakítsa.

2. rész. Hogyan konvertáljunk DVD-t MP4-re a VLC-vel Macen
A VLC a Mac rendszeren is kiválóan működik, és a Windows változatához hasonlóan támogatja a lemezek tartalmának MP4 formátumra történő átalakítását.
Lépések a DVD MP4-re konvertálásához Macen:
Az alábbi lépések elvégzése előtt helyezze be a DVD-t a Mac meghajtóba.
1. lépés: Nyissa meg a VLC Media Player alkalmazást a Mac rendszerén. A Fájl lap legördülő menüjéből válassza a Lemez megnyitása opciót.
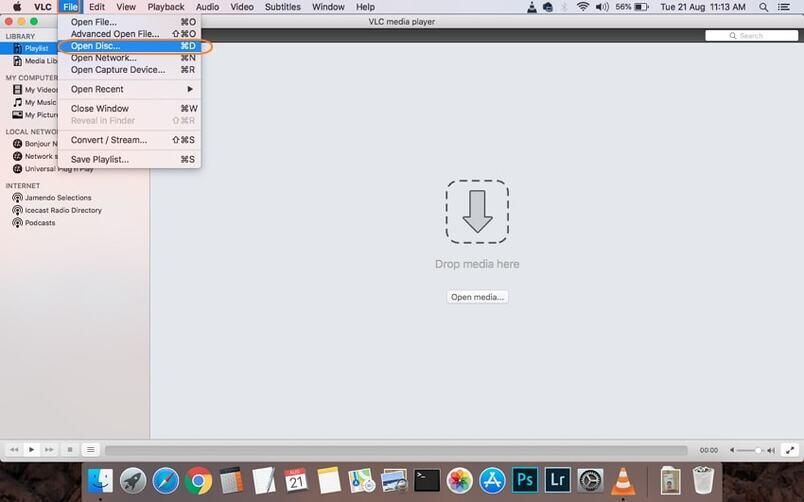
2. lépés: Megnyílik egy ablak a lemez információival. Kattintson a DVD menük letiltása jelölőnégyzetre. A bal alsó sarokban jelölje be a Stream output jelölőnégyzetet.

3. lépés: Nyomja meg a Settings gombot, amely egy új ablakba engedi. Itt jelölje be a Fájl opciót, hogy a rippelt lemezt fájlként megkapja a Mac számítógépén. Nyomja meg a Tallózás gombot annak a helynek a kiválasztásához, ahová az átalakított lemezt menteni szeretné. A felugró ablakban válassza ki a fájl nevét és helyét a Mentés másként és a Hol fülön. Kattintson a Mentés gombra a megerősítéshez.

4. lépés: Ezután nyissa meg a legördülő menüt a Kapszulázási módszernél, és válassza az MPEG 4-et. Végezze el a szükséges video- és audiobeállításokat. Kattintson az OK gombra az összes beállítás megerősítéséhez.

5. lépés: Végül kattintson a Megnyitás gombra, hogy elkezdje a DVD konvertálását a VLC Mac segítségével.

3. rész. Nem sikerül a DVD-t MP4-be konvertálni a VLC-vel? Hogyan lehet kijavítani?
A VLC kétségtelenül egy robusztus médialejátszó, amely támogatja a videokonverziós és DVD-rippelési funkciókat is. Mivel a lejátszó nem egy professzionális DVD eszköz, számos probléma merülhet fel, mint például a DVD MP4-re váltása VLC-vel hang nélkül, nem támogatja a formátumot, és mások, miközben megpróbálja konvertálni a DVD-t MP4-re a VLC-vel. Néhány a közös hátrányok vagy korlátozások vagy a VLC használata DVD konvertáláshoz a következők:
- Korlátozott formátumtámogatás: A DVD videóvá konvertálása során a VLC csak korlátozott számú formátumot támogat, például MP4, WebM, OGG és néhány más formátumot. Ha tehát azt szeretné, hogy a lemezeit számos formátumba konvertálja, a VLC nem fog működőképes megoldásnak bizonyulni.
- Lassú konverzió: A DVD-ről az MP4-re történő konvertálás sebessége lassú, ezért ha több lemezt kell konvertálni, ez sok időt vesz igénybe.
- További funkciók hiánya: A VLC támogatja a DVD lemez alapvető rippelését MP4 formátumba, további funkciók vagy funkciók nélkül, mint például a videóbeállítások, szerkesztés, speciális effektek hozzáadása és mások. Tehát ha a konvertálás során testreszabni szeretné a videóit, a VLC nem segít.
Hogyan lehet kijavítani a DVD MP4-be való konvertálás hibáit a VLC-vel?
A legjobb módja a fenti és egyéb korlátozások kijavításának, miközben a VLC lejátszót használja a DVD MP4-be való konvertálásához, ha professzionális eszközt használ, és itt a Wondershare UniConvertert (eredetileg Wondershare Video Converter Ultimate) ajánljuk. Ez a szakértői videó-szerszámkészlet lehetővé teszi a DVD-k MP4-be való konvertálását kiváló minőségben. Az MP4 DVD-re való konvertálását is könnyedén támogatja. A konvertáláshoz egyéb formátumok széles választéka is támogatott. A program APEXTRANS technológiájának köszönhetően a konverzió sebessége 30x gyorsabb. Van egy teljes videoszerkesztő, amely lehetővé teszi a videó vágását, vágását, vágását, speciális effektek hozzáadását és vízjelek hozzáadását az MP4 formátumba való konvertálás előtt. A program Windows és Mac rendszereken egyaránt működik.
Ha tehát a VLC médialejátszó DVD-t MP4-be konvertáló funkciója nem működik az elvárásainak megfelelően, a Wondershare UniConverter a legjobb alternatívának bizonyul.

- A legjobb videokonverter átalakítja a DVD-t MP4, MOV, egyszerű lépéseken belül.
- Támogat több mint 1000 médiaformátumot, beleértve az MP4/AVI/MOV/MKV/MPEG és más szabványos formátumokat.
- Videószerkesztőként működik a konvertálás előtt a vágási, vágási, forgatási és egyéb funkciókkal.
- Videók letöltése több mint 10 000 videómegosztó oldalról, például a YouTube-ról az URL-ek beillesztésével.
- Videók átvitele iPhone/iPad/iPod és Android eszközökre egyszerűen USB-kábelen keresztül.
- Videók DVD-re égetése ingyenes menüsablonokkal és egyéb testreszabott funkciókkal.
- Támogat egy további eszköztárat a VR Convert, GIF Maker, Copy DVD, stb. funkciókkal.
- Támogatott OS: Windows 10/8/7/2003/Vista/XP, Mac OS 10.15 (Catalina), 10.14, 10.13, 10.12, 10.11, 10.10, 10.9, 10.8, 10.7, 10.6.
Lépések a DVD MP4-re fordításához a VLC alternatívájával:
Tegye be a DVD lemezt a számítógép meghajtójába, mielőtt az alábbi lépésekkel folytatná.
Nyissa meg a Wondershare UniConvertert a számítógépén. A Videókonverter fülön kattintson a DVD betöltése gombra, majd a legördülő menüből válassza ki a behelyezett lemezt.
![]()
Egy felugró DVD betöltési modell ablak fog megnyílni, amely megkérdezi, hogy a Fő filmet vagy az Összes filmet szeretné behelyezni. Válassza ki a kívántat, és kattintson az OK gombra.
2. lépés DVD videók szerkesztése (opcionális).
A hozzáadott lemezfájlok megjelennek a program felületén. A vágáshoz, vágáshoz, vágáshoz, speciális effektek hozzáadásához és egyéb szerkesztési funkciókhoz kattintson a szerkesztési ikonok egyikére a miniatűr kép alatt. Végezze el a szükséges módosításokat a felugró Szerkesztés ablakban, majd kattintson az OK gombra a megerősítéshez.
![]()
3. lépés Válassza az MP4-et a DVD to MP4 kimeneti formátumaként.
Amikor a szerkesztés befejeződött, nyissa meg a legördülő menüt a Kimeneti formátum fülön. A Videó lapon válassza ki az MP4 formátumot és a kimeneti fájl felbontását.
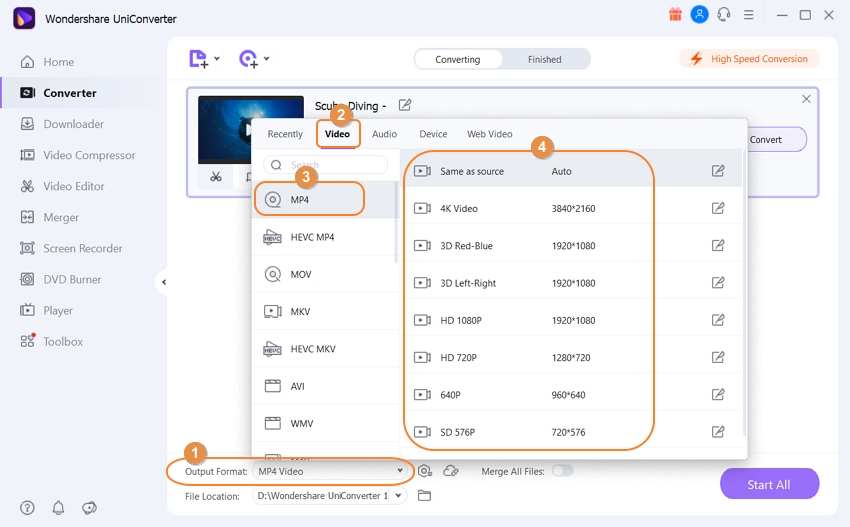
4. lépés DVD átalakítása MP4-be az UniConverterrel.
A Fájl helye lapon válassza ki azt a helyet a számítógépen, ahová az átalakított fájlt menteni szeretné. Végül nyomja meg a Start All gombot a DVD lemez MP4 formátumba való konvertálásának megkezdéséhez.
![]()
Következtetés
Mindannyian tudjuk, hogy a DVD MP4-be való konvertálása egyre inkább trend. A megfelelő eszköz használata a DVD konvertálásához elengedhetetlen, így a VLC médialejátszót használhatja a DVD MP4-be való közvetlen konvertálásához. De ha szeretné szerkeszteni a konvertált MP4 videókat, akkor kipróbálhatja a Wondershare UniConvertert, amely a képernyőfelvevő funkcióval is rendelkezik, hogy a DVD filmeket közvetlenül MP4 formátumban rögzítse.