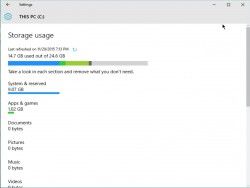
A Windows 10 kisebb alapterületű, mint a Windows korábbi verziói, de ha Windowsos táblagépe vagy laptopja van, és kicsi a tárhelye, minden byte számít. Íme három módja annak, hogy a Windows kevesebb helyet foglaljon a merevlemezen vagy SSD-lemezen.
A Windows 10 friss telepítése körülbelül 15 GB tárhelyet foglal. Ennek nagy részét a rendszer és a fenntartott fájlok teszik ki, míg 1 GB-ot a Windows 10 alapértelmezett alkalmazásai és játékai foglalnak el. Ez talán nem hangzik soknak, de ha egy olcsó, 32 GB-os vagy akár 64 GB-os Windows laptopod van, akkor ez az operációs rendszer által elfoglalt tárhely jelentős részét jelenti. A Lenovo Ideapad 100S például mindössze 32 GB belső memóriával és mindössze 17 GB szabad tárhellyel érkezik a dobozból. A Windows lábnyomát csökkentheti az alapértelmezett Windows 10 alkalmazások eltávolításával, a hibernálás letiltásával és a virtuális memória beállításainak finomhangolásával. Ezek a stratégiák mind működtek a Windows korábbi verzióiban is, kivéve a Windows 10 alapértelmezett alkalmazásainak eltávolítását.
Hogyan távolítsa el a Windows 10 alapértelmezett alkalmazásait
A Windows 10 előre telepített alkalmazásai egyenként nem foglalnak sok helyet, de összeadódnak, és a Start menüt is zsúfolják. Távolítsa el azokat, amelyekre nincs szüksége.
1. Nyissa meg a Beállítások menüt a Start menüben.
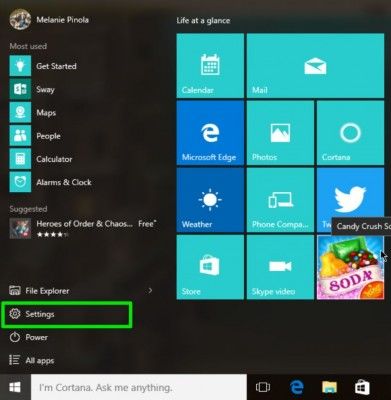
2. Kattintson a Rendszerre.
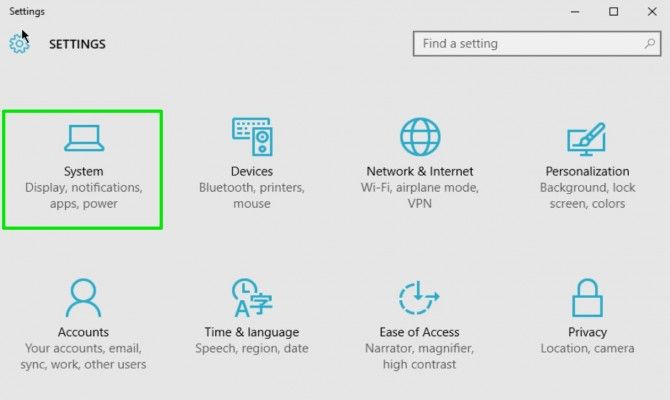
3. Kattintson a Tárolás menüpontra, majd a jobb oldali ablaktáblában válassza ki a C: meghajtót.
[

4. Kattintson az Alkalmazások & funkciókra.

5. Válassza ki a C: meghajtót. Kattintson egy alkalmazásra, majd az Uninstall gombra az alkalmazás eltávolításához.
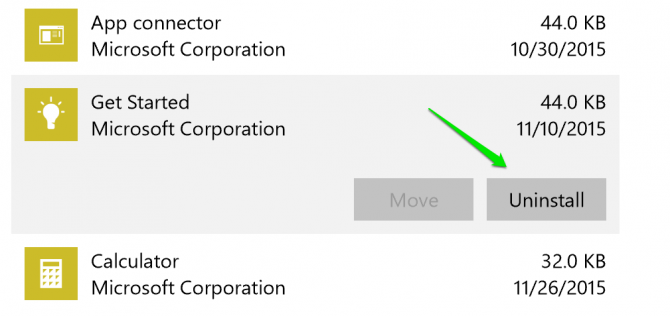
Egyes alkalmazásokat, például a Groove Music és Xbox, a Mail és Calendar, a Maps és az Xbox nem lehet innen eltávolítani. Powershell parancsokat kell használnia, hogy megszabaduljon tőlük. A használandó Powershell-parancsok teljes listáját a How-To Geek
Kikapcsolni a hibernációt
A számítógép hibernálásakor a Windows elmenti a számítógép aktuális állapotát – a megnyitott dokumentumokat és programokat – a tárolómeghajtóra, így a számítógép visszakapcsolásakor folytathatja a munkát. Ha nem használja a hibernációs módot, letilthatja azt, és megszabadulhat a hiberfil.sys fájltól, amely több gigabájtnyi tárhelyet foglal el.
1. Nyissa meg a parancssort rendszergazdai módban a Windows Start gombjára jobb gombbal kattintva, majd válassza a Command Prompt (Admin) parancsot.
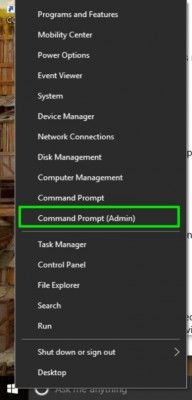
2. Kattintson az Igen gombra, ha a Felhasználói fiókvezérlés megkérdezi, hogy engedélyezze-e a parancssor megnyitását.
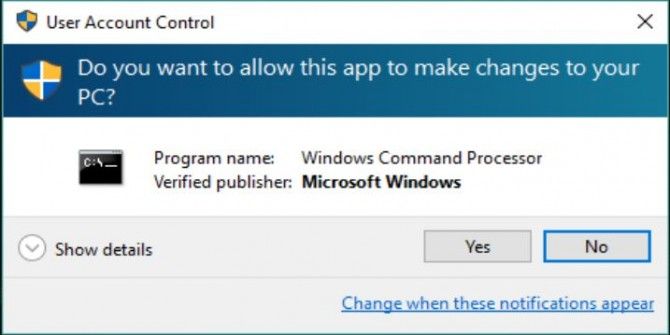
3. A parancssor ablakban írja be a powercfg -h off parancsot, és nyomja le az Entert.
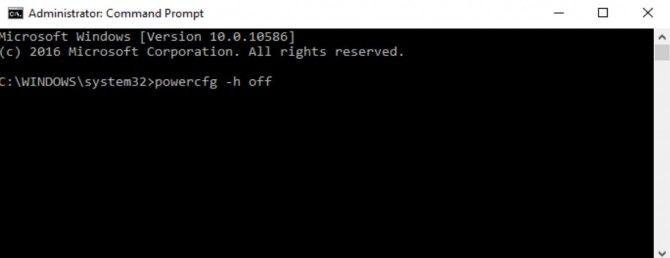
Ezzel törli a hiberfil.sys fájlt a számítógépén, és megszünteti a rendszer hibernálásának lehetőségét. A számítógépet továbbra is alvó üzemmódba helyezheti, amely a számítógép állapotát a merevlemez helyett a memóriába menti, és a számítógépet bekapcsolva, de alacsony energiafogyasztású állapotban tartja.
A virtuális memória méretének módosítása a Windows 10-ben
A virtuális memória segítségével, ha a számítógépnek nincs elegendő fizikai memóriája egy program vagy művelet futtatásához, a Windows ideiglenesen átmozgat néhány adatot a RAM-ból a merevlemezen lévő lapozófájlba. Korlátozhatja, hogy ez a lapozófájl mennyi helyet foglaljon el.
1. Nyissa meg a Vezérlőpultot. Ezt megteheti, ha rákeres a tálcán vagy a Start menüben.
2. Kattintson a Rendszer és biztonság gombra.
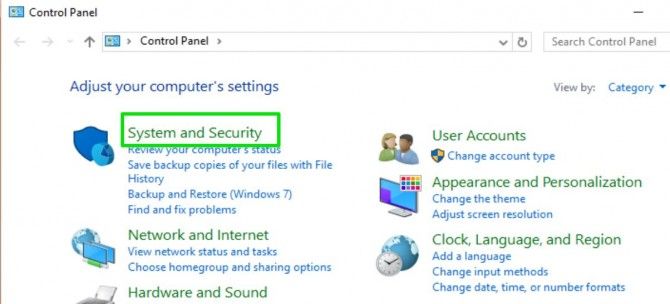
3. Kattintson a Rendszer gombra.
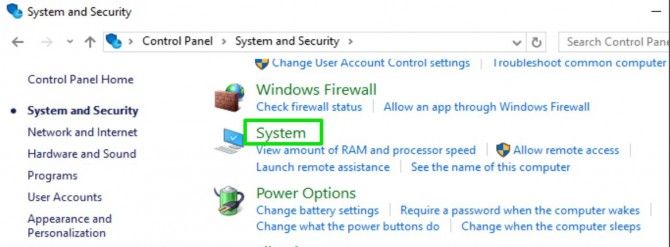
4. Kattintson a bal oldali menüben a Speciális rendszerbeállítások gombra.
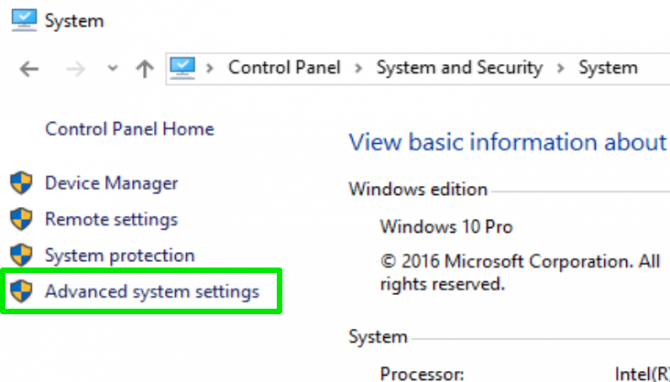
5. Kattintson a Rendszer és biztonság gombra. Lépjen a Speciális lapra, és kattintson a Teljesítmény szakasz alatt a Beállítások gombra.
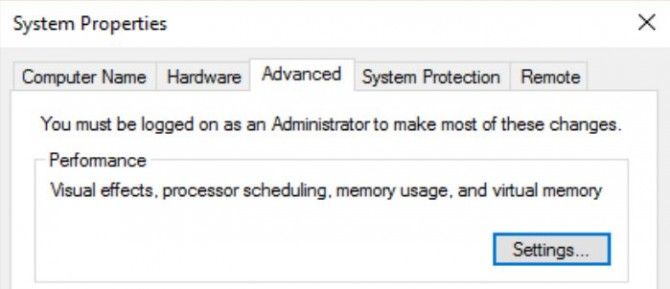
6. Lépjen a Speciális lapra, és kattintson a Virtuális memória szakaszban a Módosítás… gombra.
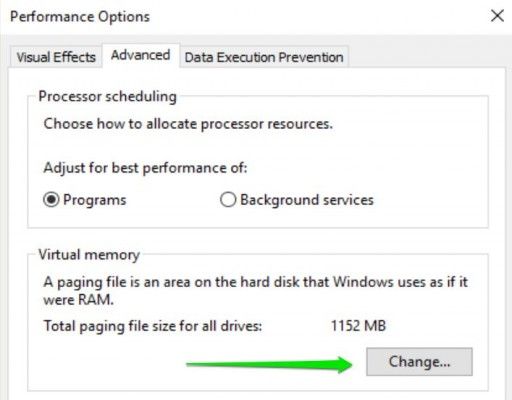
7. Válassza ki a Virtuális memóriát.
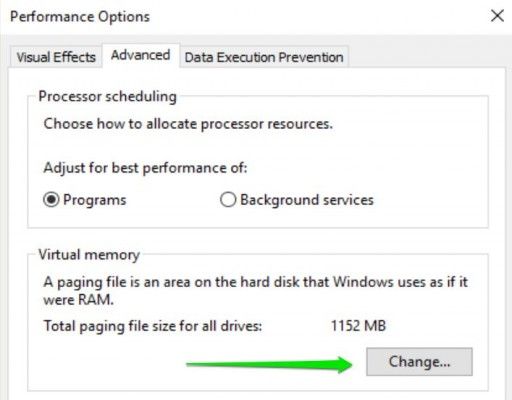
. Vegye ki a jelölőnégyzetet az “Automatikusan kezelje a lapozófájl méretét minden meghajtó esetében” mellett.
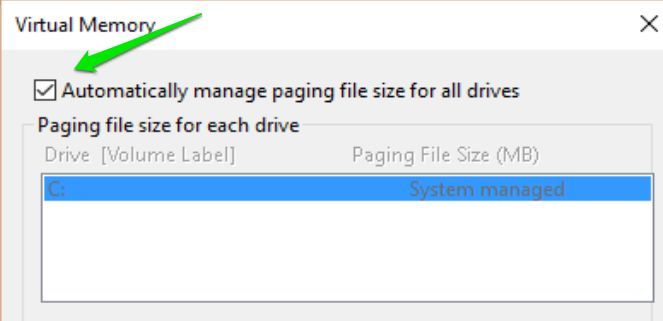
8. Válassza ki az “Egyéni méret” lehetőséget, és adja meg a kezdeti és a maximális méretet, ameddig a fájl növekedni kíván. Nyomja meg a Beállítás, majd az OK gombot a befejezéshez.
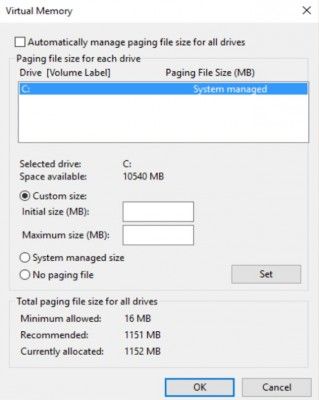
(Alternatívaként választhatja a “nincs lapozófájl” lehetőséget, vagy hagyhatja, hogy a rendszer kezelje a fájl méretét, de a teljesítmény miatt szükség van egy lapozófájlra).
A fenti lépésekkel több gigabájtnyi helyet szabadíthat fel a merevlemezen azáltal, hogy korlátozza, mennyi helyet foglal el a Windows a számítógépen.
Windows 10 tárolás és biztonsági mentés
- Előző tipp
- Következő tipp
- Reclaim Hard Drive Space by Shrinking Windows 10
- Deleteize the Windows.régi mappát a Windows 10-ben
- Hogyan lehet helyet megtakarítani a Windows WinSxS mappájának tisztításával
- Fájlok biztonsági mentése a Fájlelőzmények funkcióval
- ISO fájlok csatlakoztatása és égetése
- Megformázni egy merevlemezt Windows és Mac számára egyaránt
- Fájl vagy mappa zippelése a Windows 10-ben
- A OneDrive fájlok offline elérhetőségének ellenőrzése
- A OneDrive hálózati meghajtóként való feltérképezése
- Távoli számítógépen lévő bármely fájl lekérése a OneDrive segítségével
- 3 módja a helytakarékosságnak
- A lemezterület automatikus felszabadítása a következőkkel Storage Sense
- Minden Windows 10 tipp
- Hogyan telepíthet alkalmazásokat külső meghajtóra
.
Újabb hírek