A Gmail-mellékletek nagyszerű módja lehetnek az információk megosztásának. Ha eredeti dokumentumot vagy képet kell küldenie, akkor ezeket a fájlokat valószínűleg közvetlenül egy Gmailmegjegyzéshez szeretné csatolni, és gyorsan elküldeni.
Mit tegyen azonban, ha nagyon nagy fájlokat szeretne elküldeni?
A Gmail csatolmányok mérete 25 MB-ban van korlátozva, így ha valaha is próbált már nagyméretű fájlt Gmail csatolmányként elküldeni, tudja, hogy ez nehéz lehet. Sok Gmail-felhasználó nem érti, hogyan kell kezelni a nagyméretű Gmail-mellékleteket, de vannak módszerek a Gmailen keresztül történő elküldésükre.
Ebben a bemutatóban a Gmail-mellékletek alapjait vizsgáljuk meg. Azokkal a kérdésekkel is foglalkozunk, amelyek akkor merülnek fel, ha igazán nagyméretű fájlokat kell elküldenie e-mailben. Megtudja, hogyan küldhet igazán nagy fájlokat a Google Drive használatával vagy a fájlok zippelésével.
- How to Email Large Files in Gmail (Quick Video)
- 1. lépés. A fájlok csatolásának alapjai a Gmailben
- Új üzenet létrehozása
- Fájl csatolása
- 2. lépés. Hogyan kezelje a Gmail méretkorlátozását
- How to Send File AttachmentsUsing Zip Files
- Hogyan küldjön fájlt a Google Drive-on keresztül
- 3. lépés. Csatolt fájl megnyitása
- Hogyan nyisson meg egy mellékletet a Gmailben
- How to Open a Zipped File inGmail
- Fájlok letöltése a számítógépre
- Fájlok letöltése a GoogleDrive-ra
- How to Open a Non-Zipped FileSented through Google Drive
- Következtetés
How to Email Large Files in Gmail (Quick Video)
Kezdje az alábbi gyors videós előadással, vagy nézze meg a következő írásbeli útmutatót. Ismerje meg, hogyan dolgozhat a Gmail mellékletekkel, és hogyan használhatja ki a Google Drive-ot nagyméretű fájlok e-mailben történő elküldéséhez.
1. lépés. A fájlok csatolásának alapjai a Gmailben
A 25 MB-nál kisebb méretű fájlokat közvetlenül egy e-mailhez csatolhatja a Gmailben. Íme, hogyan:
Új üzenet létrehozása
Kezdje az alap Gmail ablakban. Kattintson az Összeállítás gombra egy új üzenet létrehozásához.
.jpg)
Fájl csatolása
A 25 MB-nál kisebb fájlok közvetlenül csatolhatók egy Gmail üzenethez. Kattintson az Új üzenet űrlap alján található Fájlok csatolása ikonra. (Úgy néz ki, mint egy gemkapocs.)
A Fájlfeltöltés ablak jelenik meg:
.jpg)
Navigáljon a mappába, ahol a csatolt fájl található. Győződjön meg róla, hogy a fájl mérete nem haladja meg a 25 MB-ot. Ha egynél több fájlt csatol, a fájlok méretének együttesen 25 MB-nál kisebbnek kell lennie.
Kattintson a Gmail üzenetéhez csatolni kívánt fájl nevére. Ezután kattintson a Fájlfeltöltés ablak jobb alsó sarkában található Megnyitás gombra.
Figyelem: Ha nem látja a fájl méretét a Fájlfeltöltés ablakban, kattintson az ablak jobb felső sarkában található Nézet módosítása ikonra.
A kiválasztott fájl linkként jelenik meg az üzenetében:
.jpg)
Mihelyt csatolta a fájlt, az üzenet elküldéséhez a szokásos módon kattintson a Küldés gombra.
A Gmail-üzenet összeállításának és elküldésének részletesebb útmutatásaiért tekintse át ezt a hasznos útmutatót:
-
 GmailHogyan állítsa össze és küldje el első e-mailjét a Gmail segítségévelLaura Spencer
GmailHogyan állítsa össze és küldje el első e-mailjét a Gmail segítségévelLaura Spencer
2. lépés. Hogyan kezelje a Gmail méretkorlátozását
Ha egy 25 MB-nál nagyobb méretű fájlt (vagy fájlkombinációt) kell elküldenie Gmail-mellékletként, alapvetően kétféleképpen teheti meg:
- Zip-fájlként – A zip-fájlok akkor működnek jól, ha sok olyan fájlja van, amelyek összesen több mint 25 MB-ot tesznek ki. Amikor a fájlokat egy zip-fájlba egyesíti, a fájlméretet is tömöríti.
- Google Drive-on keresztül – Ha a zip-fájl nagyobb, mint 25 MB, vagyha egyetlen fájlja van, amelyet nem lehet tömöríteni, használhatja a Google Drive-ot a fájl e-mail üzenetéhez való csatolásához.
How to Send File AttachmentsUsing Zip Files
Az MS Windows operációs rendszer használatával több fájl egyetlen fájlba történő tömörítéséhez nyissa meg a File Explorer ablakot, és keresse meg a fájlokat tartalmazó mappát:
.jpg)
Válassza ki a tömörítendő fájlokat. (Egynél több fájl kiválasztásához használja a CTRL + SHIFT billentyűkombinációt.)
Jobb egérgombbal kattintson a kiválasztott fájlokra a legördülő menü megjelenítéséhez. Válassza a Send to > Compressed (zipped) folder opciót.
A kiválasztott fájlok egyetlen .zip fájlba tömörülnek. Kattintson a fájl nevére az átnevezéshez, ha szeretné.
.jpg)
Az 1. lépés utasításai szerint csatolja a .zip fájlt a Gmail üzenetéhez.
Figyelem: Ha sok nagyméretű csatolmánya van, vagy ha nem MS Windows-t használ, akkor lehet, hogy egy nagyobb tömörítési sebességet biztosító harmadik féltől származó Zip segédprogramra van szüksége, mint például a 7-Zip vagy a PeaZip.
Hogyan küldjön fájlt a Google Drive-on keresztül
A Google Drive-ot nagyméretű fájlmellékletek vagy több fájl küldésére is használhatja. Így kell ezt megtennie:
Először másolja a fájlokat a Google Drive-ba. Ezt úgy teheti meg, hogy a fájlokat aFile Explorer ablakból a Google Drive egyik mappájába húzza.
Következő lépésként kattintson az alap Gmail ablakban az Összeállítás gombra egy új üzenet létrehozásához.
.jpg)
Kattintson az Új üzenet űrlap alján található Fájlok beillesztése a Drive használatával opcióra. (Úgy néz ki, mint egy háromszög.) Megnyílik a Fájlok beillesztése Google Drive használatával mező:
.jpg)
Kattintson a mappára, ahol a csatolt fájlok találhatók. Válassza ki a következő lehetőségek egyikét:
- A teljes mappa e-mailjéhez való csatolásához kattintson a bal alsó sarokban található Beszúrás gombra.
- A mappán belül egy-egy fájl e-mailjéhez való csatolásához kattintson ismét a mappára, hogy megnyissa azt. Kattintson az e-mailhez csatolni kívánt fájlra, majd kattintson a Beszúrás gombra.
A mappa vagy fájl megjelenik az e-mail üzenetben:
.jpg)
Amikor készen áll, kattintson a bal alsó sarokban lévő Küldés gombra az üzenet elküldéséhez.
3. lépés. Csatolt fájl megnyitása
Ha egy fájlmelléklettel rendelkező Gmail-üzenet címzettje, talán elgondolkodik azon, hogyan nyissa meg azt.
A csatolt fájlt tartalmazó Gmail üzenet megnyitása előtt mindig nézze meg a feladó nevét és a tárgysorát. Ha nem ismeri fel a feladó nevét, és a tárgysor gyanúsnak tűnik, törölje az üzenetet megnyitás nélkül.
Noha a Gmail-mellékletek automatikusan víruskeresésre kerülnek, még mindig fennáll annak a lehetősége, hogy a kapott Gmail-melléklet vírust vagy rosszindulatú programot tartalmaz.
Ha felismeri az e-mail üzenet feladóját és megbízik benne, valószínűleg nyugodtan nyissa meg az üzenetet és a csatolt fájl(ok)at. Íme, hogyan kell ezt megtenni:
Hogyan nyisson meg egy mellékletet a Gmailben
A megnyitáshoz kattintson az üzenetre a Gmail postaládájában. Az üzenet megjelenik a képernyőn:
.jpg)
A mellékletmegjelenik az üzenet alján. Ebben az esetben a csatolt kép miniatűrképe látható.
Húzza a kurzort a kép fölé, és a kép fölött két gomb jelenik meg a fájlnévvel együtt a kép tetején. Kattintson a bal oldali Letöltés gombra a melléklet számítógépre történő letöltéséhez. Kattintson a jobb oldali Mentés a meghajtóra gombra a mellékletnek a Google Drive-ra történő mentéséhez.
Máris elkezdhet dolgozni a mellékletfájllal.
Megjegyzés: A gombok, amelyek megjelennek, amikor a kurzort a melléklet fölé mozgatja, eltérőek. Ha például a melléklet egy MS Word fájl (.doc), akkor a jobb oldalon megjelenik a Szerkesztés a Google Dokumentumokkal gomb. Ha a Szerkesztés a Google Dokumentumokkal gombra kattint, a fájl megnyílik a Google Dokumentumokban, ahol különböző szerkesztési funkciókat végezhet.
How to Open a Zipped File inGmail
A zippelt fájlmelléklet megnyitása a Gmailben nem sokban különbözik más mellékletek megnyitásától. Először kattintson az üzenetre a megnyitáshoz.Az üzenet megjelenik a képernyőn:
.jpg)
A melléklet az üzenet alján jelenik meg.
Húzza a kurzort a melléklet fölé, és két gomb jelenik meg a kép fölött a fájlnévvel együtt a tetején. Ezekkel a gombokkal:
- Fájlok letöltése a számítógépre
- Fájlok letöltése a Google Drive-ra
Nézzük meg az egyes lehetőségeket.
Fájlok letöltése a számítógépre
Kattintson a bal oldali Letöltés gombra a melléklet letöltéséhez a számítógépre. A zip fájl a Gmail képernyő bal alsó sarkában jelenik meg. Kattintson a fájl neve melletti lefelé mutató nyílra a legördülő menü megjelenítéséhez:
.jpg)
A zip fájl alapértelmezés szerint a legtöbb MS Windows operációs rendszerű számítógépen a Letöltések mappába töltődik le. Ha a Mappában megjelenítés opcióra kattint, a File Explorer megnyílik, és megmutatja a letöltések mappában lévő zip mappát. A zippelt fájlt áthelyezheti vagy másolhatja egy másik helyre.
Ha a legördülő menü Megnyitás opciójára kattint, a FileExplorer megnyílik, és megmutatja a zip-fájl tartalmát.
.jpg)
Az egyes fájlokat egy másik mappába másolhatja. Vagy kattintson a tetején lévő Extract (Kivonás) lehetőségre azExtract all (Mindent kivenni) ikon eléréséhez. Miután rákattintott az Összes kivonatolása ikonra, a rendszer felkéri, hogy válassza ki a kivont fájlok rendeltetési helyét:
.jpg)
A Tallózás gomb segítségével keresse meg a megfelelő mappát, ahová a fájlokat menteni kívánja. Kattintson a Kivonat gombra a fájlok kiválasztott mappába történő kicsomagolásához.
Fájlok letöltése a GoogleDrive-ra
Húzza a kurzort a melléklet képe fölé, és két gomb jelenik meg a kép fölött, valamint a fájl neve a tetején.
.jpg)
A zippelt melléklet Google Drive-ra történő mentéséhez kattintson a jobb oldali Mentés a meghajtóra gombra. (Úgy néz ki, mint egy háromszög.)
Figyelem: Ha a csatolt fájl zippelt, és nem a Chrome-ot használja, a legjobb, ha először letölti a számítógépére, hogy ki tudja kicsomagolni a fájlokat. Miután a fájlok kicsomagolásra kerültek, átmásolhatja őket a Google Drive-ra.
A rendszer megkérdezi, hogy a fájl letöltésre került-e a Google Drive-ra:
.jpg)
A rendezés linkre kattintva a zippelt mellékletet a Google Drive egy adott mappájába helyezheti át.
Miután a zippelt csatolmány a Google Drive-ba került, még ki kell kicsomagolnia a fájlokat. Ha Chrome-ot használ, használhatja a GoogleZIP Extractor segédprogramját.
A ZIPExtractor segédprogram használatához kattintson a jobb gombbal a Google Drive mappában lévő zip-fájlra.A legördülő menüből válassza a Megnyitás a > ZIP Extractorral lehetőséget.
.jpg)
Ha korábban még nem használta a ZIP Extractort, a program fel fogja kérni a ZIP Extractor engedélyezésére a Google Drive-hoz való hozzáféréshez. Kattintson az Engedélyezés gombra, és kövesse a felszólításokat az engedélyezés befejezéséhez. Ezután felkérést kap a zip-fájlok kicsomagolására:
.jpg)
Kattintson az Extract now gombra a fájlok kicsomagolásához a zippelt mellékletből.
Mihelyt letöltötte és kicsomagolta a zip-fájlokat, máris elkezdhet dolgozni a csatolt fájlokkal.
How to Open a Non-Zipped FileSented through Google Drive
Click the email message to open it. Az üzenet megjelenik a Gmail képernyőjén:
.jpg)
A hiperhivatkozás a Google Drive-on található mellékletre az üzenet alján jelenik meg. Kattintson a hivatkozásra. A Google Drive megnyílik. Ha a melléklet egy mappa volt a Google Drive-on, a mappa megnyílik:
.jpg)
Most már dolgozhat a megosztott fájlokkal a Google Drive-on, vagy másolhatja őket a merevlemezére.
Következtetés
Ha ismeri a Gmail mellékletek méretének korlátozását, azt gondolhatja, hogy a Gmail segítségével nem küldhet nagy méretű fájlokat. Van azonban mód arra, hogy nagyméretű Gmail-mellékleteket küldjön aGoogle Drive használatával vagy a fájlok zippelésével.
Ebben a bemutatóban elmagyaráztuk, hogyan küldhetünk nagyméretű fájlokat e-mailben, és hogyan nyithatunk meg egy mellékletet aGmailben. Ha a projektje megköveteli, hogy nagyméretű fájlokat küldjön e-mailben, kövesse az ebben a bemutatóban található utasításokat.
Ha még többet szeretne megtudni a Google Drive használatáról, tekintse át a következő oktatóanyagot:
-
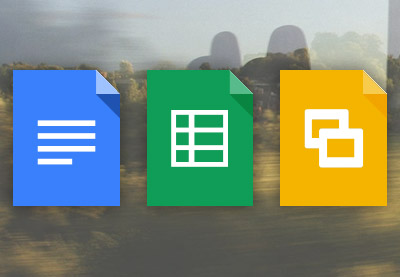 Google DocsHow to Import and Export Documents in Google DriveMelissa Murphy
Google DocsHow to Import and Export Documents in Google DriveMelissa Murphy
A Gmail teljes körű bemutatásához tanulmányozza többrészes oktatósorozatunkat: Gmail használatához, vagy kezdje el a következő oktatóanyagok egyikével:
-
 GmailHow to Compose and Send Your First Email With GmailLaura Spencer
GmailHow to Compose and Send Your First Email With GmailLaura Spencer -
 GmailHow to Filter & Block Unwanted Emails (Spam) in. GmailLaura Spencer
GmailHow to Filter & Block Unwanted Emails (Spam) in. GmailLaura Spencer -
 Gmail14 gyilkos Gmail funkció, amit most kihasználhatszLaura Spencer
Gmail14 gyilkos Gmail funkció, amit most kihasználhatszLaura Spencer
Hozd ki a legtöbbet a Google Drive és a Gmail együttes használatából.