Ha új a Java programozás és az Eclipse IDE, ez a lépésről-lépésre bemutató segít Önnek, hogy megismerje a legtöbb Java IDE-t az első Java program megírásával az Eclipse segítségével. És képes leszel a programodat az Eclipse-en belül elkészíteni és futtatni.
Az Eclipse IDE letöltése és telepítése
Az Eclipse a legnépszerűbb integrált fejlesztőkörnyezet (IDE) Java alkalmazások fejlesztéséhez. Ez egy robusztus, funkciógazdag, könnyen használható és nagy teljesítményű IDE, amely a világ szinte minden Java programozójának első számú választása. És teljesen INGYENES.Mostantól (2016 őszén) az Eclipse legújabb kiadása a Neon (4.6-os verzió). Az Eclipse letöltéséhez kattintson az alábbi linkre:
http://www.eclipse.org/downloads/eclipse-packages
A letöltési oldal így néz ki:
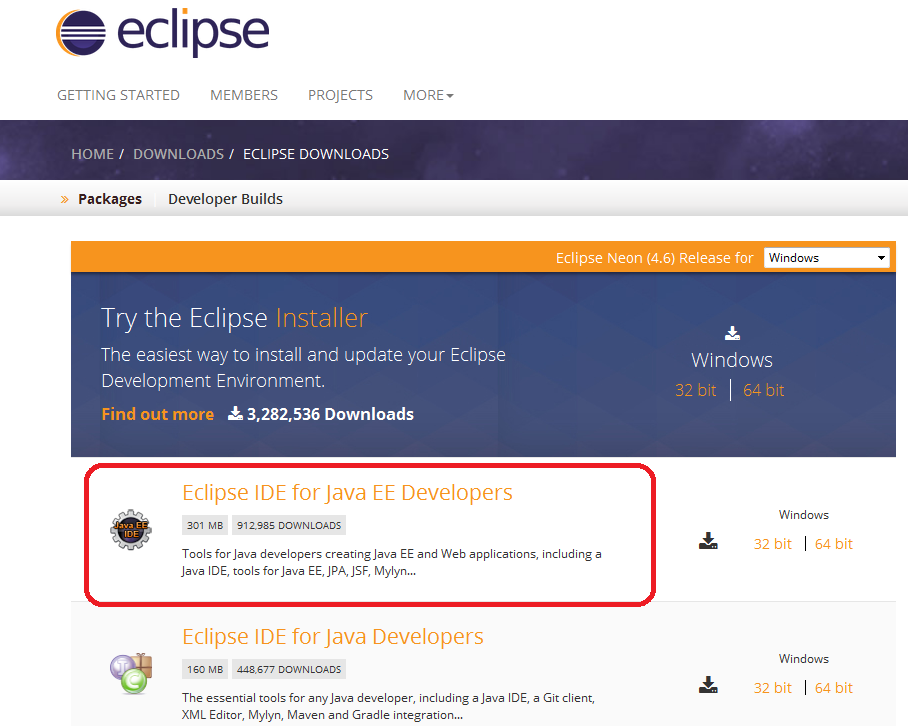
Az Eclipse-t vagy az Eclipse Installer vagy a csomag (zip fájl) letöltésével telepítheti. Én a csomaggal történő letöltést javasolnám. Az Eclipse különböző csomagokkal érkezik különböző fejlesztési célokra. Java esetén két fő csomag van felsorolva, ahogy fentebb látod:
- Eclipse IDE for Java EE Developers: Ez a Java EE alkalmazások fejlesztésére szolgál (webes alkalmazások Servlets & JSP használatával).
- Eclipse IDE for Java Developers: Ez Java SE alkalmazások fejlesztésére szolgál, a Java EE Developer csomag egy részhalmaza.
Az Eclipse IDE for Java EE Developers csomag telepítését javaslom tehát, mert előbb-utóbb szükséged lesz Java webes alkalmazások készítésére, bár ez a bemutató csak egy Java konzolos alkalmazás írását mutatja be.Kattintson a linkre 32 bites vagy 64 bites (az operációs rendszer bit verziójától függően) a csomag letöltésének megkezdéséhez.
A csomag neve így fog kinézni: eclipse-jee-neon-R-win32-x86_64.zipExtrahálja ezt a ZIP fájlt egy könyvtárba a számítógépén. Látni fog egy eclipse nevű könyvtárat, amely az Eclipse telepített fájljait tartalmazza: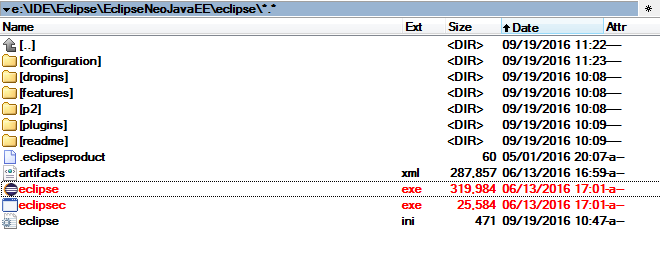 Az Eclipse Neon a Java 8 vagy újabb Java-t igényel, ezért győződjön meg róla, hogy a JDK 8 már telepítve van a számítógépén. Ha nem, kövesse ezt a bemutatót a JDK telepítéséhez.Kattintson az eclipse.exe fájlra (Windows) az IDE elindításához. Az Eclipse Neo kezdőképernyője fog megjelenni:
Az Eclipse Neon a Java 8 vagy újabb Java-t igényel, ezért győződjön meg róla, hogy a JDK 8 már telepítve van a számítógépén. Ha nem, kövesse ezt a bemutatót a JDK telepítéséhez.Kattintson az eclipse.exe fájlra (Windows) az IDE elindításához. Az Eclipse Neo kezdőképernyője fog megjelenni: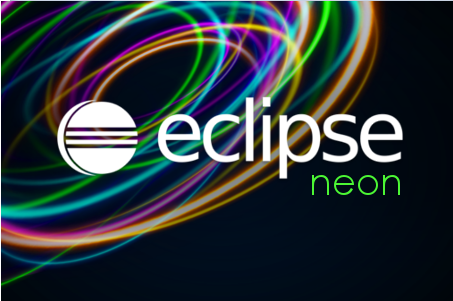 Ez az! Sikeresen telepítette az Eclipse IDE-t. Ezután nézzük meg, hogyan hozhatunk létre egy munkaterületet.
Ez az! Sikeresen telepítette az Eclipse IDE-t. Ezután nézzük meg, hogyan hozhatunk létre egy munkaterületet.
Munkatérkönyvtár kiválasztása
Az Eclipse a projekteket munkaterületek szerint szervezi. A munkaterület összefüggő projektek csoportja, és tulajdonképpen egy könyvtár a számítógépen. Ezért az Eclipse indításakor a következőképpen kéri a munkaterület helyének kiválasztását:
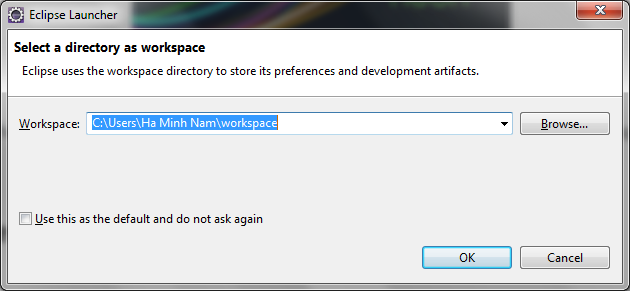 Egy munkaterület könyvtárat alapértelmezés szerint az Eclipse a USER_HOME\workspace címen hoz létre. Ha más könyvtárat szeretne választani, kattintson a Tallózás gombra. Itt egy másik munkaterületet választottam:
Egy munkaterület könyvtárat alapértelmezés szerint az Eclipse a USER_HOME\workspace címen hoz létre. Ha más könyvtárat szeretne választani, kattintson a Tallózás gombra. Itt egy másik munkaterületet választottam: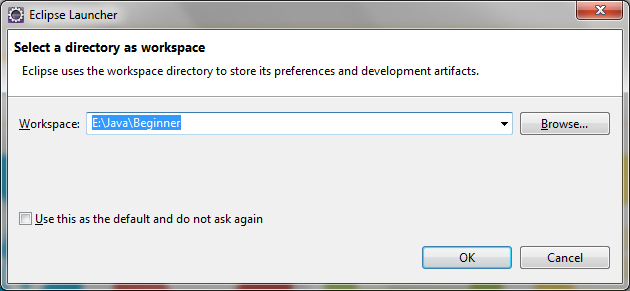 Pipáld be a Use this as the default and do not ask again (Ezt használd alapértelmezettként és ne kérdezd újra) lehetőséget, ha nem akarod, hogy az Eclipse indításakor minden alkalommal megkérdezzen. A munkaterületet mindig megváltoztathatja, amikor az Eclipse fut.kattintson az OK gombra. Az üdvözlő képernyőnek kell megjelennie:
Pipáld be a Use this as the default and do not ask again (Ezt használd alapértelmezettként és ne kérdezd újra) lehetőséget, ha nem akarod, hogy az Eclipse indításakor minden alkalommal megkérdezzen. A munkaterületet mindig megváltoztathatja, amikor az Eclipse fut.kattintson az OK gombra. Az üdvözlő képernyőnek kell megjelennie:
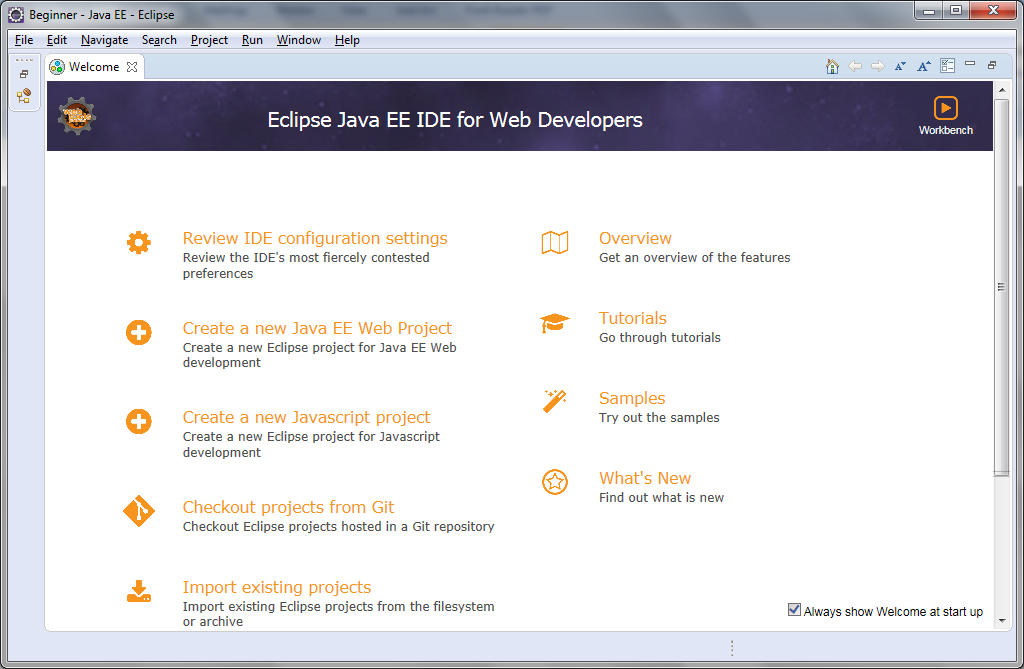
Most, készen állunk egy Java projekt létrehozására.
Perspektívaváltás
Az új Java-projekt létrehozása előtt ismerkedjünk meg a Perspective-vel. Képzeljük el, hogy a perspektíva egy előre meghatározott konfiguráció, amely a fejlesztési folyamat egy adott aspektusára specializálódott, például Java, Java EE, hibakeresés, adatbázis-fejlesztés, web stb. A fejlesztési munkamenet során az igényektől függően oda-vissza válthatunk a különböző perspektívák között. mivel az Eclipse IDE-t Java EE fejlesztők számára telepítettük, az alapértelmezett perspektíva a Java EE. A perspektíva megváltoztatásához menjünk a Window > Perspective > Open Perspective > Other… menüpontra. Megjelenik egy kis párbeszédpanel, amely felsorolja az összes elérhető perspektívát: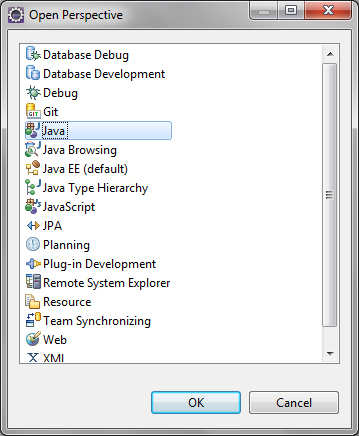 Itt a Java perspektívát választjuk. Kattintson az OK gombra. Így nézne ki a Java perspektíva:
Itt a Java perspektívát választjuk. Kattintson az OK gombra. Így nézne ki a Java perspektíva:
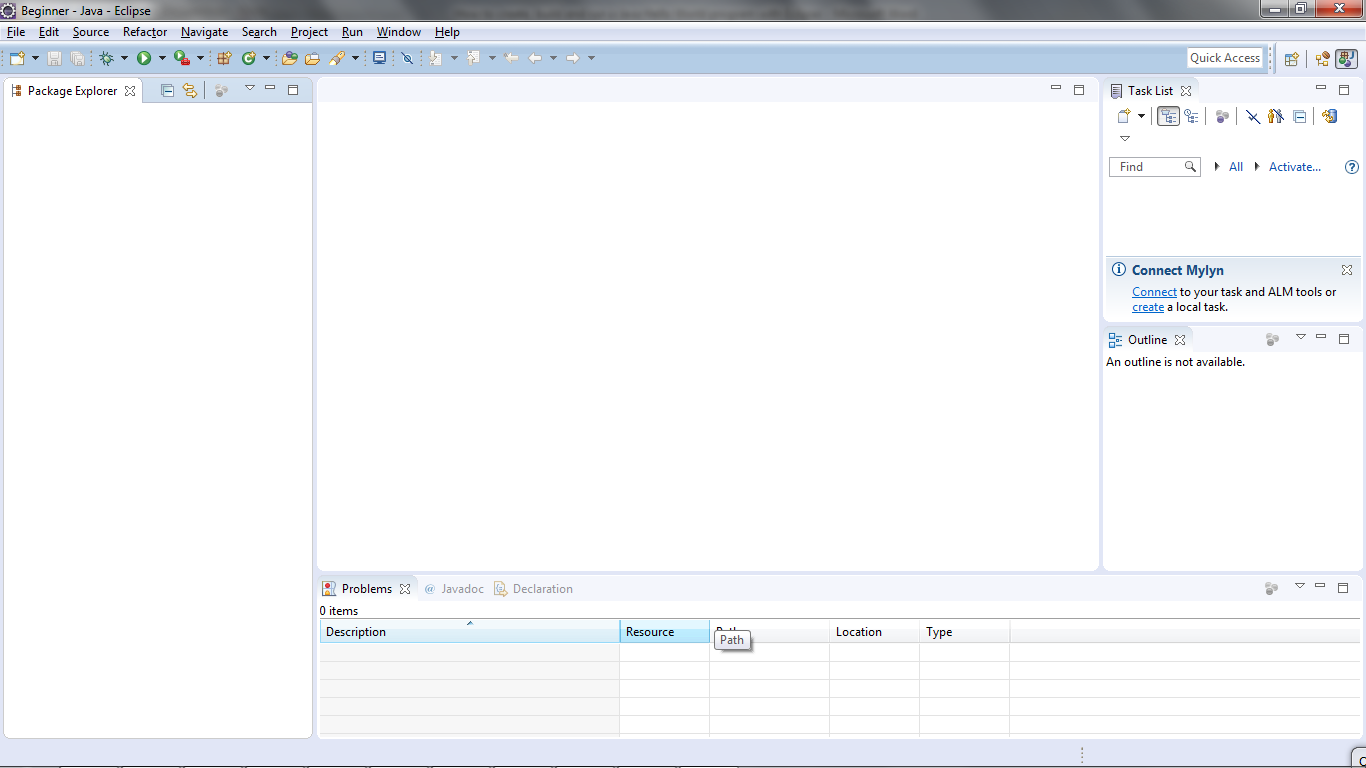
Java projekt létrehozása
Új Java projekt létrehozásához az Eclipse-ben menjünk a Fájl > Új > Java projektre. Megjelenik az Új Java projekt varázsló párbeszédpanel, amelyben megadhatja a projekt konfigurációit: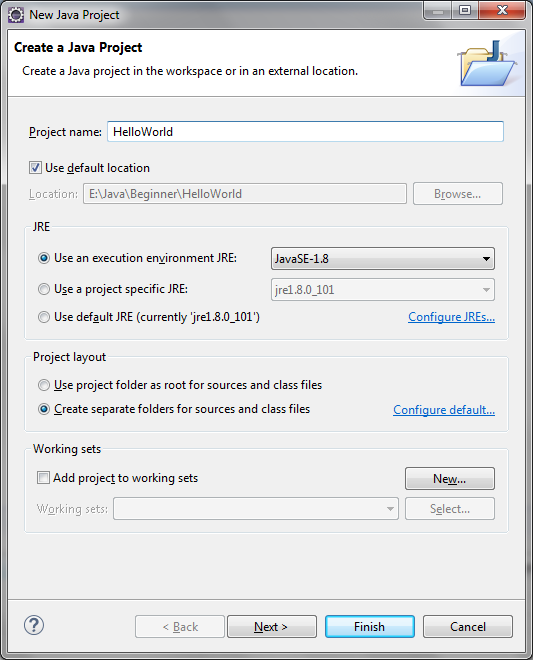 Adja meg a projekt nevét: HelloWorld. A többit hagyja úgy, ahogy van, és kattintson a Befejezés gombra.Látnia kell, hogy a HelloWorld projekt a Package Explorer nézetben az alábbiak szerint jön létre:
Adja meg a projekt nevét: HelloWorld. A többit hagyja úgy, ahogy van, és kattintson a Befejezés gombra.Látnia kell, hogy a HelloWorld projekt a Package Explorer nézetben az alábbiak szerint jön létre: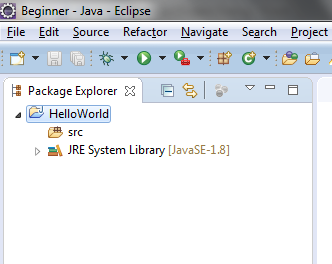 Ez ajánlott, hogy hozzon létre egy csomagot a projekthez. Kattintson a jobb gombbal a projektre, és válassza a kontextusmenüből a New > Package parancsot:
Ez ajánlott, hogy hozzon létre egy csomagot a projekthez. Kattintson a jobb gombbal a projektre, és válassza a kontextusmenüből a New > Package parancsot:
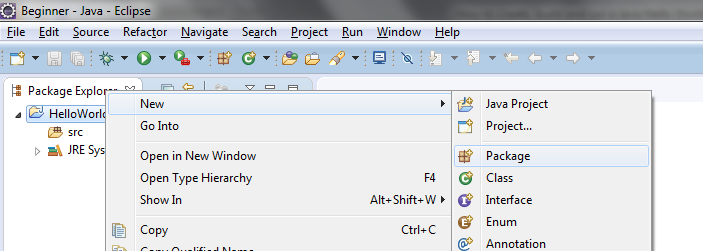
A New Java Package párbeszédpanelen adja meg a csomagja nevét. Itt én a net.codejava-t adom meg: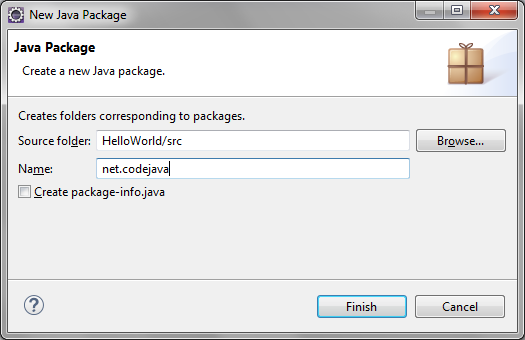 Kattintsunk a Befejezés gombra. Látnod kell, hogy megjelenik az újonnan létrehozott csomag:
Kattintsunk a Befejezés gombra. Látnod kell, hogy megjelenik az újonnan létrehozott csomag: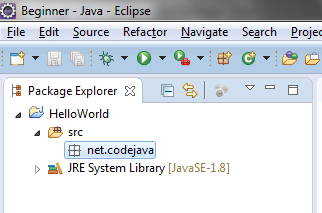 Most itt az ideje, hogy létrehozz egy Java osztályt a hello world alkalmazásodhoz.
Most itt az ideje, hogy létrehozz egy Java osztályt a hello world alkalmazásodhoz.
Első Java programod megírása
Új Java osztály létrehozásához egy megadott csomag alatt kattints a jobb gombbal a csomagra, és a kontextusmenüből válaszd a New > Class parancsot:
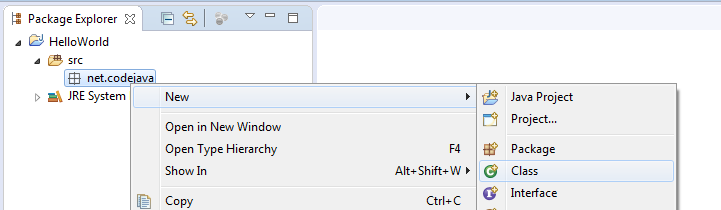
A New Java Class párbeszédpanel megjelenik, írd be az osztály nevének a HelloWorld-t, és válaszd a main() metódus létrehozását: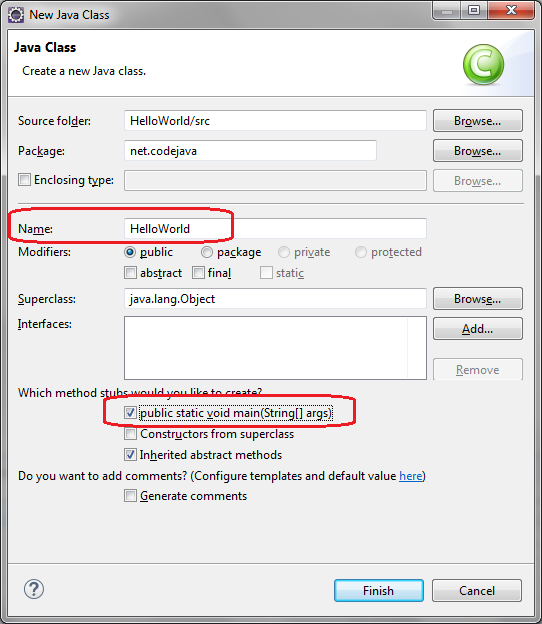 És kattints a Finish gombra. A HelloWorld osztály így generálódik:
És kattints a Finish gombra. A HelloWorld osztály így generálódik:
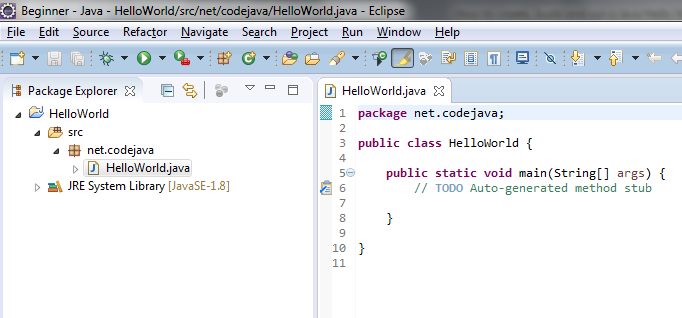
Most írjon be néhány kódot a main() metódusba, hogy a “Hello World” üzenetet kiírja a konzolra: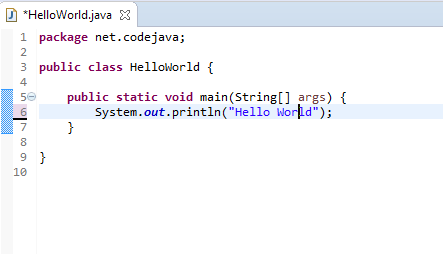 Ez minden. Létrehoztunk egy Java hello world programot az Eclipse IDE segítségével.
Ez minden. Létrehoztunk egy Java hello world programot az Eclipse IDE segítségével.
Az első Java program fordítása, építése és futtatása
Az Eclipse alapértelmezés szerint automatikusan lefordítja a kódot, miközben gépelünk. A fordítási hibákat pedig az alábbi módon jelzi a probléma nézetben alul:
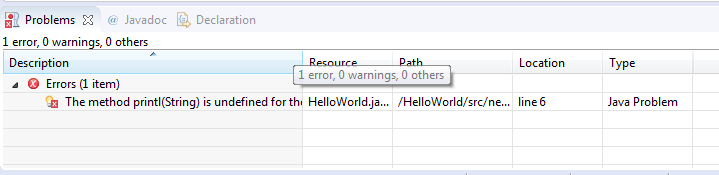
Ha ki akarjuk kapcsolni az automatikus build funkciót, kattintsunk a Projekt menüpontra, és vegyük le a Build Automatically (Automatikusan épít) jelölést: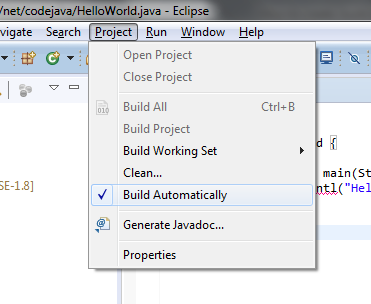 Az automatikus build módot azonban erősen ajánlott megtartani, mert segít a hibák azonnali észlelésében.Most pedig futtassuk le a hello world alkalmazást. Kattintsunk a Run menüpontra > Run (vagy nyomjuk meg a Ctrl + F11 billentyűkombinációt), az Eclipse végrehajtja az alkalmazást és megjeleníti a kimenetet a Console nézetben:
Az automatikus build módot azonban erősen ajánlott megtartani, mert segít a hibák azonnali észlelésében.Most pedig futtassuk le a hello world alkalmazást. Kattintsunk a Run menüpontra > Run (vagy nyomjuk meg a Ctrl + F11 billentyűkombinációt), az Eclipse végrehajtja az alkalmazást és megjeleníti a kimenetet a Console nézetben:

Ez az! A HelloWorld program lefutott, kiírta a “Hello World” kimenetet és befejeződik. reméljük, hogy ez a bemutató segít az Eclipse és a Java egyszerű használatában. Köszönjük, hogy elolvastad.Mi a következő lépés? Javaslom, hogy folytassa ezt a cikket: Java OOP: Az osztályok és objektumok megértése Nézze meg ezt a bemutatót videón:
Related Java Hello World Tutorials:
- How to write, compile and run a hello world Java program for beginners
- Java Hello World for Beginner with NetBeans IDE
Other Eclipse Tutorials:
- How to use Eclipse IDE for Java EE Developers
- How to generate Javadoc in Eclipse
- How to generate JAR file in Eclipse
- How to create WAR file for Java web application in Eclipse
- How to create Ant build file for existing Java project in Eclipse
- Hogyan adjunk át argumentumokat egy Java program futtatásakor az Eclipse-ben
- Hogyan hozzunk létre Java webes projektet a Maven segítségével az Eclipse-ben
- 25 Eclipse gyorsbillentyű a kódszerkesztéshez
- Hogyan adjunk szerzői jogi licenc fejlécet Java forrásfájlokhoz az Eclipse-ben
A szerzőről:
 Nam Ha Minh tanúsított Java programozó (SCJP és SCWCD). A Java 1.4 idején kezdett el Java-val programozni, és azóta beleszeretett a Java-ba. Barátkozzon vele a Facebookon, és nézze meg a Java-videóit a YouTube-on.
Nam Ha Minh tanúsított Java programozó (SCJP és SCWCD). A Java 1.4 idején kezdett el Java-val programozni, és azóta beleszeretett a Java-ba. Barátkozzon vele a Facebookon, és nézze meg a Java-videóit a YouTube-on.