
Távolról kell hozzáférnie egy másik számítógéphez, hogy fájlokat nézzen meg, programokat futtasson, vagy elhárítson egy problémát. A Microsoft Remote Desktop Connection, a LogMeIn és a GoToMyPC csak néhány az erre a feladatra rendelkezésre álló eszközök közül – egy másik eszköz, amelyet érdemes kipróbálni, a TeamViewer. A TeamViewer segítségével:
- Távolról vezérelhet és továbbíthat fájlokat egy másik számítógépen;
- Vigyázatlan hozzáférést állíthat be, vagy megkövetelheti, hogy valaki legyen a másik végén;
- Lehet hozzáférni egy másik számítógéphez LAN-on, WAN-on vagy interneten keresztül; és
- Kapcsolódhat Windows, MacOS vagy Linux rendszerű számítógépekhez.
LÁSZLÓ: (Tech Pro Research)
A TeamViewer személyes használatra ingyenes, bár ha munkahelyi használatot tervez, érdemes áttekinteni a fizetős előfizetési lehetőségeket, amelyek mindegyike ingyenes 15 napos próbaverziót kínál. A TeamViewer számos platformról futtatható, többek között Windows, MacOS, Linux, Chrome OS, iOS és Android rendszereken. A Windows verzió normál asztali alkalmazásként és Windows Universal alkalmazásként is elérhető. Ha valaha is olyan számítógépről kell csatlakoznia, amelyen nincs meg a program, használhatja a webalapú TeamViewer Management Console-t, vagy akár USB-pendrive-ról is futtathatja a TeamViewer Portable-t (zip-fájl). A program használatához ingyenes fiókot kell létrehoznia a TeamViewernél, amit a Management Console oldalán tehet meg.
A hozzáférni kívánt gazdaszámítógépen vagy -számítógépeken telepítheti a TeamViewer teljes verzióját. Egyszerűbb azonban, ha Ön vagy a felhasználó a TeamViewer Quick Support (.exe fájl) modult futtatja, amely nem igényel telepítést.
Tegyük fel, hogy a TeamViewer normál Windows asztali verzióját szeretné használni a Quick Support modullal rendelkező számítógéphez való csatlakozáshoz. A számítógépén töltse le és telepítse a TeamViewer_Setup.exe fájlt a szabványos asztali alkalmazáshoz. Választhatja az alapszintű telepítést, a csak az adott számítógép távoli eléréséhez szükséges telepítést vagy az egyszeri használatot. Ha a programot más számítógépek elérésére kívánja használni, válassza az alaptelepítést. Válassza ki a TeamViewer használatának tervezett módját – céges, személyes vagy mindkettő. Kiválaszthatja a speciális beállítások megjelenítését is (A ábra).
A ábra
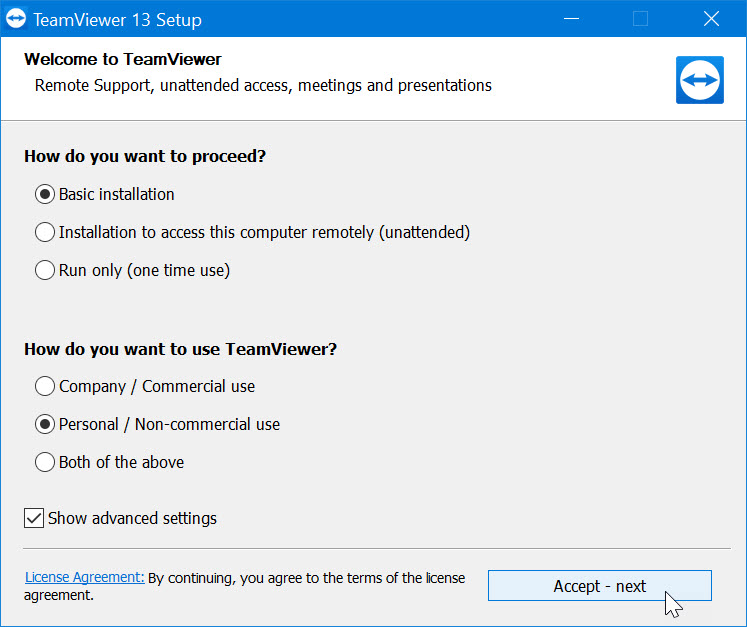
A telepítés után nyissa meg a programot, és válassza ki a Távvezérlés panelt (B ábra).
B ábra

A fogadó számítógépen kérje meg a másik oldalon lévő személyt, hogy töltse le és futtassa a TeamViewerQS.exe fájlt a TeamViewer Quick Support (.exe fájl) modulhoz. A program megjelenít egy azonosítót és egy jelszót, amelyet a másik félnek meg kell adnia a csatlakozáshoz. A számítógép Control Remote Computer (Távoli számítógép vezérlése) képernyőjén adja meg az azonosítót. Kattintson a Csatlakozás gombra. Adja meg a jelszót, és kattintson a Bejelentkezés gombra (C ábra).
C ábra

A kapcsolatnak létre kell jönnie. Most már böngészhet és vezérelheti a gazdaszámítógépet. A felső eszköztárból is számos lehetőséget érhet el. A Műveletek lapon parancsokat talál a távoli munkamenet befejezésére, a számítógép zárolására vagy újraindítására, valamint a Ctrl+Alt+Del jelzés küldésére (D ábra).
D ábra

A Nézet lapon módosíthatja az ablak méretét és minőségét, valamint beállíthatja a képernyő felbontását (E ábra).
E ábra

A Kommunikáció lapon a konferenciahívás, a csevegés és a videohívás lehetőségei közül választhat (F ábra).
F ábra

A Fájlok & Extrák lapon a nyomtatáshoz, képernyőkép készítéséhez, a távoli munkamenet rögzítéséhez és a fájlok átviteléhez kínál eszközöket (G ábra).
G ábra

A Kezdőlap fül a távoli kapcsolat adatait tartalmazó képernyőre, a programmal kapcsolatos visszajelzések megadásának lehetőségére és a munkamenet befejezésére szolgáló parancsra irányít (H ábra).
H ábra

Több számítógéphez is csatlakozhat. A Távoli asztal ablakban kattintson a Plusz fülre. Adja meg a hozzáférni kívánt második számítógép azonosítóját, majd jelszavát. Ezután válthat a két távoli munkamenet között. Bontsa le a távoli munkamenetet. Visszatérve a Távvezérlés ablakban kattintson az Extrák gombra, majd válassza a Beállítások lehetőséget. A TeamViewer számos beállítását módosíthatja, többek között az általános beállítások, a biztonság, a távvezérlés, az audiokonferencia és a videó beállításait (I. ábra).
I. ábra
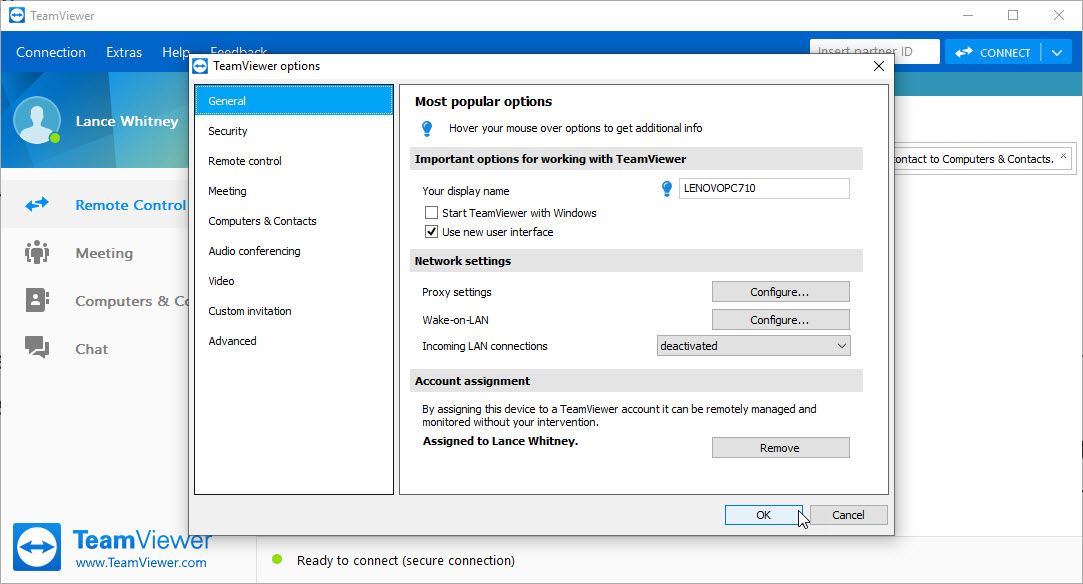
Lásd még
- Az FBI figyelmezteti a vállalatokat az RDP-kapcsolatokkal egyre gyakrabban visszaélő hackerekre (ZDNet)
- Távmunkások kezelése: (TechRepublic)
- 10 hiba, amit el kell kerülni az informatikai problémák elhárításakor (TechRepublic)
- Hogyan érhetjük el a Microsoft távoli asztalt a Macen (TechRepublic)
- Hogyan csatlakozhatunk távolról a Chrome távoli asztallal (TechRepublic)
- Hogyan előzhetjük meg a távoli asztali hitelesítési problémákat a Windows szerverek legújabb frissítései után (TechRepublic)