A KVM, (kernel-based Virtual Machine) egy ingyenes és nyílt forráskódú virtualizációs platform a Linux kernelhez. Linux rendszerre telepítve egy Type-2 hipervizorrá válik.
Ezzel a cikkel azt nézzük meg, hogyan telepíthetjük a KVM-et az Ubuntu 20.04 LTS-re.
1. lépés: Ellenőrizzük az Ubuntu virtualizációs támogatását
A KVM Ubuntura történő telepítése előtt először is ellenőrizzük, hogy a hardver támogatja-e a KVM-et. A KVM telepítésének minimális feltétele a CPU virtualizációs kiterjesztések, például az AMD-V és az Intel-VT megléte.
Az Ubuntu rendszer virtualizáció támogatásának ellenőrzéséhez futtassa le a következő parancsot.
$ egrep -c '(vmx|svm)' /proc/cpuinfo
A 0-nál nagyobb eredmény azt jelenti, hogy a virtualizáció támogatott. Az alábbi kimenetből megerősítést nyert, hogy a kiszolgálónk rendben van.

Hogy ellenőrizze, hogy a rendszere támogatja-e a KVM virtualizációt, hajtsa végre a következő parancsot:
$ sudo kvm-ok
Ha a “kvm-ok” segédprogram nincs jelen a szerverén, telepítse az apt parancs futtatásával:
$ sudo apt install cpu-checker
Most hajtsa végre a “kvm-ok” parancsot a rendszer szondázásához.
$ sudo kvm-ok

A kimenet egyértelműen jelzi, hogy jó úton járunk, és készen állunk a KVM telepítésére.
2. lépés: KVM telepítése Ubuntu 20-ra.04 LTS
Azt megerősítve, hogy a rendszerünk támogatja a KVM virtualizációt, telepíteni fogjuk a KVM-et, A KVM, virt-manager, bridge-utils és egyéb függőségek telepítéséhez futtassuk a parancsot:
$ sudo apt install -y qemu qemu-kvm libvirt-daemon libvirt-clients bridge-utils virt-manager
Egy kis magyarázat a fenti csomagokról.
- A qemu csomag (quick emulator) egy olyan alkalmazás, amely lehetővé teszi a hardveres virtualizációt.
- A qemu-kvm csomag a fő KVM csomag.
- A libvritd-daemon a virtualizációs démon.
- A bridge-utils csomag segít hídkapcsolatot létrehozni, hogy más felhasználók is hozzáférjenek a gazdarendszertől eltérő virtuális géphez.
- A virt-manager egy alkalmazás a virtuális gépek kezelésére egy grafikus felhasználói felületen keresztül.
A további lépések előtt meg kell győződnünk arról, hogy a virtualizációs daemon – libvritd-daemon – fut. Ehhez futtassuk a következő parancsot:
$ sudo systemctl status libvirtd
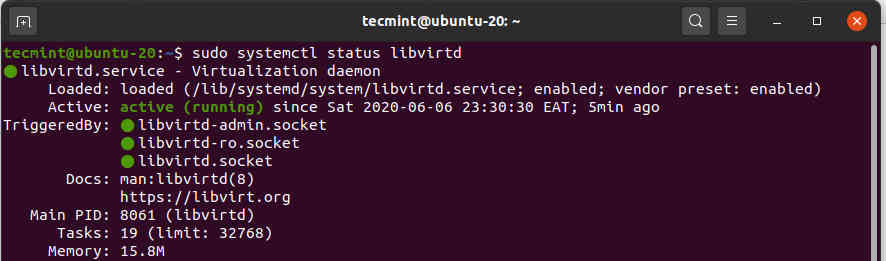
Elérhetjük, hogy bootoláskor elinduljon, ha futtatjuk:
$ sudo systemctl enable --now libvirtd
Az ellenőrzéshez, hogy a KVM modulok betöltődtek-e, futtassuk a következő parancsot:
$ lsmod | grep -i kvm
A kimenetről megfigyelhetjük a kvm_intel modul jelenlétét. Ez az Intel processzorok esetében van így. AMD CPU-k esetén helyette a kvm_intel modult kapjuk.

3. lépés: Virtuális gép létrehozása az Ubuntuban
A KVM sikeres telepítése után most létrehozunk egy virtuális gépet. Ennek 2 módja van: Létrehozhatunk virtuális gépet parancssoron keresztül vagy a KVM virt-manager grafikus felület segítségével.
Virtuális gép létrehozása parancssoron keresztül
A virtuális gépek létrehozására a virt-install parancssori eszköz szolgál a terminálon. A virtuális gép létrehozásakor számos paraméterre van szükség.
Itt a teljes parancs, amit egy Deepin ISO image felhasználásával történő virtuális gép létrehozásakor használtam:
$ sudo virt-install --name=deepin-vm --os-variant=Debian10 --vcpu=2 --ram=2048 --graphics spice --location=/home/Downloads/deepin-20Beta-desktop-amd64.iso --network bridge:vibr0
A --name opció a virtuális gép nevét adja meg – deepin-vm A --os-variant flag a VM OS családját vagy származékát jelzi. Mivel a Deepin20 a Debian egy származéka, ezért a Debian 10-et adtam meg variánsként.
Az operációs rendszer variánsairól további információkat kaphatunk a
$ osinfo-query os
parancs futtatásával.--vcpuA --vcpu opció a CPU magokat jelzi, ebben az esetben 2 magot, a --ram pedig a RAM kapacitást, ami 2048MB. A --location jelző az ISO-kép abszolút elérési útvonalára mutat, a --network híd pedig a virtuális gép által használandó adaptert adja meg. Közvetlenül a parancs végrehajtása után a virtuális gép elindul, és a telepítő elindul, készen áll a virtuális gép telepítésére.
Virtuális gép létrehozása a virt-manager segítségével
A virt-manager segédprogram lehetővé teszi a felhasználók számára a virtuális gépek létrehozását egy GUI segítségével. A kezdéshez menjünk ki a terminálhoz, és futtassuk a parancsot.
$ virt manager
A virtuális gépkezelő ablak az ábrán látható módon fog megnyílni.
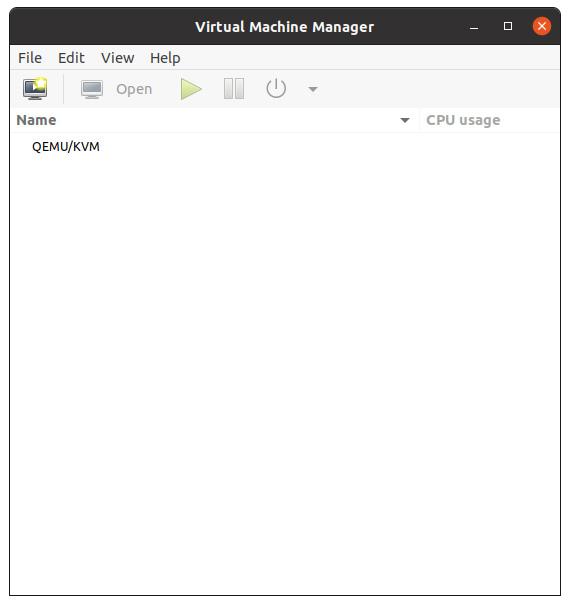
A virtuális gép létrehozásának megkezdéséhez kattintson a monitor ikonra.
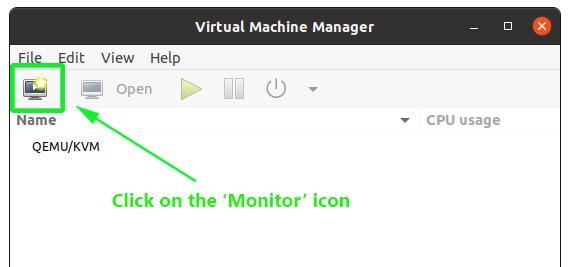
A felugró ablakban adja meg az ISO-kép helyét. Esetünkben az ISO-kép a ‘Letöltések’ mappában található az otthoni könyvtárban, ezért az első lehetőséget választjuk – Helyi telepítőmédia ( ISO-kép vagy CDROM). Ezután kattintson a ‘Tovább’ gombra a folytatáshoz.
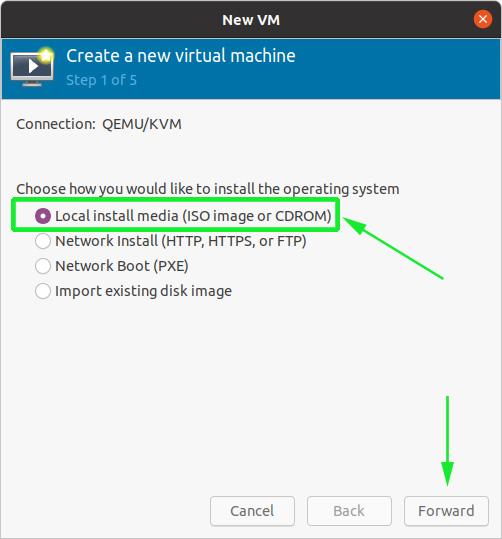
A következő lépésben keresse meg az ISO-képet a rendszerén, és közvetlenül alatta adja meg az OS-családot, amelyen a kép alapul.
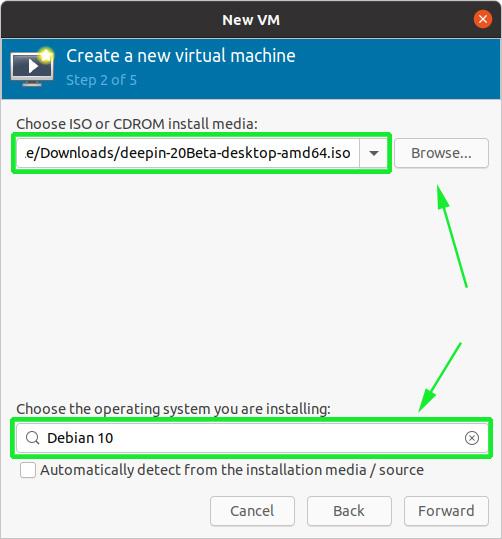
A következő lépésben válassza ki a memóriakapacitást és a CPU-k számát, amelyet a virtuális gépéhez rendel, majd kattintson a ‘Forward’ gombra.
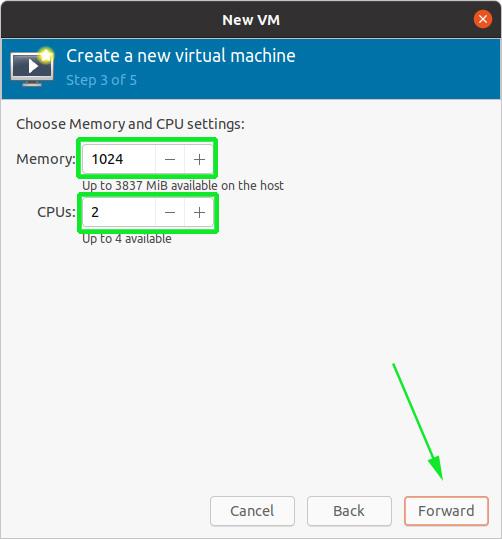
Az utolsó lépésben pedig adja meg a virtuális gép nevét, majd kattintson a ‘Finish’ gombra.
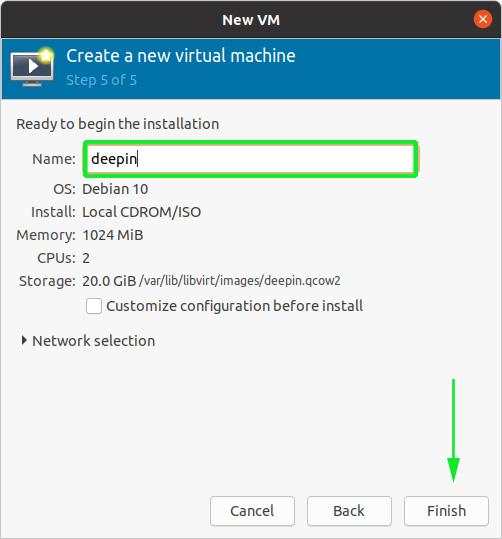
A virtuális gép létrehozása néhány percet vesz igénybe, amely után felugrik a telepítendő operációs rendszer telepítője.
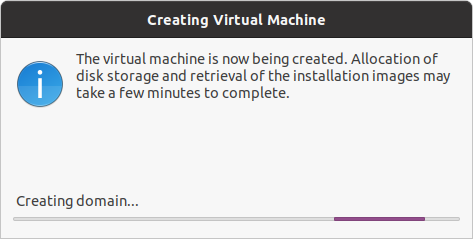
Ezután folytathatja a virtuális gép telepítését.
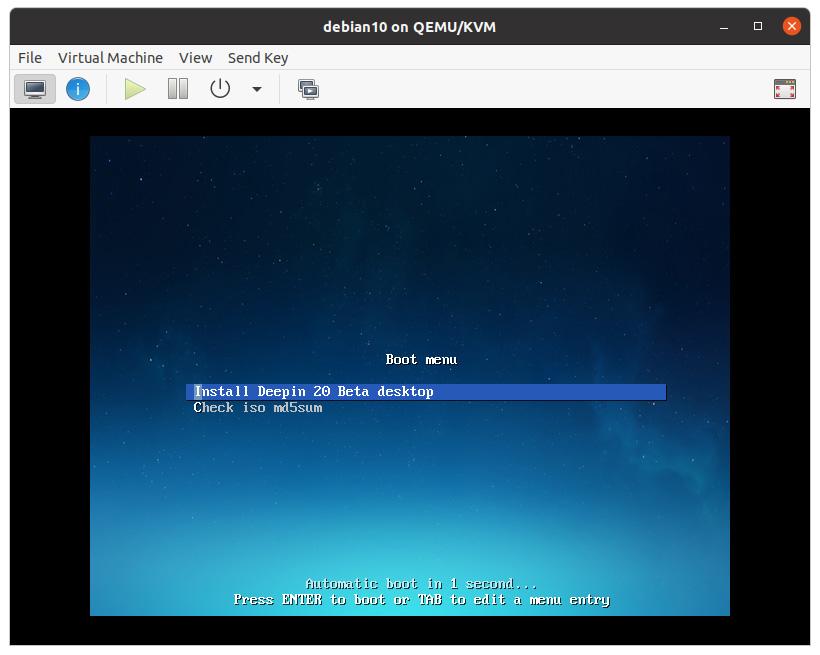
És így megy a KVM hipervizor telepítése Ubuntu 20.04 LTS-re.
Az Ubuntu 20.04 LTS telepítése.