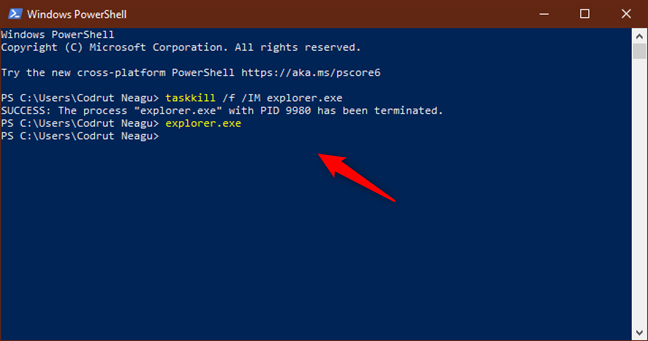A hálózati meghajtók és más helyek hozzárendelése jó módja annak, hogy a távoli adatokat kéznél tartsa a helyi hálózaton. Egy bizonyos ponton azonban az is előfordulhat, hogy ezek közül a meghajtók leképezései közül néhányat törölni szeretne, és csak azokat szeretné megtartani, amelyeket rendszeresen használ. Ebben a cikkben pontosan megmutatjuk, hogyan teheti ezt meg. Íme négy módszer a leképezett meghajtók és hálózati helyek törlésére a Windows 10-ből:
MEGJEGYZÉS: Ha úgy érkezett ide, hogy a leképezett hálózati meghajtók létrehozásának módjait kereste a Windows 10-ben, és nem a törlésük módját, olvassa el: FTP-helyszínek, hálózati meghajtók és webes megosztások leképezése Windows 10-ben és Windows 8.1-ben. Ez az útmutató Windows 10-re készült, de az általunk bemutatott módszerek a Windows régebbi verzióiban is működnek.
- Fájlkezelő használatával törölhet leképezett hálózati meghajtót Windows 10-ből
- Futtassa a “net use /delete” parancsot a parancssorban vagy a PowerShellben a leképezett hálózati meghajtó törléséhez
- Futtassa a “net use * /delete” parancsot a parancssorban vagy a PowerShellben az összes leképezett hálózati meghajtó törléséhez
- A File Explorer használatával eltávolíthat egy hálózati helyleképezést a számítógépéről a parancsikon törlésével
- El nem tűnő hálózati meghajtók és helyek hibaelhárítása
- Sikerült eltávolítania az összes kívánt leképezett hálózati meghajtót?
Fájlkezelő használatával törölhet leképezett hálózati meghajtót Windows 10-ből
Ha törölni szeretne egy korábban létrehozott meghajtóleképezést, először is meg kell nyitnia a Fájlkezelőt. Ezután az ablak bal oldalán válassza ki a This PC (Ez a számítógép) lehetőséget. Az összes hozzárendelt meghajtó elérhető a Hálózati helyek csoportban, a szilárdtest-meghajtó, a merevlemez-meghajtók és más hasonló eszközök, például CD/DVD-egységek vagy USB-memóriakártyák alatt.
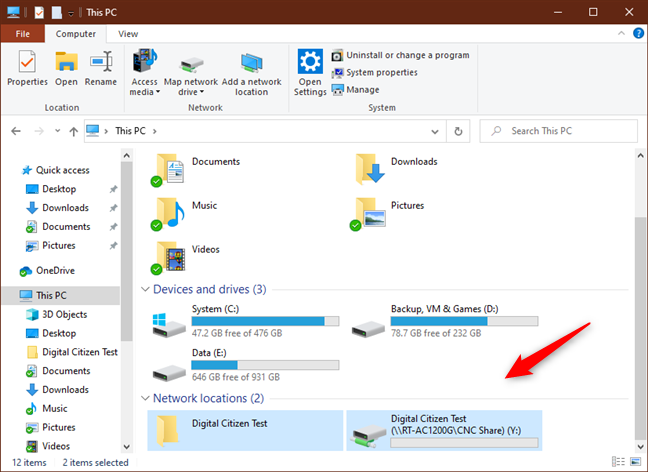
Hálózati hely felé mutató meghajtó-leképezés törléséhez kattintson rá a jobb gombbal (vagy tartsa lenyomva), és válassza a Kapcsolat megszüntetése lehetőséget.

Hálózati mappa vagy FTP-hely felé leképezett meghajtó eltávolításához kattintson rá a jobb gombbal (vagy nyomja meg és tartsa lenyomva), és válassza a Törlés lehetőséget.

A törölt leképezett meghajtók ezután nem jelennek meg. Ha vissza szeretné állítani őket, újra létre kell hoznia őket.
Futtassa a “net use /delete” parancsot a parancssorban vagy a PowerShellben a leképezett hálózati meghajtó törléséhez
Ha a parancssori környezetet részesíti előnyben, a leképezett hálózati meghajtók törléséhez a parancssorból vagy a PowerShellből is használhatja a net use parancsot. Nyissa meg az Önnek legjobban tetszőt, és futtassa ezt a parancsot: net use /delete. Ezután nyomja meg az Enter billentyűt. Például van egy meghajtó leképezésünk, amelyhez a Z betűt rendeltük, így be kell írnunk: net use Z: /delete.

A parancs tájékoztatja, hogy a leképezett meghajtó sikeresen törlődött, és a hálózati meghajtó azonnal eltűnik a File Explorerből.
MEGJEGYZÉS: A net use /delete parancs csak olyan meghajtóleképezéseknél működik, amelyekhez egy betűt rendeltek. Nem működik az olyan hálózati helyleképezéseknél, mint az FTP-kiszolgálók vagy webkiszolgálók.
Futtassa a “net use * /delete” parancsot a parancssorban vagy a PowerShellben az összes leképezett hálózati meghajtó törléséhez
Ha egynél több leképezett hálózati meghajtó van beállítva, és egyszerre szeretné törölni őket, akkor ugyanazzal a net use paranccsal egyszerre lekapcsolhatja őket. Nyissa meg a Powershell programot vagy indítsa el a Command Prompt programot, és futtassa a következő parancsot: net use * /delete.

A PowerShell vagy a Command Prompt ezután megjeleníti az összes aktív hálózati kapcsolatot, amelyet meg kíván szüntetni. Megkérdezheti azt is, hogy biztos vagy-e abban, hogy folytatni akarod. Írjon be Y-t, ha igen, vagy N-t, ha nem.

TIPP: Ha a net use paranccsal szeretné törölni az összes leképezett hálózati meghajtót, és a folyamatot megerősítés kérése nélkül akarja kikényszeríteni, adja hozzá a /y paramétert a parancshoz: net use * /delete /y.
A File Explorer használatával eltávolíthat egy hálózati helyleképezést a számítógépéről a parancsikon törlésével
A hálózati helyleképezés egy fájlként tárolt parancsikon a Windows számítógépen. Ha az általunk bemutatott első módszerrel nem tudja törölni, megpróbálkozhat más módszerekkel is. Az egyik ezek közül az, hogy a File Explorer segítségével törli a parancsikonját. Nyissa meg a Fájlkezelőt, és navigáljon a “C:\Users\Your_User_Name\AppData\Roaming\Microsoft\Windows\Network Shortcuts” címre. Az Ön_Felhasználó_Neve a Windows 10 felhasználói fiókjának neve. A Hálózati parancsikonok mappában az összes hálózati helyleképezést megtalálja. Jelölje ki azokat, amelyeket már nem szeretne használni. Ezután kattintson rájuk a jobb gombbal (vagy tartsa lenyomva), és válassza a Törlés lehetőséget, vagy nyomja meg a billentyűzet Delete billentyűjét.

A kiválasztott hálózati leképezések azonnal, további megerősítés nélkül törlődnek.
El nem tűnő hálózati meghajtók és helyek hibaelhárítása
Vannak olyan esetek, amikor a fent leírt módszerek egyike sem működik úgy, ahogyan kellene. Ha ilyen helyzet áll elő, van néhány dolog, amit érdemes kipróbálni:
- Ha leválaszt egy leképezett hálózati meghajtót vagy töröl egy hálózati helyet, de az nem tűnik el a File Explorerből, akkor az oka az lehet, hogy a File Explorer nem tudta frissíteni a tartalmát. Próbálja meg lenyomni az F5 billentyűt a billentyűzeten, vagy kattintson/koppintson a Frissítésre a Fájlböngésző jobb egérgombos menüjében.
- Ha megpróbált eltávolítani egy hálózati leképezést a Windows 10-es számítógépéről, de hibaüzenetet kap arról, hogy az adott hely már nem elérhető, akkor valószínűleg elavult a Windows operációs rendszere. Leteszteltük, hogy mi történik, ha a hálózati meghajtókat és helyeket leképező PC-t leválasztják a hálózatról, vagy ha a hálózati erőforrások már nem elérhetőek (a céleszközök leálltak vagy már nem részei a hálózatnak), és a cikkben bemutatott összes módszer helyesen működött.
- Néha még akkor is, ha leválasztott vagy törölt egy hálózati meghajtót vagy helyet a Windows PC-ről, az operációs rendszer akadozik, és nem tudja menet közben eltávolítani ezeket a hivatkozásokat. Ilyen helyzetben jó ötlet lenne, ha újraindítaná a Windows 10-et. Az explorer.exe folyamatot úgy is újraindíthatja, hogy a Powershell vagy a parancssor segítségével futtatja a következő két parancsot: taskkill /f /IM explorer.exe és explorer.exe.