
A Canonical és a Microsoft valójában azért hozta el az Ubuntut a Windows 10-re, hogy a rendszergazdák és fejlesztők a Bash és más Linux shell programok, például a make, gawk és grep programokat Windowson is használhassák. A Linux-felhasználók természetes hackerek lévén azonnal elkezdtek dolgozni azon, hogy a Linux grafikus asztali gépeket a Windows Subsystem for Linux (WSL) rendszerbe hozzák.

Igen, most már futtatható az Ubuntu Unity asztali gép Windows 10-en.
Mondja, mi van? Megcsinálták.
Egy guatemalai programozó, aki a GitHubon Guerra24 néven fut, “sikerült a Unity-t futtatni a WSL-en belül, ez mutatja, hogy teljes mértékben képes egy teljes asztali környezet futtatására.”
Ez nem könnyű, és messze van attól, hogy egy teljes Linux desktop legyen, de kezdetnek megteszi. Ha az Ubuntu Linux desktopot Windows 10-ben szeretné futtatni a munkához, akkor azt javaslom, hogy ezt egy virtuális gép (VM) programon keresztül tegye, mint például az Oracle VirtualBox. De ha csak szórakozni akarsz, és csiszolni akarod az asztali programozási készségeidet, akkor te is kipróbálhatod az Ubuntu natív futtatását Windows 10 alatt.
Ahhoz, hogy még ma elkezdhesse ezt a projektet, a Windows 10 Fast Ring béta kiadását kell futtatnia. A Windows 10 Anniversary Update nyilvános kiadásával mindenki kipróbálhatja majd.
Hogyan kell ezt csinálni? A Windows 10 frissítése után kövessen engem.
Először is be kell kapcsolnia a Windows 10 fejlesztői üzemmódját a Beállítások > Frissítés & biztonság > fejlesztőknek. Ezután keresse meg a “Windows-szolgáltatásokat”, majd válassza a “Windows-szolgáltatások be- vagy kikapcsolása” lehetőséget, és engedélyezze a Windows Subsystem for Linux (Beta) funkciót.
Ezután a Bash telepítéséhez meg kell nyitnia a Windows parancssorát, és be kell írnia a “bash” szót. Megkérik, hogy fogadja el a felhasználási feltételeket és töltse le az Ubuntut. Az Ubuntu tipikus letöltése valamivel kevesebb, mint egy gigabájt. Ha tehát lassú internetkapcsolata van, készüljön fel a várakozásra. A telepítés után az Ubuntu 14.04 felhasználói térben futó verzióját fogja futtatni a WSL tetején.
Technikailag nem Linuxot futtat. Lehet, hogy úgy néz ki, mint a Linux, és úgy nyikorog, mint Tux, a Linux pingvin; de ez nem Linux. Ez azért van, mert az Ubuntu felhasználói tere nem Linux kernelen fut, hanem WSL-en. A WSL biztosítja az API horgokat, hogy az Ubuntu és a Linux alkalmazások Linuxnak tűnjenek, de ez nem ugyanaz a dolog. Ez fontos lesz, ahogy haladunk előre.
Ha már telepítette az Ubuntut, frissítenie kell. Ezt a Bash shellből a következő parancsok futtatásával teheti meg:
1. apt-get update
2. apt-get upgrade
Most váltson vissza Windows 10-re és telepítsen egy Windows kompatibilis Xservert. Ezt használja az Ubuntu a grafikus felület megjelenítésére. Ezek közül a mi céljainkra a legjobb a vcxsrv vagy az Xming.
A következő lépésben tájékoztatnia kell az Ubuntut az Xserverről, hogy használni tudja. Ehhez a következő parancsot adhatjuk meg a shellben:
DISPLAY=:0.0
Most már bármilyen grafikus Linux program megjelenik a Windows 10-en. Még jobb, ha továbbra is grafikus Linux szoftverekkel fogsz dolgozni a WSL-en, akkor a Bash konfigurációs fájljában elhelyezett paranccsal automatikusan felkészítheted a WSL-t a grafikus programokra: “.bashrc”. Ennek egyszerű módja, ha az echo parancs segítségével a következő shell paranccsal írja be:
echo “export DISPLAY=:0.0” >> ~/.bashrc
Ezután már futtathatja a grafikus Linux programokat, például a Firefoxot, vagy az asztali számítógépeket… de nem fognak jól vagy sokáig futni. Ez azért van, mert a WSL nem tartalmaz socket támogatást. A socketeket a Unix és a Linux használja a szolgáltatások közötti kommunikációra. A Linux asztali gépeken a socketek alapértelmezett megvalósítási módja a D-Bus üzenetküldő rendszer. D-Bus nélkül sok Linux asztali grafikus program nem működik olyan jól, ha egyáltalán működik.
A WSL azonban támogatja a TCP hálózati protokollt, és egy ShaRose nevű Reddit felhasználó megtalálta a módját annak, hogy a D-Bus a tcp-t használja a socketek helyett. Tökéletes? Nem, de működik.
Az engedélyezéshez futtassa a következő parancsot:
sudo sed -i ‘s/<listen>.*<\/listen>/<listen>tcp:host=localhost,port=0<\/listen>/’ /etc/dbus-1/session.conf
Ez a sed stream szerkesztő segítségével módosította a D-Bus konfigurációs fájlját, hogy innentől kezdve tcp-t használjon sockets helyett. A végeredmény? A D-Bus-t igénylő alkalmazások mostantól WSL-en futnak.
A következő lépésben a grafikus asztali programok telepítése következik. Ehhez a Bash-ből futtatjuk ezeket a programokat:
- apt-get install ubuntu-desktop
- apt-get install unity
- apt-get install compiz-core
- apt-get install compizconfig-settings-manager
Az első parancs telepíti az alapvető Ubuntu desktop programokat. Ez magában foglalja a végfelhasználói programokat, mint például a LibreOffice, A következő utasítás telepíti a Unity asztalt. Az utolsó két parancs telepíti, a Compiz-t, egy OpenGL grafikus komposztáló kezelőt és annak front-end ccsm-jét. A következő lépés az lesz, hogy a ccsm segítségével beállítja az asztal beállításait.
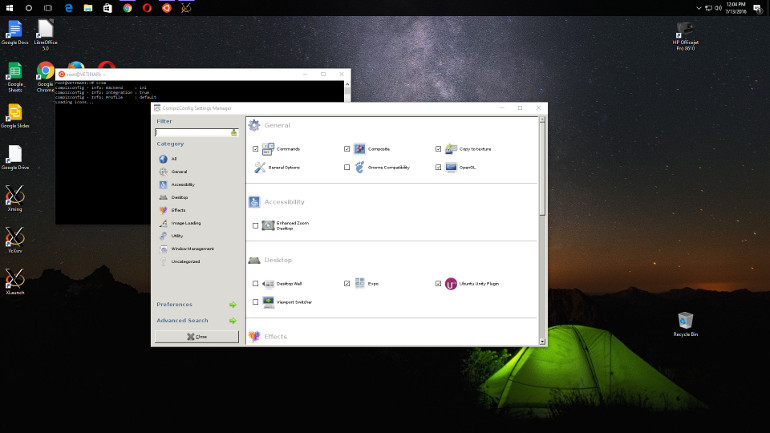
A Windows 10-ben az Ubuntu asztali grafikus felületének használata előtt a Compiz Config Setting Manager (ccsm) segítségével kell megfelelően beállítani a kijelzőt.
Miután ezeket a programokat telepítette, futtassa a ccsm-et a Bash-ből. A ccsm felületén a következő Compiz bővítményeket kell engedélyeznie:
Általános:
- Commands
- Composite
- Copy to texture
- OpenGL
Desktop:
- Ubuntu Unity Plugin
Image Loading:
- PNG
Utility:
- Compiz Library Toolbox
- Windows Management
- Move Window
- Place Windows
- Resize Window
- Scale
- Snapping Windows
Now, hogy ez a műsor elinduljon, zárd be a ccsm-t és hozd fel a Unity felületet a compiz futtatásával a Bash-ből.
Egy perc múlva már működnie kell a Unity-nek.
Ne menj bele hamis elvárásokkal. Nem fog jól futni. De az én Windows 10-es tesztrendszeremen, egy ASUS asztali számítógépen, harmadik generációs i7 3770 processzorral és 8 GB RAM-mal, elég jól futott ahhoz, hogy biztos vagyok benne, hogy valaki előbb-utóbb megtalálja a módját annak, hogy az Ubuntu asztali számítógép használhatóan fusson a WSL-en.
Most, ha megbocsátasz, megyek, megnézem, hogy a Quake, a régi first-person shooter játék fut-e a WSL-en. “Ennyire” közel vagyok ahhoz, hogy fusson.
Kapcsolódó történetek:
- Hogyan kezdjünk neki az Ubuntunak és a Bashnek Windows 10 alatt
- Ubuntu (nem Linux) Windowson: Hogyan működik
- Microsoft és a Canonical együttműködik az Ubuntu Windows 10-re történő megjelenítésében