Gmailin liitetiedostot voivat olla hyvä tapa jakaa tietoa. Jos sinun on lähetettävä alkuperäinenasiakirja tai kuva, haluat todennäköisesti liittää kyseiset tiedostot suoraan Gmailmaviestiin ja lähettää ne nopeasti.
Mitä teet kuitenkin, jos sinulla on todella suuria tiedostoja lähetettävänä?
Gmailin liitetiedoston kokorajoitus on 25 Mt, joten jos olet koskaan yrittänyt lähettää suurta tiedostoa Gmailin liitetiedostona, tiedät, että se voi olla vaikeaa. Monet Gmail-käyttäjät eivät ymmärrä, miten suuria Gmail-liitetiedostoja käsitellään, mutta on olemassa tapoja lähettää niitä Gmailin kautta.
Tässä oppaassa tutustumme Gmail-liitetiedostojen perusteisiin. Käsittelemme myös ongelmia, jotka tulevat esiin, kun sinulla on todella suuria tiedostoja lähetettävänä sähköpostitse. Opi, miten voit lähettää todella suuria tiedostoja Google Driven avulla tai paketoimalla tiedostot.
- Suurten tiedostojen lähettäminen sähköpostitse Gmailissa (pikavideo)
- Vaihe 1. Tiedostojen liittämisen perusteet Gmailissa
- Luo uusi viesti
- Tiedoston liittäminen
- Vaihe 2. Miten käsitelläGmailin kokorajoitusta
- How to Send File AttachmentsUsing Zip Files
- How to Send a File throughGoogle Drive
- Vaihe3. Liitetiedoston avaaminen
- How to Open an Attachment inGmail
- Pakattujen tiedostojen avaaminen Gmailissa
- Lataat tiedostot tietokoneellesi
- Tiedostojen lataaminen GoogleDriveen
- Miten avata Google Driven kautta lähetetty ei-pakattu tiedosto
- Johtopäätökset
Suurten tiedostojen lähettäminen sähköpostitse Gmailissa (pikavideo)
Aloita alla olevasta pikavideosta tai syvenny seuraaviin kirjallisiin ohjeisiin. Opi työskentelemään Gmailin liitetiedostojen kanssa ja hyödyntämään Google Drivea suurten tiedostojen lähettämiseen sähköpostitse.
Vaihe 1. Tiedostojen liittämisen perusteet Gmailissa
Voit liittää alle 25 Mt:n kokoisia tiedostoja suoraan sähköpostiin Gmailissa. Näin toimitaan:
Luo uusi viesti
Aloita Gmailin perusikkunasta. Luo uusi viesti napsauttamalla Laadi-painiketta.
.jpg)
Tiedoston liittäminen
Vähemmän kuin25 Mt:n kokoiset tiedostot voi liittää suoraan Gmail-viestiin. Napsauta Uusi viesti -lomakkeen alareunassa olevaa Liitä tiedostot -kuvaketta. (Se näyttää paperiliittimeltä.)
Tiedoston latausikkuna tulee näkyviin:
.jpg)
Navigoi kansioon, jossa liitetiedostosi sijaitsee. Varmista, että tiedoston koko on alle 25 Mt. Jos liität useamman kuin yhden tiedoston, tiedostokokojen on oltava yhteensä alle 25 Mt.
Klikkaa sen tiedoston nimeä, jonka haluat liittää Gmail-viestiin. Napsauta sitten Tiedoston lataus -ikkunan oikeassa alakulmassa olevaa Avaa-painiketta.
Huomautus: Jos et näe tiedoston kokoa Tiedoston lataus -ikkunassa, napsauta ikkunan oikeassa yläkulmassa olevaa Vaihda näkymää -kuvaketta.
Valittu tiedosto näkyy linkkinä viestissäsi:
.jpg)
Kun olet liittänyt tiedostosi, voit lähettää viestisi tavalliseen tapaan klikkaamalla Lähetä-painiketta.
Lisätietoja Gmail-viestin laatimisesta ja lähettämisestä saat tästä hyödyllisestä opetusohjelmasta:
-
 GmailHow to Compose and Send Your First Email With GmailLaura Spencer
GmailHow to Compose and Send Your First Email With GmailLaura Spencer
Vaihe 2. Miten käsitelläGmailin kokorajoitusta
Jos haluatlähettää tiedoston (tai tiedostoyhdistelmän), jonka tiedostokoko on yli 25 Mt Gmailin liitetiedostona, siihen on periaatteessa kaksi tapaa:
- Zip-tiedostona – Zip-tiedostot toimivat hyvin, kun sinulla on useita tiedostoja, joiden yhteenlaskettu koko on yli 25 Mt. Kun yhdistät tiedostot zip-tiedostoksi, pakkaat myös tiedoston kokoa.
- Google Driven kautta – Jos zip-tiedostosi on suurempi kuin 25 Mt taijos sinulla on yksittäinen tiedosto, jota ei voi pakata, voit käyttää Google Driviä liittääksesi tiedoston sähköpostiviestiin.
How to Send File AttachmentsUsing Zip Files
Paketoida useita tiedostoja yhdeksi tiedostoksi MS Windows -käyttöjärjestelmää käyttäen, avaa File Explorer -ikkuna ja etsi kansio, jossa tiedostosi ovat:
.jpg)
Valitse paketoitavat tiedostot. (Käytä CTRL + SHIFT valitaksesi useamman kuin yhden tiedoston.)
Klikkaa valittuja tiedostoja hiiren oikealla painikkeella avataksesi pudotusvalikon. Valitse Send to > Compressed (zipped) folder -vaihtoehto.
Valitut tiedostot pakataan yhteen .zip-tiedostoon. Voit halutessasi nimetä tiedoston nimen uudelleen napsauttamalla sitä.
.jpg)
Käytä vaiheessa 1 annettuja ohjeita liittääksesi .zip-tiedoston Gmail-viestiin.
Huomautus: Jos sinulla on paljon isoja liitetiedostoja tai jos et käytä MS Windowsia, saatat tarvitsekäyttöönsi kolmannen osapuolen Zip-apuohjelmaa, joka tarjoaa suuremman pakkausnopeuden, esim. 7-Zip- tai PeaZip.
How to Send a File throughGoogle Drive
Voit käyttääGoogle Drivea myös suurten liitetiedostojen tai useiden tiedostojen lähettämiseen. Näin toimitaan:
Kopioi tiedostot ensin Google Driveen. Voit tehdä tämän vetämällä tiedostot File Explorer -ikkunasta Google Driven kansioon.
Seuraavaksi luo uusi viesti napsauttamalla Composepainiketta Gmailin perusikkunassa.
.jpg)
Klikkaa Uusi viesti -lomakkeen alareunassa olevaa Lisää tiedostot Driven avulla -valintaa. (Näyttää kolmiolta.) Insert filesesusing Google Drive -ruutu avautuu:
.jpg)
Klikkaa kansiota, jossa liitetiedostot sijaitsevat. Valitse jokin seuraavista vaihtoehdoista:
- Jos haluat liittää koko kansion sähköpostiin, napsauta vasemmassa alakulmassa olevaa Lisää-painiketta.
- Jos haluat liittää yksittäisen tiedoston kansiosta sähköpostiin, napsauta kansiota uudelleen avataksesi sen. Napsauta tiedostoa, jonka haluat liittää sähköpostiviestiin, ja napsauta Lisää-painiketta.
Kansio tai tiedosto näkyy sähköpostiviestissäsi:
.jpg)
Kun olet valmis, napsauta vasemmassa alakulmassa olevaa Lähetä-painiketta lähettääksesi viestin.
Vaihe3. Liitetiedoston avaaminen
Jos olet vastaanottamassa Gmail-viestiä, jossa on liitetiedosto, saatat miettiä, miten avata se.
Ennen kuin avaat Gmail-viestin, jossa on liitetiedosto, katso aina lähettäjän nimi ja otsikkorivi. Jos et tunnista lähettäjän nimeä ja otsikkorivi näyttääepäilyttävältä, poista viesti avaamatta sitä.
Vaikka Gmailin liitetiedostot tarkistetaan automaattisesti virusten varalta, on silti mahdollista, että saamasi Gmailin liitetiedosto sisältää viruksen tai haittaohjelman.
Jos tunnistat sähköpostiviestin lähettäjän ja luotat häneen, voit luultavasti avata viestin ja liitetiedoston tai -tiedostot. Näin se tehdään:
How to Open an Attachment inGmail
Click the message in your Gmail inbox to open it. Viesti näkyy näytölläsi:
.jpg)
Liite ilmestyy viestin alareunaan. Tällöin liitteenä olevan kuvan pikkukuva on näkyvissä.
Siirrä kursori kuvan päälle, jolloin kuvan päälle tulee näkyviin kaksi painiketta sekä tiedostonimi yläreunassa. Lataa liite tietokoneellesi napsauttamalla vasemmalla olevaa Lataa-painiketta. Napsauta oikealla olevaa Tallenna asemaan -painiketta tallentaaksesi liitetiedoston Google Driveen.
Olet nyt valmis aloittamaan työskentelyn liitetiedoston kanssa.
Huomaa: Painikkeet, jotka näkyvät, kun siirrät kursorin liitetiedoston päälle, vaihtelevat. Jos liitetiedosto on esimerkiksi MS Word-tiedosto (.doc), oikealla näkyy Muokkaa Google Docsilla -painike. Jos napsautat Muokkaa Google Docsilla -painiketta, tiedosto avautuu Google Docsissa, jossa voit suorittaa erilaisia muokkaustoimintoja.
Pakattujen tiedostojen avaaminen Gmailissa
Pakattujen tiedostojen liitetiedostojen avaaminen Gmailissa ei juuri eroa muiden liitetiedostojen avaamisesta. Avaa viesti ensin napsauttamalla viestiä.Viesti näkyy näytölläsi:
.jpg)
Liitetiedosto näkyy viestin alareunassa.
Vie kursori liitetiedoston yläpuolelle, jolloin kuvan yläpuolella näkyy kaksi painiketta sekä tiedostonimi. Voit käyttää näitä painikkeita:
- lataatiedostot tietokoneellesi
- lataatiedostot Google Driveen
Katsotaanpa kumpaakin näistä vaihtoehdoista.
Lataat tiedostot tietokoneellesi
Klikkaamalla vasemmanpuoleista Lataus-painiketta lataat liitteen tietokoneellesi. Zip-tiedosto ilmestyy Gmail-näytön vasempaan alareunaan. Klikkaa tiedoston nimen vieressä olevaa alaspäin osoittavaa nuolta avataksesi pudotusvalikon:
.jpg)
Vakiossa zip-tiedosto ladataan latauskansioon useimmissa tietokoneissa, joissa on MS Windows -käyttöjärjestelmä. Jos napsautat Näytä kansiossa -vaihtoehtoa, File Explorer avautuu ja näyttää Downloads-kansiossa olevan zip-kansion. Voit siirtää tai kopioida zip-tiedoston toiseen paikkaan.
Jos napsautat pudotusvalikon Avaa-vaihtoehtoa, FileExplorer avautuu ja näyttää zip-tiedoston sisällön.
.jpg)
Voit kopioida yksittäisiä tiedostoja toiseen kansioon. Tai napsauta ylhäällä olevaa Extract-vaihtoehtoa päästäksesiExtract all -kuvakkeeseen. Kun olet napsauttanutPura kaikki -kuvaketta, järjestelmä kehottaa sinua valitsemaan määränpään poimituille tiedostoille:
.jpg)
Käytä Selaa-painiketta etsiessäsi oikeaa kansiotiedostojen tallentamista varten. Pura tiedostot valittuun kansioon napsauttamalla Ote-painiketta.
Tiedostojen lataaminen GoogleDriveen
Siirrä kursori liitetiedoston kuvan päälle, jolloin kuvan yläpuolelle tulee näkyviin kaksi painiketta sekä tiedoston nimi yläreunassa.
.jpg)
Tallenna pakattu liitetiedosto Googlen Driveen napsauttamalla Tallenna GoogleDriveen -nappia. (Se näyttää kolmiolta.)
Huomautus: Jos liitetiedosto on zipattu etkä käytä Chromea, se kannattaa ladata ensin tietokoneellesi, jotta voit purkaa tiedostot. Kun tiedostot on purettu, voit kopioida ne Google Driveen.
Järjestelmä ilmoittaa, että tiedosto on ladattu Google Driveen:
.jpg)
Klikkaa Järjestä-linkkiä siirtääksesi zipatun liitetiedoston tiettyyn kansioon Google Drivessa.
Kun zipattu liitetiedosto on Google Drivessäsi, sinun on vielä purettava tiedostot. Jos käytät Chromea, voit käyttää GooglenZIP Extractor -apuohjelmaa.
Käyttääksesi ZIPExtractor-apuohjelmaa napsauta hiiren kakkospainikkeella Google Drive -kansiossasi olevaa zip-tiedostoa.Valitse pudotusvalikosta Openwith > ZIP Extractor.
.jpg)
Jos et ole käyttänyt ZIP Extractor-apuohjelmaa aiemmin, sinua pyydetään antamaan ZIP Extractor-apuohjelmalle valtuutus Google Drivessäsi. Napsauta Authorizepainiketta ja noudata kehotteita valtuutuksen suorittamiseksi. Seuraavaksi sinua kehotetaan purkamaan zip-tiedostot:
.jpg)
Klikkaa Pura nyt -painiketta poistaaksesi tiedostot zip-liitteestä.
Kun olet ladannut ja purkanut zip-tiedostot, olet nyt valmis aloittamaan työskentelyn liitetiedostojen kanssa.
Miten avata Google Driven kautta lähetetty ei-pakattu tiedosto
Avaa sähköpostiviesti klikkaamalla sitä. Viesti näkyy Gmail-näytössä:
.jpg)
Viestin alareunassa näkyy hyperlinkki Google Drivessa olevaan liitetiedostoon. Napsauta linkkiä. Google Drive avautuu. Jos liitetiedosto oli kansio Google Drivessa, kansio avautuu:
.jpg)
Nyt voit työskennellä jaettujen tiedostojen kanssa Google Drivessa tai kopioida ne kiintolevyllesi.
Johtopäätökset
Jos tiedät Gmailin liitetiedostojen koon rajoituksen, saatat ajatella, ettet voi lähettää sähköpostitse isoja tiedostoja Gmailia käyttäen. On kuitenkin olemassa tapa lähettää suuria Gmailin liitetiedostoja käyttämälläGoogle Drivea tai paketoimalla tiedostoja.
Tässä opetusohjelmassa,olemme selittäneet, miten lähettää suuria tiedostoja sähköpostitse ja miten avata liitetiedostoGmailissa. Jos projektisi edellyttää, että lähetät suuria tiedostoja sähköpostitse, noudata tämän opetusohjelman ohjeita.
Jos haluat oppia vielä enemmän Google Driven käytöstä, tutustu opetusohjelmaan:
-
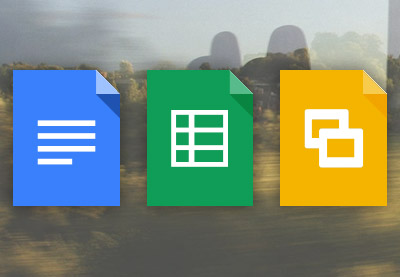 Google DocsHow to Import and Export Documents in Google DriveMelissa Murphy
Google DocsHow to Import and Export Documents in Google DriveMelissa Murphy
Jos haluat kattavan oppaan Gmailiin, tutustu moniosaiseen opetussarjaamme: Ultimate Beginner’s Guide to Using Gmail, tai aloita jollakin näistä opetusohjelmista:
-
 GmailHow to Compose and Send Your First Email With GmailLaura Spencer
GmailHow to Compose and Send Your First Email With GmailLaura Spencer -
 GmailHow to Filter & Block Epätoivottujen sähköpostiviestien estäminen (roskaposti (Spam)) sisään. GmailLaura Spencer
GmailHow to Filter & Block Epätoivottujen sähköpostiviestien estäminen (roskaposti (Spam)) sisään. GmailLaura Spencer -
 Gmail14 Killer Gmail -ominaisuutta, joita kannattaa hyödyntää nytLaura Spencer
Gmail14 Killer Gmail -ominaisuutta, joita kannattaa hyödyntää nytLaura Spencer
Hyödynnä Google Driven ja Gmailin yhteiskäyttö.