by Christine Smith – 2021-02-16 10:12:54 – Todistetut ratkaisut
Miten muunnan DVD VIDEO_TS-kansion yhdeksi MP4-kansioksi VLC:llä? — Kysymys Quorasta
VLC Media Player on yksi suosituimmista soittimista, koska se on kannettava ja toimii kaikilla alustoilla. Tämä avoimen lähdekoodin soitin tukee useita video- ja ääniformaatteja ja pakkausmenetelmiä. Soitin toimii myös kunnon levynripparina ja mahdollistaa DVD-levyn muuntamisen MP4-muotoon. Voit muuntaa DVD:n MP4-muotoon VLC:llä sekä Windows- että Mac-järjestelmässä. Alla on lueteltu yksityiskohtaiset vaiheet VLC:n käyttämisestä MP4-muuntamiseen.
- Part 1. Kuinka käyttää VLC:tä DVD:n muuntamiseen MP4:ksi Windows 10:ssä
- Part 2. DVD:n muuntaminen MP4:ksi VLC:llä Macilla
- Part 3. Epäonnistuuko DVD:n muuntaminen MP4:ksi VLC:llä? Miten korjata?
- Part 1. Kuinka käyttää VLC:tä DVD:n muuntamiseen MP4:ksi Windows 10:ssä
- Vaiheet DVD:n muuntamiseksi MP4:ksi VLC:llä Windows 10 PC:llä:
- Osa 2. DVD:n muuntaminen MP4:ksi VLC:llä Macissa
- Vaiheet DVD:n muuntamiseksi MP4:ksi Macissa:
- Part 3. Eikö DVD:n muuntaminen MP4:ksi VLC:llä onnistu? Miten korjata?
- Miten korjata DVD:n MP4-muuntamisen epäonnistumiset VLC:llä?
- Wondershare UniConverter – muuntaa DVD:n MP4:ksi helposti
- Vaiheet DVD:n muuttamiseksi MP4:ksi käyttämällä vaihtoehtoa VLC:lle:
- Vaihe 1 Käynnistä Wondershare DVD:stä MP4:ksi -muunnin ja lataa levyn tiedostojen lataus.
- Vaihe 2 Muokkaa DVD-videoita (valinnainen).
- Vaihe 3 Valitse MP4 tulostusmuodoksi DVD:stä MP4:ksi.
- Vaihe 4 Muunna DVD MP4:ksi UniConverterilla.
Part 1. Kuinka käyttää VLC:tä DVD:n muuntamiseen MP4:ksi Windows 10:ssä
Windows 10 -tietokoneellesi VLC toimii kunnon levynrippausvälineenä, sillä se helpottaa DVD-sisällön muuntamista MP4-muotoon. Kun tiedostot on muunnettu, niitä voidaan toistaa monilla eri laitteilla ja soittimilla ilman DVD-soitinta.
Vaiheet DVD:n muuntamiseksi MP4:ksi VLC:llä Windows 10 PC:llä:
Ennen kuin jatkat alla olevilla vaiheilla, aseta DVD-levy Windows 10 -asemaan.
Vaihe 1: Avaa VLC-mediasoitin Windows 10 -tietokoneellasi. Napsauta päävalikosta Media-välilehteä vasemmassa yläkulmassa avataksesi pudotusvalikon ja valitse Avaa levy. Uusi ponnahdusikkuna avautuu. Vaihtoehtoisesti voit myös valita Media-välilehdeltä vaihtoehdon Muunna/tallenna ja valita sitten ponnahdusikkunasta Levy-välilehden.
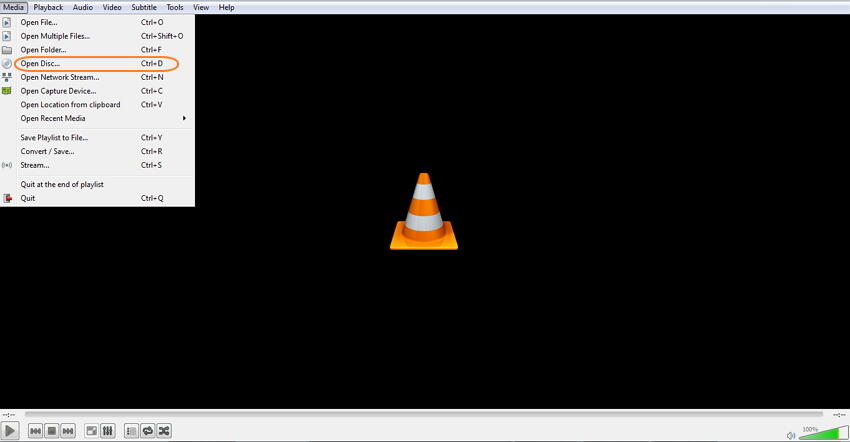
Vaihe 2: Rastita kohdassa Levyn valinta ruutu kohtaan Ei levyvalikoita. Kohdassa Levyasema selaa ja valitse DVD-sijainti.
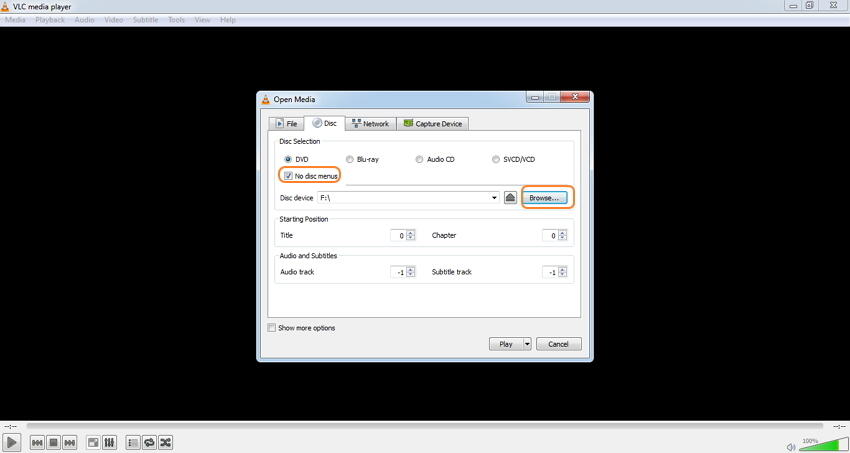
Vaihe 3: Avaa pudotusvalikko oikeassa alakulmassa olevan Toista-painikkeen vieressä. Valitse luettelosta Muunna.

Vaihe 4: Uusi Muunna -ikkuna aukeaa, josta valitaan MP4 profiiliformaatiksi Asetukset-kohdasta ja muunnetun tiedoston sijainti ja nimi kohdetiedosto: -välilehdeltä.

Vaihe 5: Napsauta lopuksi Käynnistä kääntääksesi DVD:n MP4-muotoon VLC:llä.

Osa 2. DVD:n muuntaminen MP4:ksi VLC:llä Macissa
VLC toimii erinomaisesti myös Mac-järjestelmässä ja tukee Windows-versionsa tavoin levyn sisällön muuttamista MP4-muotoon.
Vaiheet DVD:n muuntamiseksi MP4:ksi Macissa:
Aseta DVD-levy Mac-asemaan, ennen kuin jatkat alla olevilla vaiheilla.
Vaihe 1: Avaa Mac-järjestelmässäsi VLC Media Player -sovellus. Valitse Tiedosto-välilehden pudotusvalikosta Avaa levy -vaihtoehto.
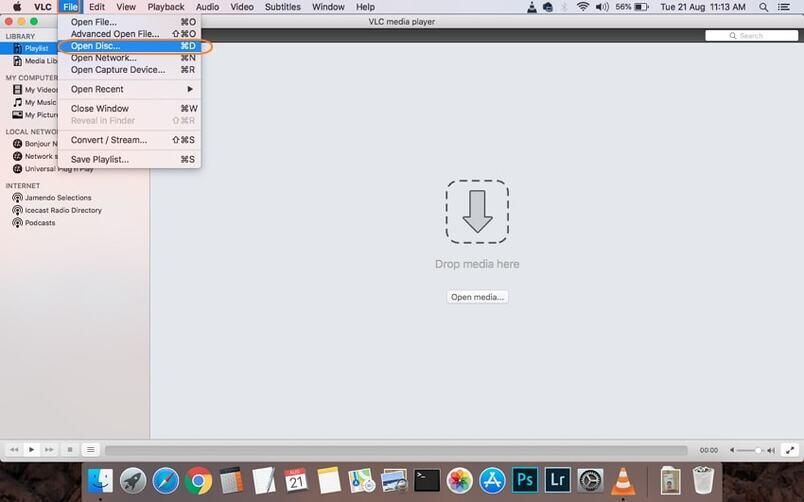
Vaihe 2: Avautuu ikkuna, jossa on levyn tiedot. Napsauta ruutua Disable DVD menus (Poista DVD-valikot käytöstä). Rastita vasemmassa alakulmassa ruutu kohtaan Stream output.

Vaihe 3: Paina Settings (Asetukset) -painiketta, jolloin pääset uuteen ikkunaan. Rastita tässä File (Tiedosto) -vaihtoehto, jotta saat kopioidun levyn tiedostona Mac-tietokoneellesi. Paina Selaa valitaksesi sijainnin, johon haluat tallentaa muunnetun levyn. Ponnahdusikkunassa voit valita tiedostonimen ja sijainnin Save As- ja Where-välilehdillä. Vahvista napsauttamalla Tallenna-painiketta.

Vaihe 4: Avaa seuraavaksi Encapsulation Method (Kapselointimenetelmä) -kohdan pudotusvalikko ja valitse MPEG 4. Tee tarvittavat video- ja ääniasetukset. Vahvista kaikki asetukset napsauttamalla OK.

Vaihe 5: Lopuksi napsauta Avaa aloittaaksesi DVD:n muuntamisen VLC Macilla.

Part 3. Eikö DVD:n muuntaminen MP4:ksi VLC:llä onnistu? Miten korjata?
VLC on epäilemättä vankka mediasoitin, joka tukee myös videomuunnos- ja DVD-rippausominaisuuksia. Koska soitin ei ole ammattimainen DVD-työkalu, useita ongelmia voi esiintyä, kuten DVD:n muuttaminen MP4:ksi VLC:llä ilman ääntä, ei formaattitukea ja muita, kun yrität muuntaa DVD:n MP4:ksi VLC:llä. Joitakin yleisiä haittoja tai rajoituksia tai VLC:n käyttäminen DVD-muuntamiseen ovat seuraavat:
- Rajoitettu formaattituki: Muunnettaessa DVD:tä videoksi VLC tukee vain rajoitettua määrää formaatteja, kuten MP4, WebM, OGG ja muutamia muita. Jos siis haluat, että levyt muunnetaan useisiin eri formaatteihin, VLC ei osoittautuisi toimivaksi ratkaisuksi.
- Hidas muuntaminen: DVD:n muuntaminen MP4:ksi on hidas, joten jos muunnettavia levyjä on useita, se vie paljon aikaa.
- Lisäominaisuuksien puute: VLC tukee DVD-levyn perusrippausta MP4-muotoon ilman lisäominaisuuksia tai -toimintoja, kuten videoasetuksia, muokkausta, erikoistehosteiden lisäämistä ja muita. Joten jos haluat muokata videoita muuntamisen aikana, VLC ei auta.
Miten korjata DVD:n MP4-muuntamisen epäonnistumiset VLC:llä?
Paras tapa korjata edellä mainitut ja muut rajoitukset käyttäessäsi VLC-soitinta DVD:n MP4-muuntamiseen on käyttää ammattikäyttöön tarkoitettua työkalua, ja tässä suosittelemme Wondershare UniConverteria (alun perin Wondershare Video Converter Ultimate). Tämä asiantunteva video-työkalu mahdollistaa DVD-levyjen muuntamisen MP4:ksi laadukkaasti. Se voi myös tukea MP4:n muuntamista DVD:lle helposti. Laaja valikoima muita formaatteja muuntamiseen on myös tuettu. Muunnosnopeus on 30 kertaa nopeampi ohjelman APEXTRANS-tekniikan ansiosta. Ohjelmassa on täydellinen videoeditori, joka mahdollistaa videon leikkaamisen, rajaamisen, leikkaamisen, erikoistehosteiden lisäämisen ja vesileimojen lisäämisen ennen muuntamista MP4-muotoon. Ohjelma toimii sekä Windows- että Mac-järjestelmissä.
Niin kun VLC-mediasoittimesi muuntaa DVD:n MP4-muotoon -toiminto ei toimi odotustesi mukaan, Wondershare UniConverter osoittautuu parhaaksi vaihtoehdoksi.

- Paras videokonvertteri muuntaa DVD:n MP4:ksi, MOV:ksi, helpoissa askeleissa.
- Tukee yli 1000 mediaformaattia, mukaan lukien MP4/AVI/MOV/MV/MKV/MPEG ja muita vakioformaatteja.
- Työskentele videoeditorina ennen muuntamista leikkaus-, leikkaus-, pyöritys- ym. ominaisuuksilla.
- Lataa videoita yli 10 000 videonjakosivustolta, kuten YouTubesta, liittämällä URL-osoitteet.
- Transferoi videoita iPhoneen/iPadiin/iPodiin ja Android-laitteisiin helposti USB-kaapelin kautta.
- Polta videoita DVD:lle ilmaisilla valikkomalleilla ja muilla räätälöidyillä ominaisuuksilla.
- Tukee ylimääräistä työkalupakkia, jossa on toimintoja VR Convert, GIF Maker, Copy DVD jne.
- Tukee OS: Tukiohjelmat: Windows 10/8/7/2003/Vista/XP, Mac OS 10.15 (Catalina), 10.14, 10.13, 10.12, 10.11, 10.10, 10.9, 10.8, 10.7, 10.6.
Vaiheet DVD:n muuttamiseksi MP4:ksi käyttämällä vaihtoehtoa VLC:lle:
Aseta DVD-levy tietokoneen asemaan, ennen kuin jatkat alla olevilla vaiheilla.
Avaa Wondershare UniConverter tietokoneella. Valitse Video Converter -välilehdeltä Load DVD ja valitse pudotusvalikosta levy, jonka olet asettanut.
![]()
Ponnahdusikkuna DVD Load Model avautuu ja pyytää sinua asettamaan Main Movie tai All Movies. Valitse haluamasi ja napsauta OK-painiketta.
Vaihe 2 Muokkaa DVD-videoita (valinnainen).
Lisätyt levytiedostot näkyvät ohjelman käyttöliittymässä. Voit leikata, leikata, rajata, lisätä erikoistehosteita ja muita muokkaustoimintoja napsauttamalla jotakin muokkauskuvaketta pikkukuvan alla. Tee tarvittavat muutokset ponnahdusikkunan Muokkaa-ikkunassa ja vahvista napsauttamalla OK.
![]()
Vaihe 3 Valitse MP4 tulostusmuodoksi DVD:stä MP4:ksi.
Kun muokkaus on valmis, avaa pudotusvalikko Tulostusmuoto-välilehdellä. Valitse Video-välilehdeltä MP4-muoto ja tulostustiedoston resoluutio.
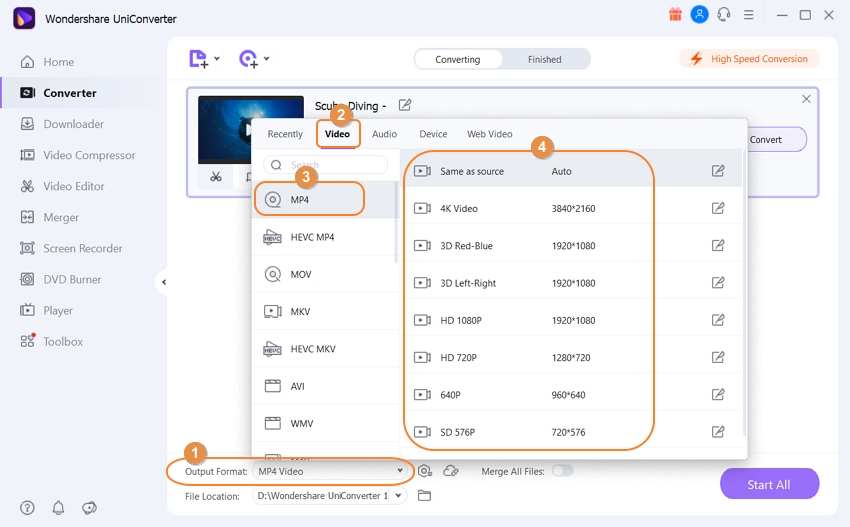
Vaihe 4 Muunna DVD MP4:ksi UniConverterilla.
Valitse File Location-välilehdeltä sijainti tietokoneella, johon haluat tallentaa muunnetun tiedoston. Paina lopuksi Start All aloittaaksesi DVD-levyn muuntamisen MP4-muotoon.
![]()
Conclusion
Me kaikki tiedämme, että DVD:n muuntamisesta MP4-muotoon on tulossa trendi. Oikean työkalun käyttäminen DVD:n muuntamiseen on tärkeää, joten voit käyttää VLC-mediasoitinta DVD:n muuntamiseen suoraan MP4-muotoon. Mutta jos haluat muokata muunnettuja MP4-videoita, voit kokeilla Wondershare UniConverteria, jossa on myös näytön tallennusominaisuus, jolla voit tallentaa DVD-elokuvia suoraan MP4-muodossa.