KVM, (kernel-based Virtual Machine) on ilmainen ja avoimen lähdekoodin virtualisointialusta Linux-ytimelle. Kun se asennetaan Linux-järjestelmään, siitä tulee Type-2-hypervisor.
Tässä artikkelissa tarkastelemme, miten voit asentaa KVM:n Ubuntu 20.04 LTS:ään.
Vaihe 1: Tarkista Ubuntun virtualisointituki
Voit ennen KVM:n asentamista Ubuntuun tarkistaa ensin, tukeeko laitteisto KVM:ää. Vähimmäisvaatimuksena KVM:n asentamiselle on prosessorivirtualisointilaajennusten, kuten AMD-V:n ja Intel-VT:n, saatavuus.
Tarkistaaksesi, tukeeko Ubuntu-järjestelmä virtualisointia, suorita seuraava komento.
$ egrep -c '(vmx|svm)' /proc/cpuinfo
Tulos, joka on suurempi kuin 0, tarkoittaa, että virtualisointia tuetaan. Alla olevan tuloksen perusteella olemme varmistaneet, että palvelimemme on toimintakunnossa.

Tarkistaaksesi, tukeeko järjestelmäsi KVM-virtualisointia, suorita komento:
$ sudo kvm-ok
Jos palvelimellasi ei ole ”kvm-ok”-apuohjelmaa, asenna se suorittamalla apt-komento:
$ sudo apt install cpu-checker
Seuraavaksi testaa järjestelmääsi komennolla ”kvm-ok”.
$ sudo kvm-ok

Tuloste osoittaa selvästi, että olemme oikealla tiellä ja valmiita jatkamaan KVM:n asennusta.
Vaihe 2: Asenna KVM Ubuntuun 20.04 LTS
Vahvistettuamme, että järjestelmämme voi tukea KVM-virtualisointia, aiomme asentaa KVM:n. Voit asentaa KVM:n, virt-managerin, bridge-utilsin ja muut riippuvuudet suorittamalla komennon:
$ sudo apt install -y qemu qemu-kvm libvirt-daemon libvirt-clients bridge-utils virt-manager
Hieman selitystä edellä mainituista paketeista.
- qemu-paketti (quick emulator) on sovellus, jonka avulla voit suorittaa laitteistovirtualisointia.
- qemu-kvm-paketti on tärkein KVM-paketti.
- libvritd-daemon on virtualisointidemoni.
- bridge-utils-paketti auttaa luomaan siltayhteyden, jonka avulla muut käyttäjät voivat käyttää virtuaalikoneeseen muita kuin isäntäjärjestelmää.
- Virt-manager on sovellus virtuaalikoneiden hallintaan graafisen käyttöliittymän avulla.
Ennen kuin jatkamme eteenpäin, meidän on varmistettava, että virtualisointidaemon – libvritd-daemon – on käynnissä. Suorita tätä varten komento:
$ sudo systemctl status libvirtd
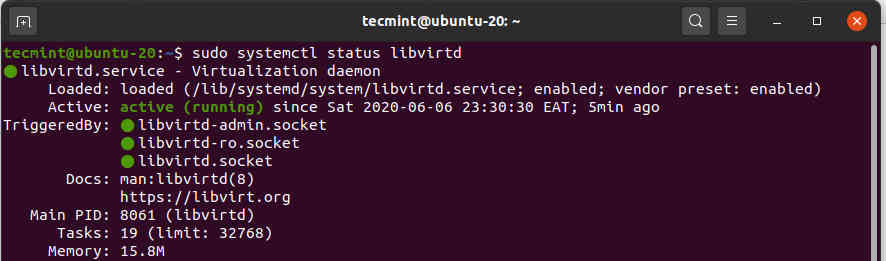
Voit sallia sen käynnistyksen käynnistyksen yhteydessä suorittamalla:
$ sudo systemctl enable --now libvirtd
Tarkistaaksesi, ovatko KVM-moduulit ladattu, suorita komento:
$ lsmod | grep -i kvm
Tulosteesta voit havaita kvm_intel-moduulin läsnäolon. Tämä koskee Intel-prosessoreita. AMD-suorittimille saat sen sijaan kvm_intel-moduulin.

Vaihe 3: Virtuaalikoneen luominen Ubuntussa
Kun KVM on asennettu onnistuneesti, aiomme nyt luoda virtuaalikoneen. Tähän on 2 tapaa: Voit luoda virtuaalikoneen komentorivillä tai käyttämällä KVM virt-managerin graafista käyttöliittymää.
Virtuaalikoneen luominen komentorivillä
Virtuaalikoneiden luomiseen päätelaitteella käytetään virt-install-komentorivityökalua. Virtuaalikonetta luotaessa tarvitaan useita parametreja.
Tässä on koko komento, jota käytin luodessani virtuaalikonetta Deepin ISO-kuvaa käyttäen:
$ sudo virt-install --name=deepin-vm --os-variant=Debian10 --vcpu=2 --ram=2048 --graphics spice --location=/home/Downloads/deepin-20Beta-desktop-amd64.iso --network bridge:vibr0
Vaihtoehto --name määrittelee virtuaalikoneen nimen – deepin-vm Lippu --os-variant ilmaisee VM:n käyttöjärjestelmäperheen tai -johdannaisen. Koska Deepin20 on Debianin johdannainen, olen määritellyt variantiksi Debian 10:n.
Lisätietoa käyttöjärjestelmävaihtoehdoista saa komennolla
$ osinfo-query os
Vaihtoehto --vcpu ilmoittaa suorittimen ytimet, tässä tapauksessa 2 ydintä, --ram ilmoittaa RAM-kapasiteetin, joka on 2048MB. --location-merkki osoittaa ISO-kuvan absoluuttisen polun ja --network-silta määrittää virtuaalikoneen käyttämän sovittimen. Heti komennon suorittamisen jälkeen virtuaalikone käynnistyy ja asennusohjelma käynnistyy valmiina virtuaalikoneen asennusta varten.
Virtuaalikoneen luominen virt-managerin avulla
Virt-manager-apuohjelman avulla käyttäjät voivat luoda virtuaalikoneita graafisen käyttöliittymän avulla. Aloittaaksesi suuntaa terminaaliin ja suorita komento.
$ virt manager
Virtuaalikoneiden hallinnan ikkuna avautuu kuvan mukaisesti.
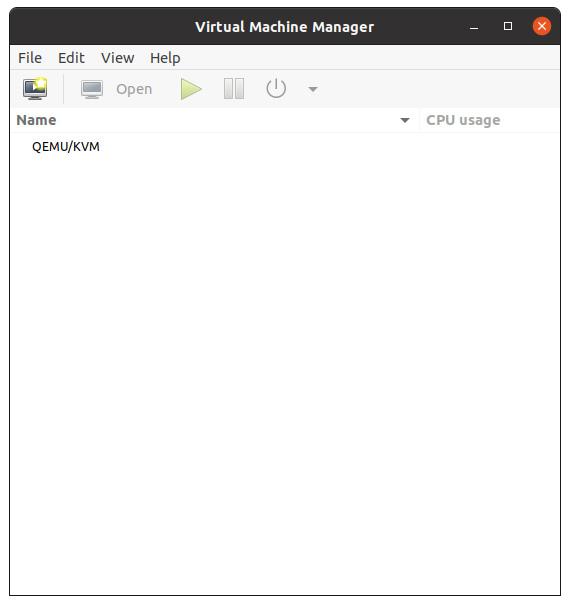
Klikkaa nyt monitorikuvaketta aloittaaksesi virtuaalikoneen luomisen.
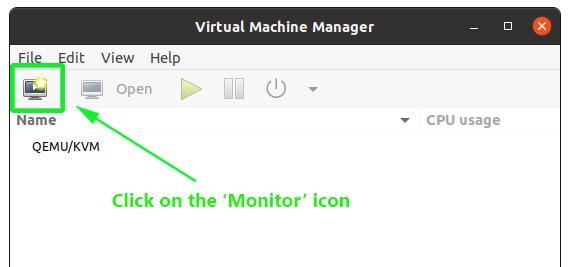
Ponnahdusikkunassa määrittele ISO-kuvauksesi sijainti. Meidän tapauksessamme ISO-kuva sijaitsee kotihakemiston ’Downloads’-kansiossa, joten valitsemme ensimmäisen vaihtoehdon – Local Install Media ( ISO-kuva tai CDROM). Klikkaa seuraavaksi ’Forward’ -painiketta jatkaaksesi.
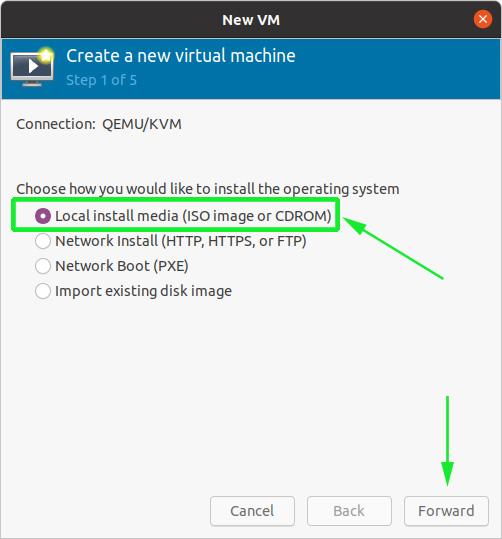
Seuraavassa vaiheessa selaa järjestelmässäsi olevaan ISO-kuvaan ja määritä suoraan sen alapuolella käyttöjärjestelmäperhe, johon kuva perustuu.
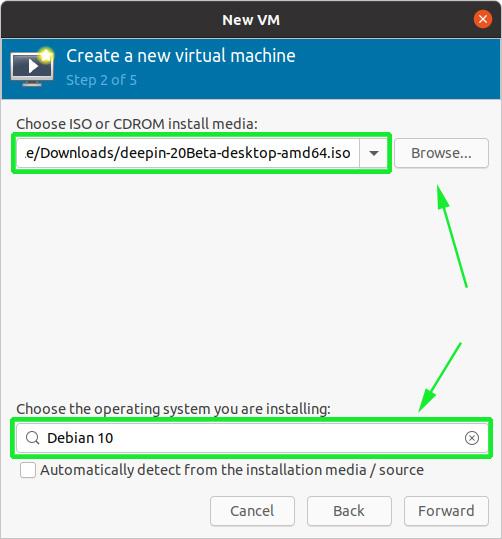
Valitse seuraavaksi virtuaalikoneellesi varattava muistikapasiteetti ja suorittimien määrä ja napsauta ’Siirry eteenpäin’.
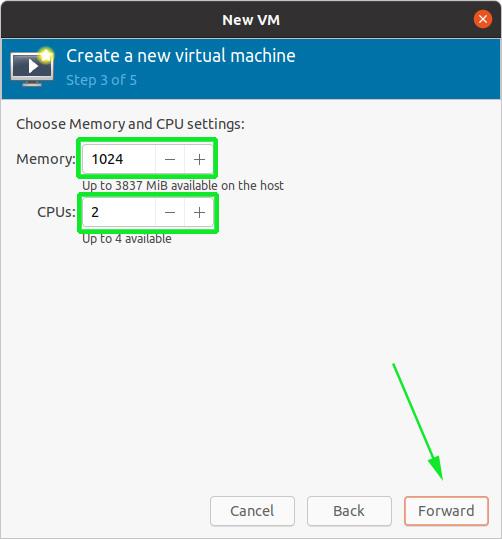
Viimeisessä vaiheessa määritä virtuaalikoneellesi nimi ja napsauta ’Valmis’.
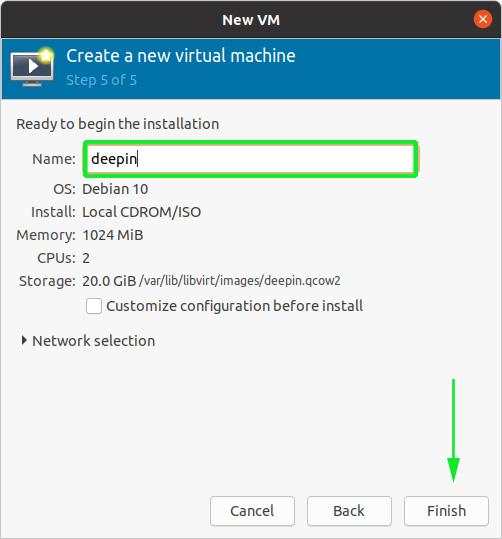
Virtuaalikoneen luominen kestää muutaman minuutin, jonka jälkeen asentamasi käyttöjärjestelmän asennusohjelma ponnahtaa auki.
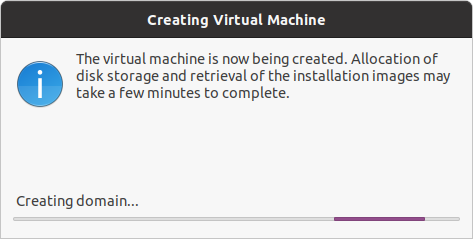
Tässä vaiheessa voit jatkaa virtuaalikoneen asentamista.
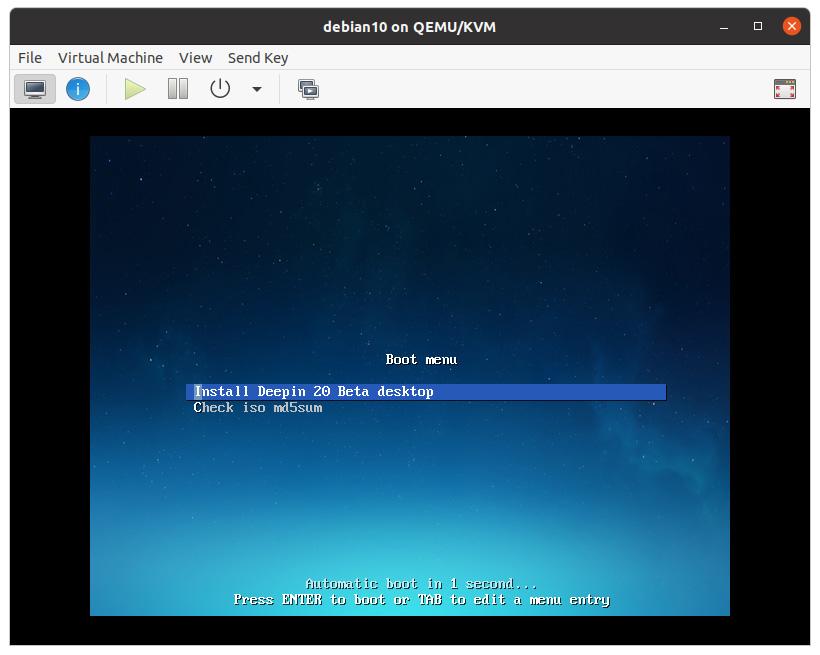
Ja näin etenet KVM-hypervisorin asentamisessa Ubuntu 20.04 LTS:ään.
Hyväksyttiin.