
Sinun on päästävä etäkäyttöön toiseen tietokoneeseen katsellaksesi tiedostoja, suorittaaksesi ohjelmia tai vianmääritystä varten. Microsoftin etätyöpöytäyhteys, LogMeIn ja GoToMyPC ovat joitakin tähän tehtävään saatavilla olevia työkaluja – toinen kokeilemisen arvoinen työkalu on TeamViewer. TeamViewerin avulla voit:
- Edohallita ja siirtää tiedostoja toisella tietokoneella;
- asettaa valvomattoman käytön tai vaatia, että joku on toisessa päässä;
- Käyttää toista tietokonetta lähiverkon, WAN:n tai internetin kautta;
- Kytkeytyä tietokoneisiin, joissa on Windows-, MacOS- tai Linux-käyttöjärjestelmä.
NÄYTT: Etäkäyttökäytäntö (Tech Pro Research)
TeamViewer on ilmainen henkilökohtaiseen käyttöön, mutta jos aiot käyttää sitä työssäsi, kannattaa tutustua maksullisiin tilausvaihtoehtoihin, jotka kaikki tarjoavat ilmaisen 15 päivän kokeilujakson. Voit käyttää TeamVieweria useilla eri alustoilla, kuten Windows, MacOS, Linux, Chrome OS, iOS ja Android. Windows-versio on käytettävissä sekä tavallisena työpöytäsovelluksena että Windows Universal -sovelluksena. Jos sinun on joskus muodostettava yhteys tietokoneelta, jolla ei ole ohjelmaa, voit käyttää verkkopohjaista TeamViewer Management Console -hallintakonsolia tai jopa käyttää TeamViewer Portable -ohjelmaa (zip-tiedosto) USB-tikulta. Jotta voit käyttää ohjelmaa, sinun on luotava ilmainen tili TeamVieweriin, minkä voit tehdä Management Console -sivulla.
Isäntätietokoneeseen tai -tietokoneisiin, joihin haluat päästä käsiksi, voit asentaa TeamViewerin täysversion. Helpommin sinä tai käyttäjä voi kuitenkin käyttää TeamViewerin pikatukimoduulia (.exe-tiedosto), joka ei vaadi asennusta.
Oletetaan, että haluat käyttää TeamViewerin tavallista Windows-työpöytäversiota muodostaaksesi yhteyden tietokoneeseen, jossa on pikatukimoduuli. Lataa ja asenna tietokoneellesi tavallisen työpöytäsovelluksen TeamViewer_Setup.exe-tiedosto. Voit valita perusasennuksen, asennuksen vain tämän tietokoneen etäkäyttöä varten tai kertakäyttöasennuksen. Jos aiot käyttää ohjelmaa muiden tietokoneiden käyttämiseen, valitse perusasennus. Valitse vaihtoehto sille tavalle, jolla aiot käyttää TeamVieweria – yritys, henkilökohtainen tai molemmat. Voit myös valita lisäasetusten näyttämisen (kuva A).
Kuva A
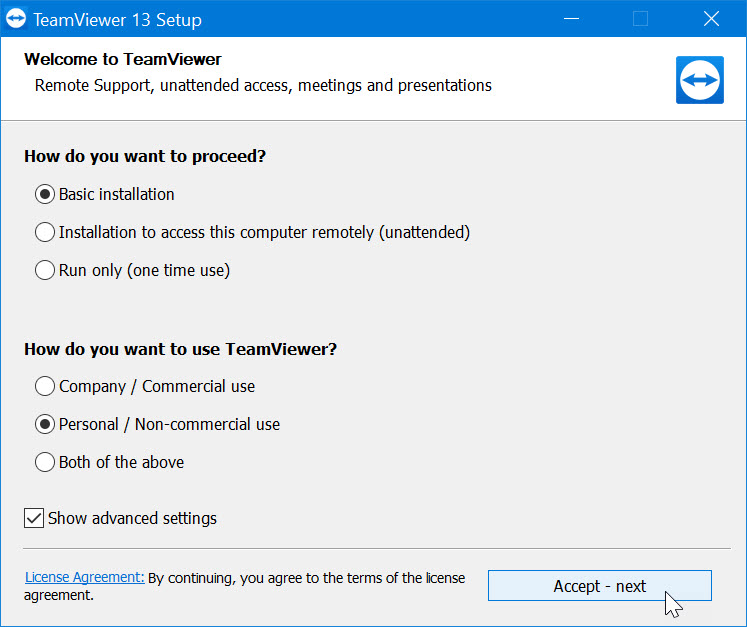
Asennuksen jälkeen avaa ohjelma ja valitse Etäohjauspaneeli (kuva B).
Kuva B

Pyydä isäntätietokoneessa toisessa päässä olevaa henkilöä lataamaan ja suorittamaan TeamViewerQS.exe-tiedosto TeamViewer Quick Support -moduulin (.exe-tiedosto). Ohjelma näyttää tunnuksen ja salasanan, jotka toisen henkilön on annettava sinulle yhteyden muodostamiseksi. Syötä tunnus tietokoneen Control Remote Computer -näytössä. Napsauta Yhdistä-painiketta. Anna salasana ja napsauta Kirjaudu sisään (kuva C).
Kuva C

Sinun pitäisi olla yhteydessä. Nyt voit selata ja ohjata isäntätietokonetta. Voit myös käyttää erilaisia vaihtoehtoja yläosan työkalupalkista. Toiminnot-välilehti tarjoaa komentoja etäistunnon lopettamiseen, tietokoneen lukitsemiseen tai uudelleenkäynnistämiseen sekä Ctrl+Alt+Del-signaalin lähettämiseen (kuva D).
Kuva D

Näkymä-välilehdellä voit muuttaa ikkunan kokoa ja laatua sekä säätää näytön tarkkuutta (kuva E).
Kuva E

Communicate-välilehti tarjoaa vaihtoehtoja neuvottelupuheluihin, chattailuun ja videopuheluihin (kuva F).
Kuva F

Tiedostot & Ekstrat-välilehti tarjoaa työkalut tulostamiseen, kuvakaappauksen ottamiseen, etäistunnon tallentamiseen ja tiedostojen siirtämiseen (kuva G).
Kuva G

Home-välilehti ohjaa sinut näyttöön, jossa on tietoja etäyhteydestä, tapa jättää palautetta ohjelmasta ja komento istunnon lopettamiseksi (kuva H).
Kuva H

Voit myös muodostaa yhteyden useampaan kuin yhteen tietokoneeseen. Napsauta Remote Desktop -ikkunassa Plus-välilehteä. Kirjoita sen toisen tietokoneen tunnus ja sitten salasana, johon haluat päästä käsiksi. Voit sitten vaihtaa kahden etäistunnon välillä. Katkaise etäistunnon yhteys. Palaa takaisin etätyöpöytäikkunaan napsauttamalla Ekstrat ja valitsemalla Asetukset. Voit säätää monia TeamViewerin asetuksia, kuten yleisiä asetuksia, tietoturvaa, etäohjausta, äänikonferensseja ja videota koskevia asetuksia (kuva I).
Kuva I
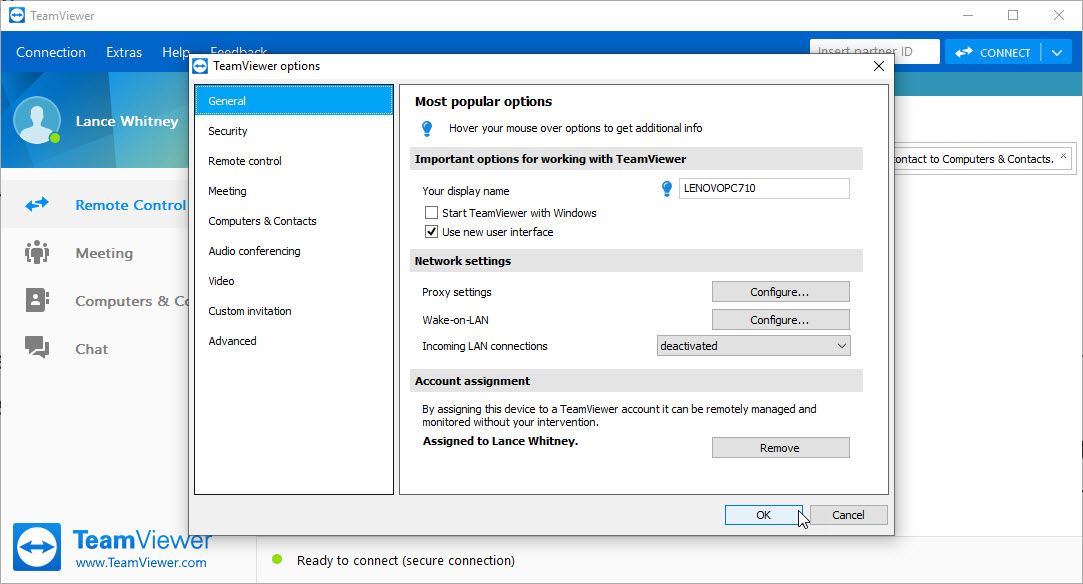
Katso myös
- FBI varoittaa yrityksiä yhä useammin RDP-yhteyksiä väärinkäyttävistä hakkereista (ZDNet)
- Etätyöntekijöiden hallinnointi: (TechRepublic)
- 10 virhettä, joita kannattaa välttää IT-ongelmien vianmäärityksessä (TechRepublic)
- Microsoftin etätyöpöydän käyttäminen Macilla (TechRepublic)
- Etäyhteyden muodostaminen Chromen etätyöpöydän avulla (TechRepublic)
- Etätyöpöydän todennusongelmien ehkäiseminen Windows-palvelimien viimeaikaisten päivityksien jälkeen (TechRepublic)