Oletko Windows-käyttäjä? Haluatko kokeilla Linuxia? Hyvä päätös! Mutta pelkäät hypätä heti? On ymmärrettävää, ettet halua siirtyä Linuxiin heti. Ensisijainen osaamisesi on edelleen Windowsissa. Saanko sitten ehdottaa Linux Mintiä? Se on hieno Linux-jakelu, joka näyttää ja toimii melko samanlaisena kuin Windows. Tässä oppaassa keskitytään juuri siihen. Katsotaan, miten Linux Mintin ja Windowsin kaksoiskäynnistys samassa järjestelmässä onnistuu.

Linux-yhteisössä Linux Mint on saavuttanut vahvan maineen yksinkertaisena ja käyttäjäystävällisenä erityisesti uusille Linux-käyttäjille. Windows-käyttäjänä Linux Mint tarjoaa täydellisen pohjan Linuxiin tutustumiseen.
Linux Mintin käyttöliittymä on varsin intuitiivinen. Siinä on 3 erilaista työpöytäympäristöä: Cinnamon, XFCE ja MATE. Koska olet aloittelija, henkilökohtainen suositukseni on valita Cinnamon-työpöytä. Cinnamonin jokainen elementti muistuttaa Windowsia. Jopa yleisimmät pikanäppäimet ovat aivan samanlaisia! Käynnistyspainike, napsautettavat kuvakkeet, järjestelmätarjottimet, tiedostonhallinta jne. kaikki on melko samanlaista kuin Windowsissa. Eihän työpöytää tarvitse opetella uudelleen? Sovita uudelleen Windows-kokemuksesi hyvin samanlaisena.
Parasta kaikessa, Linux Mint päivittyy. Sinulla on täysi kontrolli siihen, miten päivität ja mitä päivität. Ei ole mitään Windowsin ”pakotettuja” päivityksiä, jotka sekoittaisivat sinut.
Jos olet vielä hämmentynyt vaihtamisesta, älä huoli. Kokeile Linux Mintiä VirtualBoxilla. VirtualBox on ilmainen ohjelmisto, joka mahdollistaa minkä tahansa käyttöjärjestelmän ajamisen virtuaalikoneena. Lue, miten Linux Mint asennetaan VirtualBoxiin.
Valmis dual boottaamaan Linux Mintin kanssa? Aloitetaan!
Ennen kuin aloitat
Varmista ennen kaikkea, että otat varmuuskopion tärkeistä tiedostoistasi. Partitioiminen on arkaluontoinen prosessi, ja kaikki virheellinen poistaa tietosi lopullisesti. Useimmissa tapauksissa käynnistysosio on se, joka käsittelee kaikki rasitukset, joten pidä huolta siellä olevista tiedostoistasi.
On olemassa kourallinen muita asioita, joita tarvitset käsilläsi aloittaaksesi.
- Windowsin käynnistettävä media: Tästä on hyötyä, jos Windows-asennus ei toimi. Käytämme USB-muistitikkua käynnistysmediana.
- Linux Mintin käynnistysmedia:
Asennusmedian valmistelu
Es on kaksi työkalua, joita esittelen käynnistettävän median luomiseen. Linuxin käynnistettävän median luomiseen voit käyttää molempia. Windows-käynnistettävää mediaa varten käytä kuitenkin Rufusta (jos mahdollista).
Rufuksen käyttäminen
Jos käytät Windowsia, kannattaa käyttää Rufusta. Se on ilmainen mutta erittäin tehokas työkalu, joka voi valmistaa käynnistettäviä USB-muistitikkuja muutamassa minuutissa!
Hanki Rufus. Se on erittäin kevyt työkalu, joka on todella tehokas!
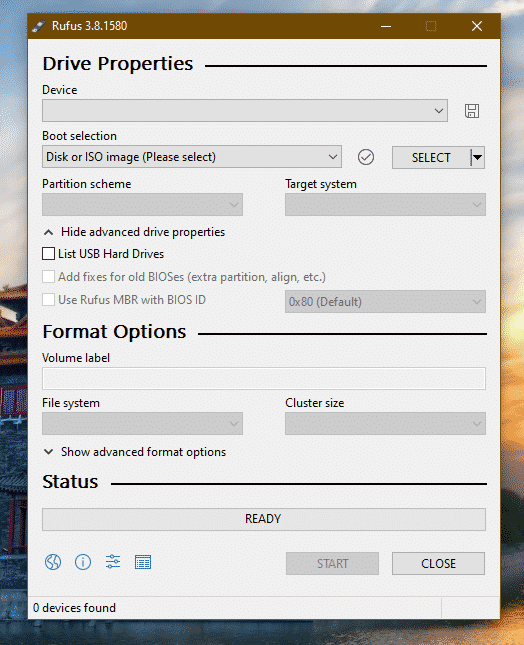
Kytke sopiva USB-muistitikku. Rufus tunnistaa sen automaattisesti. Jos sinulla on useita asemia, valitse pudotusvalikosta oikea.

Nyt nappaa Linux Mintin ISO. Käytän Linux Mint Cinnamon editionia.
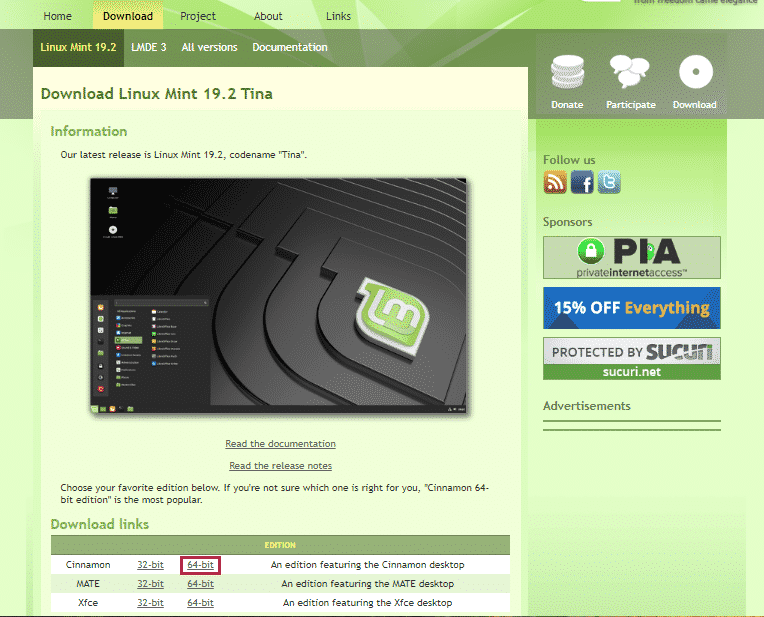

Klikkaa Rufuksen ”Valitse”-painiketta ja valitse ISO.
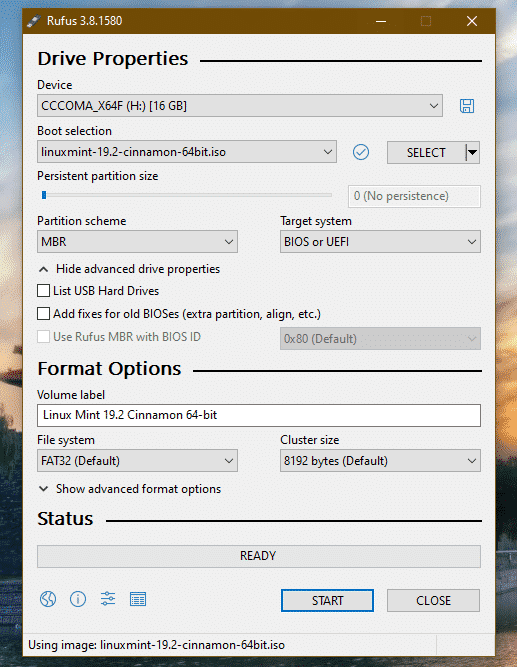
Osiosuunnitelmaan valitse se, jota levysi tällä hetkellä käyttää. Windowsissa suorita seuraava komento komentorivillä admin-oikeuksilla.
diskpart
list disk

Jos ”Gpt”-kentässä on ”*”-merkki, laite käyttää GPT:tä. Muuten kyseessä on tavallinen MBR-osiointitaulu.
Klikkaa nyt ”START”.
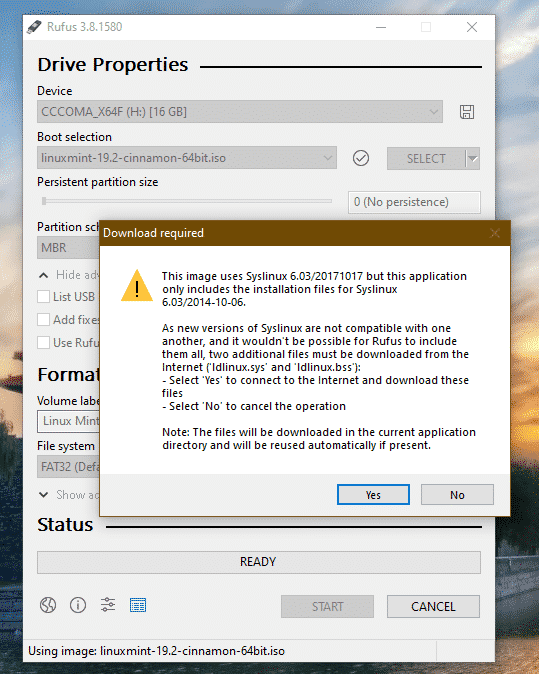
Kun varoitus tulee näkyviin, klikkaa ”Yes”.
Valitse seuraavaksi ”Write in ISO Image mode” (Kirjoita ISO-kuvaustilassa).

Klikkaa uudestaan ”OK”.

Kun prosessi on valmis, näet seuraavan näytön.
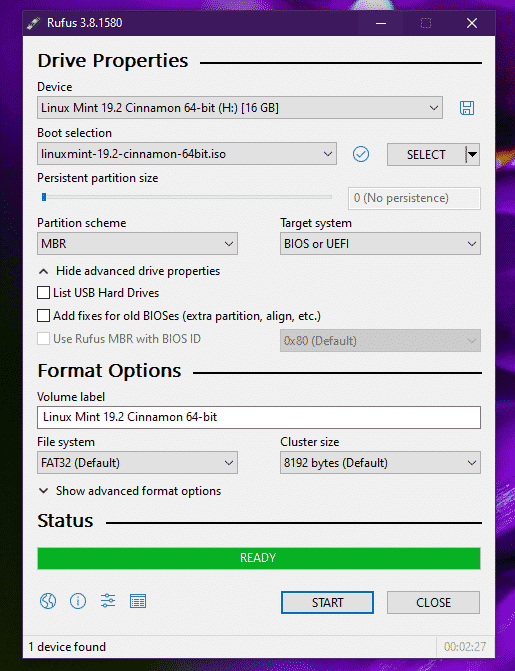
Klikkaa ”Sulje”.
Käyttämällä Etcheriä
Tämä on toinen hieno työkalu, jolla voi luoda käynnistyskelpoisia muistitikkuja. Se on saatavilla Windowsille, Linuxille ja macOS:lle.
Hanki Etcher. Sillä ei ole väliä, millä järjestelmällä olet; tämä työkalu näyttää samalta. Luon käynnistettävän USB-muistitikun Etcherin avulla Windowsissa.
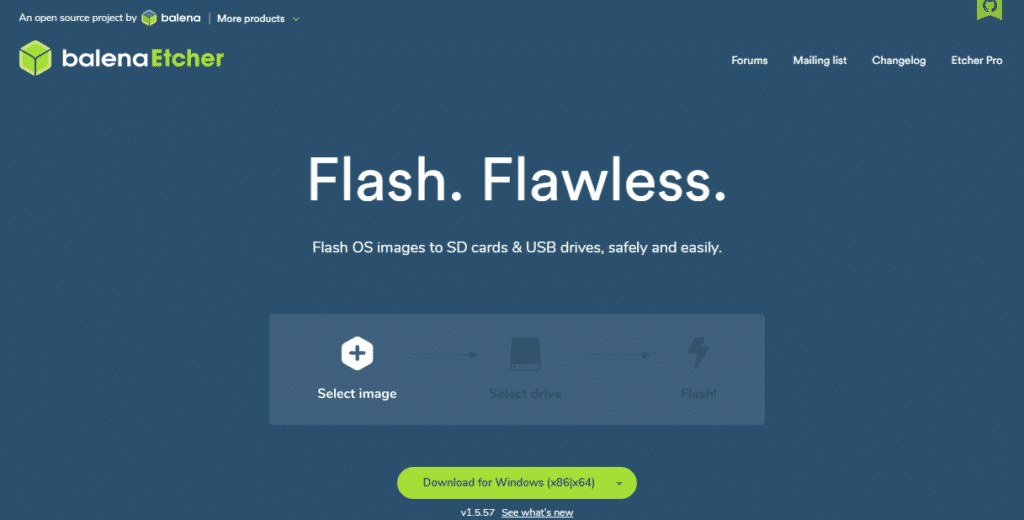
Nappaa Linux Mint Cinnamon ISO. Käynnistä nyt Etcher.

Klikkaa ”Select image” -painiketta ja valitse ISO.
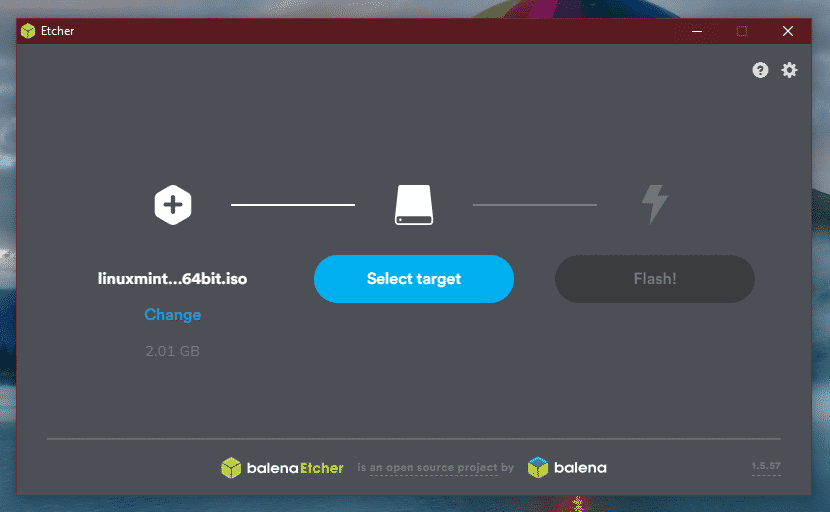
Seuraavaksi sinun täytyy liittää USB-muistitikku. Jos niitä on useampi kuin yksi, sinua pyydetään valitsemaan yksi luettelosta.

Klikkaa ”Flash”.
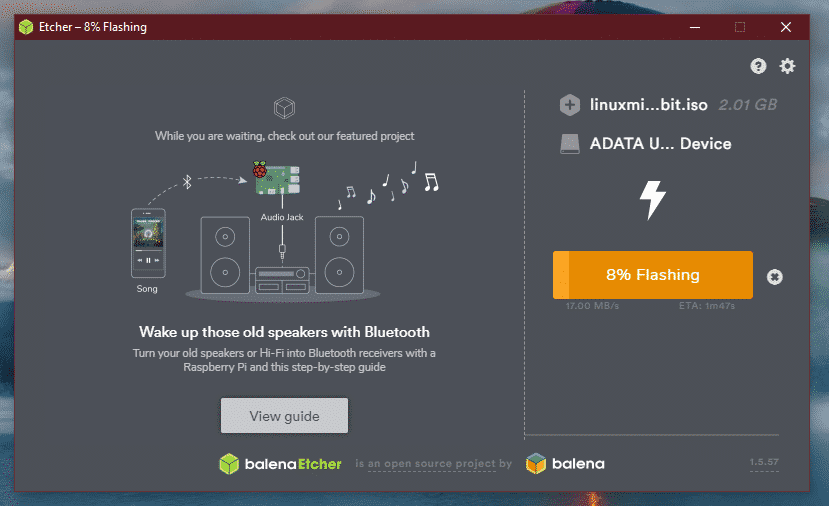
Odota, että prosessi päättyy.

Voila! USB-muistitikku on käynnistyskelpoinen.
Windowsin käynnistyskelpoinen media
Samalla tavalla Windows-ISO on saatavilla suoraan Microsoftilta. Hanki Windows 10.
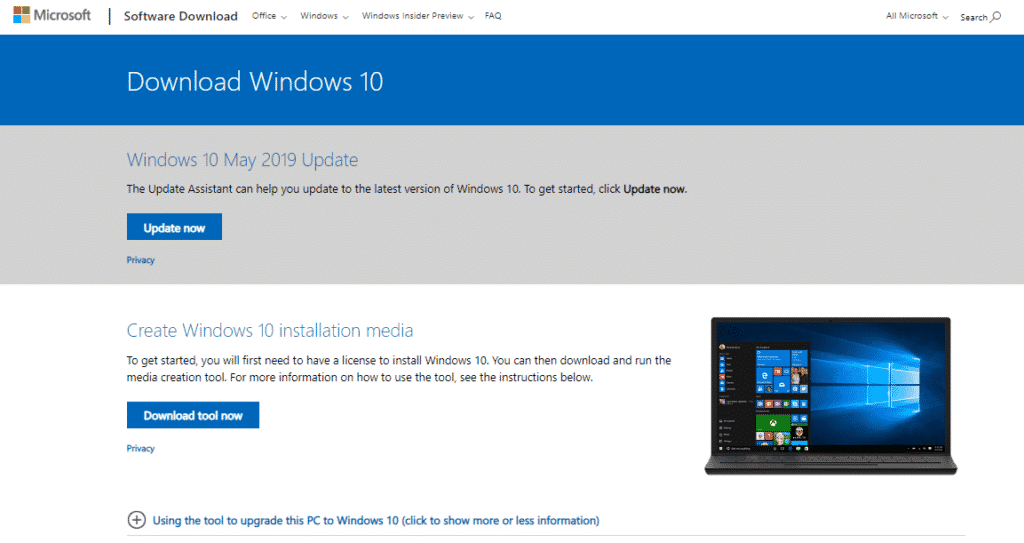
Jos olet Windowsissa, sinun on käytettävä Windows Media Creation Toolia. Jos olet Linuxissa, voit ladata ISO-version suoraan.
Kun olet ladannut sen, voit käyttää työkaluja käynnistettävän median luomiseen. Käytä kuitenkin Rufusta, jos mahdollista, sillä se on hienosäädetty Windows-käynnistettävän median luomiseen.
Tilan vapauttaminen
Tämä on tärkein osa eri käyttöjärjestelmien kaksoiskäynnistystä. Jokaiselle yksittäiselle käyttöjärjestelmälle on oltava oma osio, jossa on riittävästi tilaa, jossa se voi hengittää. Sama periaate pätee myös tässä. Voit olla varma; koska käytämme Linuxia, tilantarve on itse asiassa pienempi.
Omassa tapauksessani olen jo vapauttanut noin 25 Gt tilaa käynnistysosastostani.
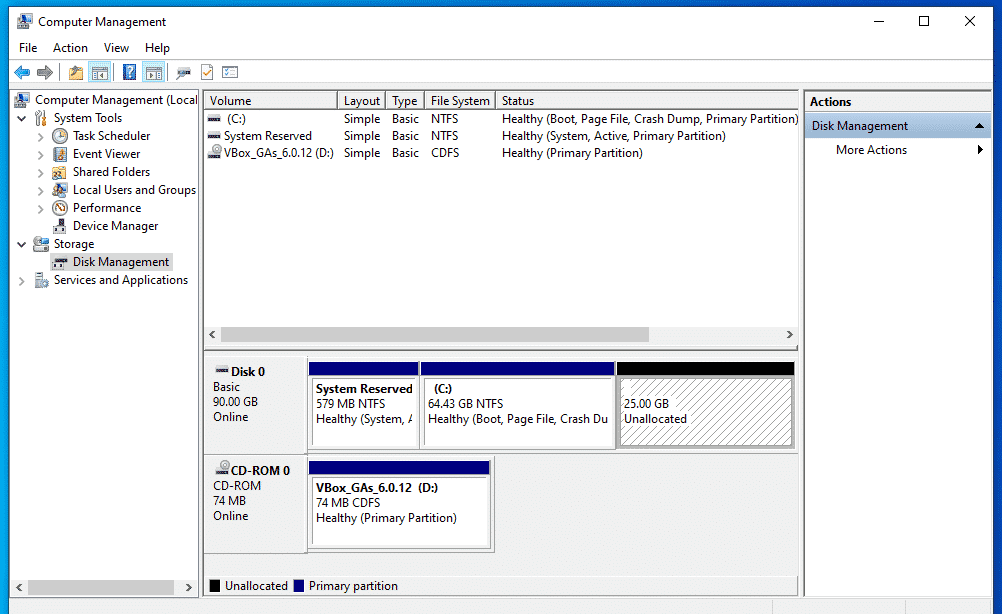
Linux Mintin asentaminen
Kytke käynnistysmedia ja käynnistä se.

Valitse ”Käynnistä Linux Mint”.
Kun olet järjestelmässä, voit joko tutustua tai aloittaa asennusprosessin. Kaksoisnapsauta työpöydällä olevaa ”Asenna Linux Mint” -kuvaketta.
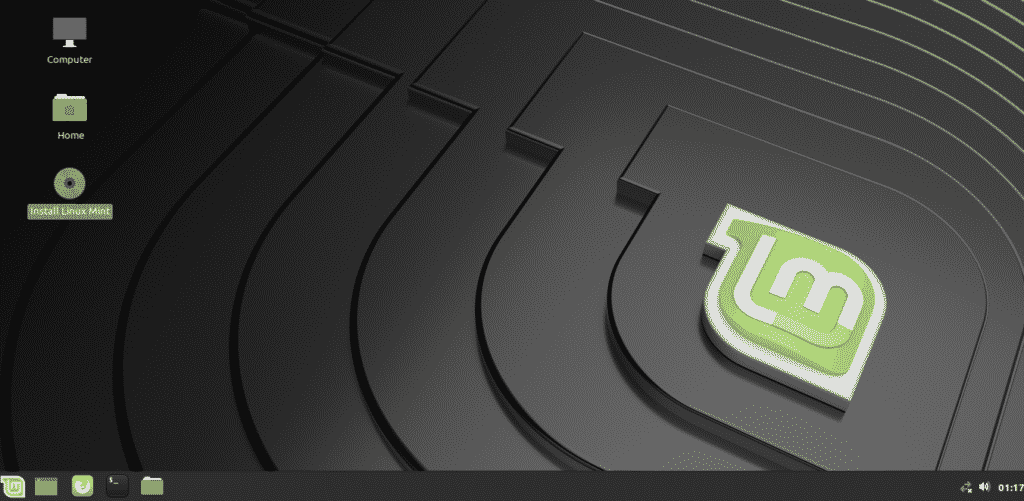
Valitse ensin kieli.

Seuraavaksi vuorossa on näppäimistöasettelu. Valitse oikea. Jos olet epävarma, napsauta ”Detect Keyboard Layout” -painiketta. Se avaa sarjan kysymyksiä, jotka määrittävät näppäimistöasettelun puolestasi.

Valitse rasti ruutuun, jossa lukee ”Asenna kolmannen osapuolen ohjelmisto”.

Tässä tulee kriittinen kohta. On aika valita oikea osio. Valitse ”Jotain muuta”.


Luo uusi osio käyttämällä ”vapaata tilaa”.
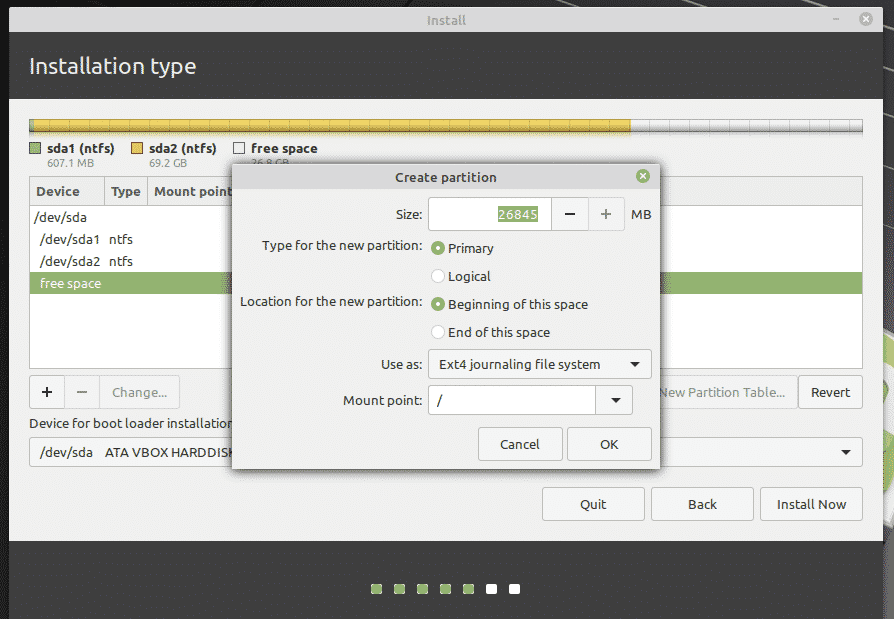

Tässä olen päättänyt tehdä ensisijaisen osion, joka on tilan alussa. Se käyttää tiedostojärjestelmänä ”ext4”. Järjestelmän pääkäyttäjä sijaitsee siinä.
Tässä on viimeinen mahdollisuus perua laitteeseen tekemäsi muutokset. Jos olet varma, paina ”Jatka”.

Valitse sijainti. Se päättää aikavyöhykkeen, päivämäärän, valuutan ja muut järjestelmän formaatit.
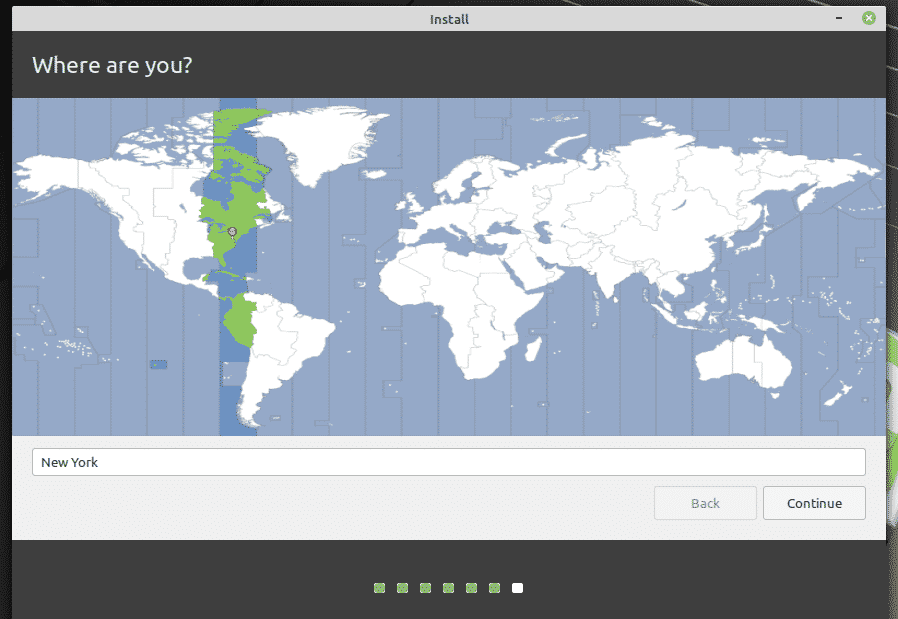
Täytä tunnuskentät luodaksesi uuden käyttäjän järjestelmään. Salasana tulee olemaan ”pääkäyttäjän” salasana, joten pidä se mielessäsi koko ajan.
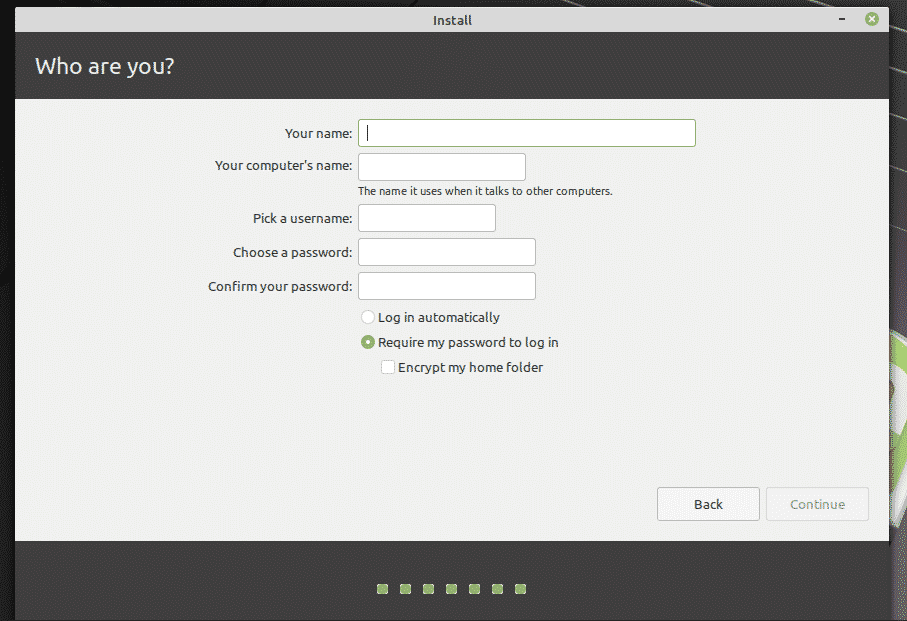
Odota, että asennus on valmis.

Kun asennus on valmis, käynnistä järjestelmä uudelleen.

Kun tämä näyttö avautuu, poista asennusmedia ja paina ”Enter”-näppäintä.

Kun järjestelmä käynnistyy, grub-valikossa näkyy luettelo kaikista järjestelmään asennetuista käyttöjärjestelmistä. Kuten näet, siellä on Windows-asennus.
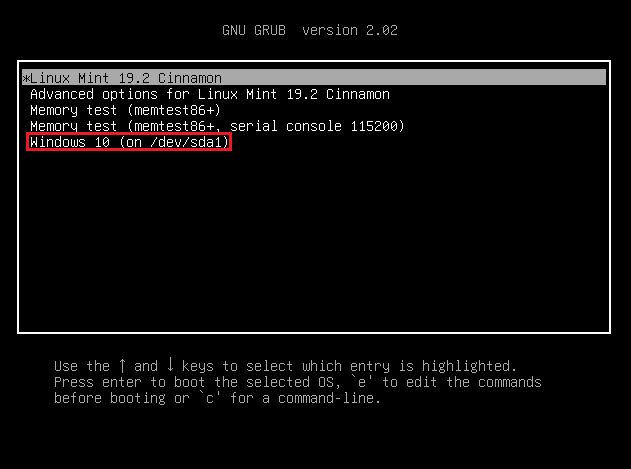
Asennuksen jälkeen
Käynnistä Linux Mint.

Hae ”Valikosta” ”ohjelmisto”. Valitse ”Software Sources”.
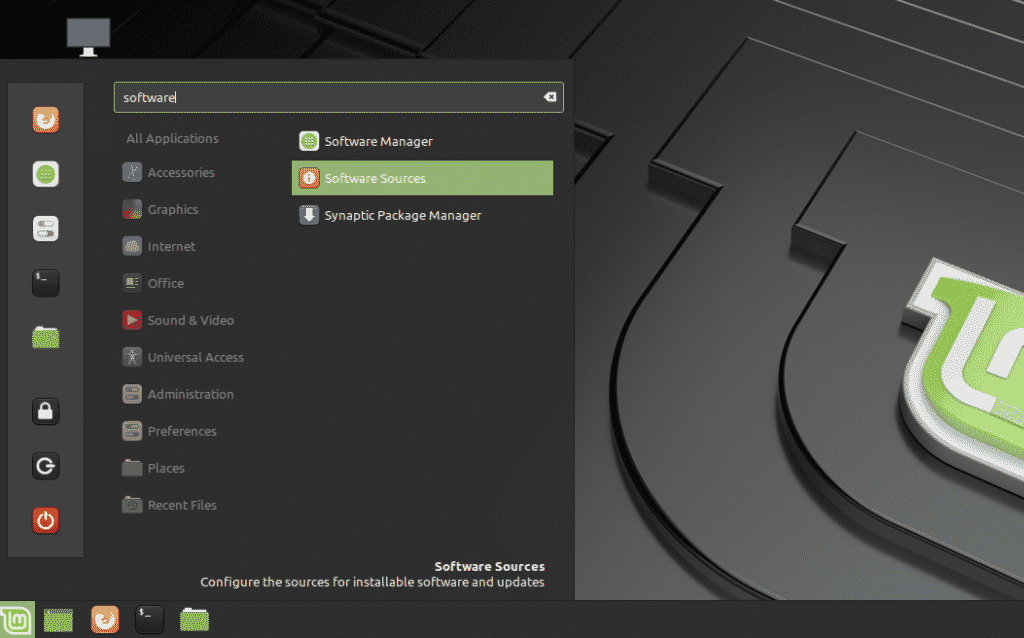
Valitaan admin-salasana.
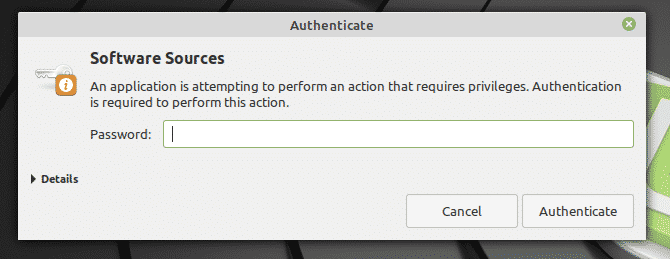
Valitse lähimmät palvelimet sijainnistasi. Älä huoli; useimmiten nopein palvelin ilmestyy listan kärkeen.
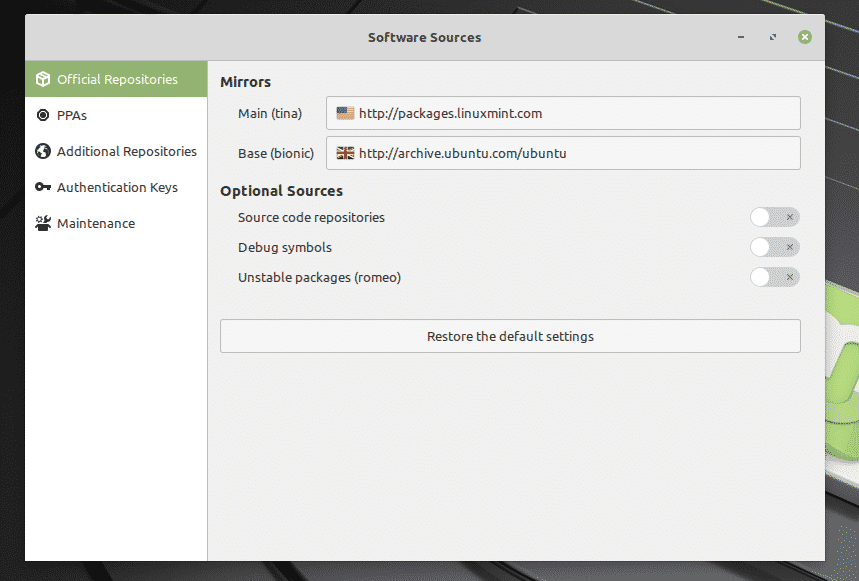
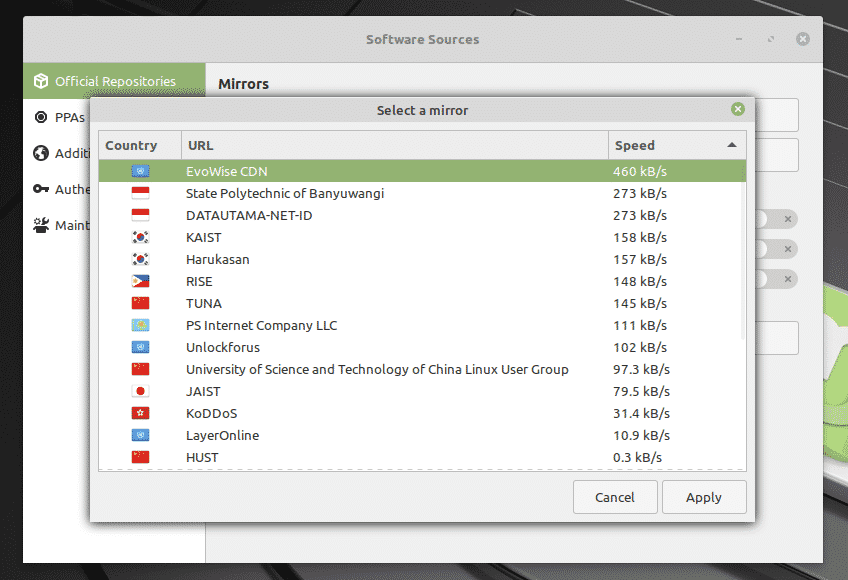
Kun olet valinnut, napsauta ”OK” päivittääksesi APT-välimuistin.

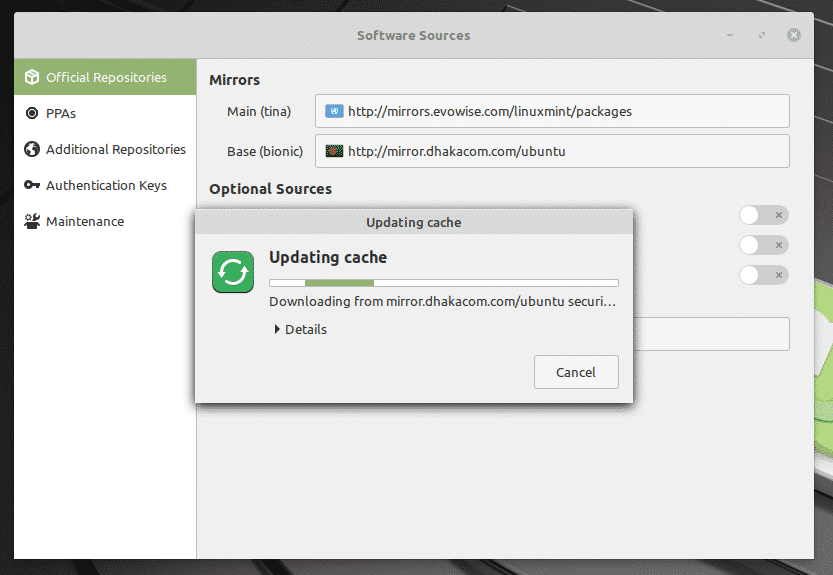
Siirrä nyt terminaali käyntiin ja suorita seuraava komento.

Käynnistä järjestelmäsi uudelleen, kun prosessi on valmis.
Loppuajatuksia
Kaksoiskäynnistäminen ei ole mitään vaikeaa. Oikeilla valmisteluilla se on itse asiassa helpompaa kuin miltä se näyttää. Toki olet saattanut kuulla joidenkin järjestelmien menevän sekaisin prosessin aikana. Siksi sinulla on oltava varmuuskopio tärkeistä tiedostoistasi kyseisellä osiolla.
Jos et uskalla seurata tätä polkua, on toinenkin tapa nauttia Linuxista. Tiedän, että kaikki Linux-harrastajat eivät pidä siitä, mutta se on hyvä tapa tutustua Linuxin maailmaan ”rauhallisella” tavalla. Opi, miten Linux Mint asennetaan VirtualBoxiin.
Iloa!