Tämän artikkelin oikeellisuus on tarkistettu ja päivitetty tammikuussa 2020.
Fedora Workstationin mukana tulee oletuksena GNOME-työpöytä. GNOME tuo käyttäjilleen monipuolisen käyttökokemuksen täydellisellä sovellusvalikoimalla. Mukana on sovelluksia musiikki- ja videosoittimiin, tekstieditoreihin, PDF-katseluohjelmiin ja jopa sää- ja karttasovelluksiin. Mutta niille, jotka etsivät toisenlaista työpöytäkokemusta työasemaansa, Fedora tarjoaa suuren joukon vaihtoehtoja kokeiltavaksi. Osa on täydellisiä työpöytäympäristöjä, kuten Cinnamon ja KDE Plasma, ja osa minimaalisia ikkunanhallintaohjelmia, kuten OpenBox, Fluxbox ja i3wm (usein lyhennettynä pelkäksi i3:ksi).
- Yleiskatsaus i3:een
- Installaatio i3
- I3:n konfigurointi
- i3:n peruskäyttö
- Exiting i3
- I3:n mukauttaminen
- Terminaalin tunteminen auttaa
- Suosikkiterminaali-emulaattorisi asettaminen
- Aseta dmenu näyttämään sovellukset graafisella käyttöliittymällä
- Luo omat pikakuvakkeet
- Taustakuvan asettaminen
- Setup up Conky
- Konfiguroi sovellukset käynnistymään sisäänkirjautumisen yhteydessä
Yleiskatsaus i3:een
Tässä postauksessa käsittelemme i3:n kaakeloitua ikkunanhallintaohjelmaa, joka on suhteellisen uusi vaihtoehto työpöydälle. Vaikka se on uusi, monet Linux-hakkerit, kuten Greg Kroah-Hartman, ovat ottaneet sen nopeasti käyttöön. Joitakin i3wm:n ominaisuuksia ja etuja ovat:
- Ei vaadi huippulaitteistoa
- Matalaa resurssien kulutusta
- Hyvin muokattavissa
Traditionaalisista työpöytäympäristöistä poiketen ikkunanhallintaohjelmat ovat litteitä, terminaalin kaltaisia ympäristöjä, jotka toimivat työskentelytilojen ja laatoitusten muodossa. Yleensä niissä ei ole sellaisia asioita kuin sovellusvalikot tai työpöytä tiedostoille ja kansioille. Ikkunanhallinta on riippumaton graafisesta käyttöliittymästä. Monet ammattilaiskäyttäjät eivät edes käytä hiirtä ikkunanhallinnassaan, vaan käyttävät vain näppäimistöä (tosin hiirtä voi silti käyttää, jos niin haluaa).
Installaatio i3
Vaikka työpöytäympäristöt voivatkin olla kauniita ja sujuvia, et ehkä huomaa, miten nopea tietokone voi olla, ennen kuin käytät i3:n kaltaista ikkunanhallintajärjestelmää. Tässä ohjeessa oletamme, että työskentelet jo perinteisessä työpöytäympäristössä, kuten GNOME:ssa.
Aloittaaksesi avaa terminaali ja suorita seuraava komento.
$ sudo dnf install i3 i3status dmenu i3lock xbacklight feh conky
Vahvista lataus ja odota, että asennus on valmis. Oletko utelias siitä, mitä olet asentanut? Tässä on pakettikohtainen jaottelu.
- i3 on tärkein ikkunanhallintapaketti.
- i3status on apuohjelma, jolla luodaan merkkijono, jossa on i3-palkissa näytettäviä tietoja.
- dmenu on apuohjelma, jolla käynnistetään sovelluksemme i3-työpöydällä.
- xbacklight on apuohjelma kannettavan tietokoneemme näytön kirkkauden asettamiseen.
- feh on apuohjelma taustakuvan asettamiseen.
- conky on apuohjelma järjestelmän tietojen näyttämiseen mahtavalla tavalla.
Tämän pitäisi olla noin 19MB ladattavaksi tuoreessa Fedora 23 Workstation -asennuksessa.
Kun sen asennus on valmis, kirjaudu ulos nykyisestä istunnostasi ja kirjaudu uudelleen sisään, tällä kertaa valitsemalla kirjautumisnäytöltä i3-istunto (tosin kannattaa ehkä ensin lukea loput tästä oppaasta ennen hyppäämistä, jotta et eksy).
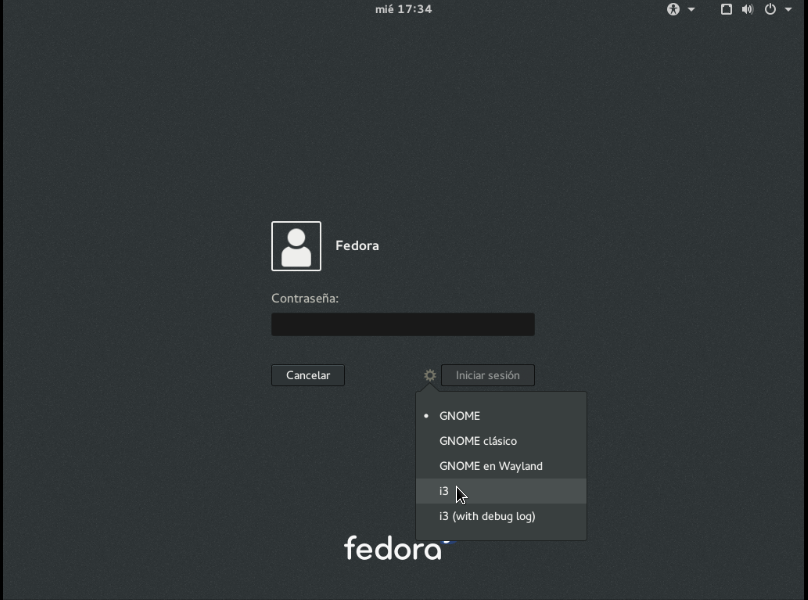
Valitse ”i3”-vaihtoehto, kun kirjaudut työpöydällesi.
I3:n konfigurointi
Kun kirjaudut sisään ensimmäisen kerran, i3 käynnistää ohjatun asennuksen, joka opastaa sinua konfigurointitiedoston luomisessa. Vaihtoehtoja on kaksi: aloita oletusasetuksilla tai aloita tyhjällä tiedostolla. Jos käytät i3:a tai ikkunanhallintaohjelmaa ensimmäistä kertaa, suosittelemme käyttämään oletusasetuksia.
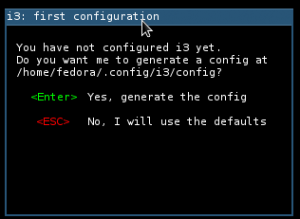
Seuraavaksi asetetaan $mod-avain. $mod-avain on tärkeä käsite ymmärtää i3:ssa. $mod-näppäimellä navigoit ikkunanhallinnassa. Se on enemmän tai vähemmän ”komentonäppäin”, jota käytät aina vaihtaessasi työtiloja, ikkunoita, vaihtaessasi asettelua tai avatessasi uusia sovelluksia. Ohjattu toiminto pyytää sinua valitsemaan Windows-näppäimen tai Alt-näppäimen. Oletusarvoisesti voit valita Windows-näppäimen.
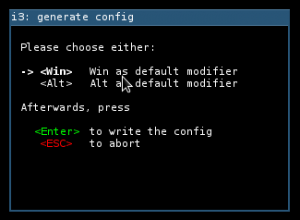
Se on siinä! Siinä kaikki, mitä tarvitset aloittaaksesi uuden ikkunanhallintasi käytön. Kun olet suorittanut asetusapuohjelman loppuun, olet uudessa i3-työtilassa. Se näyttää yksinkertaiselta, siinä on vain musta ruutu ja pieni palkki alhaalla. Ensin meidän on opittava olemaan tuottavampia, ja sitten opettelemme mukauttamaan i3:a.
i3:n peruskäyttö
Aluksi kokeile käyttää yksinkertaista mutta tärkeää pikanäppäintä,
. Aseta tietysti tilalle se, minkä valitsit esimerkissä $mod-näppäimeksi. Tämä avaa uuden päätelaitteen.
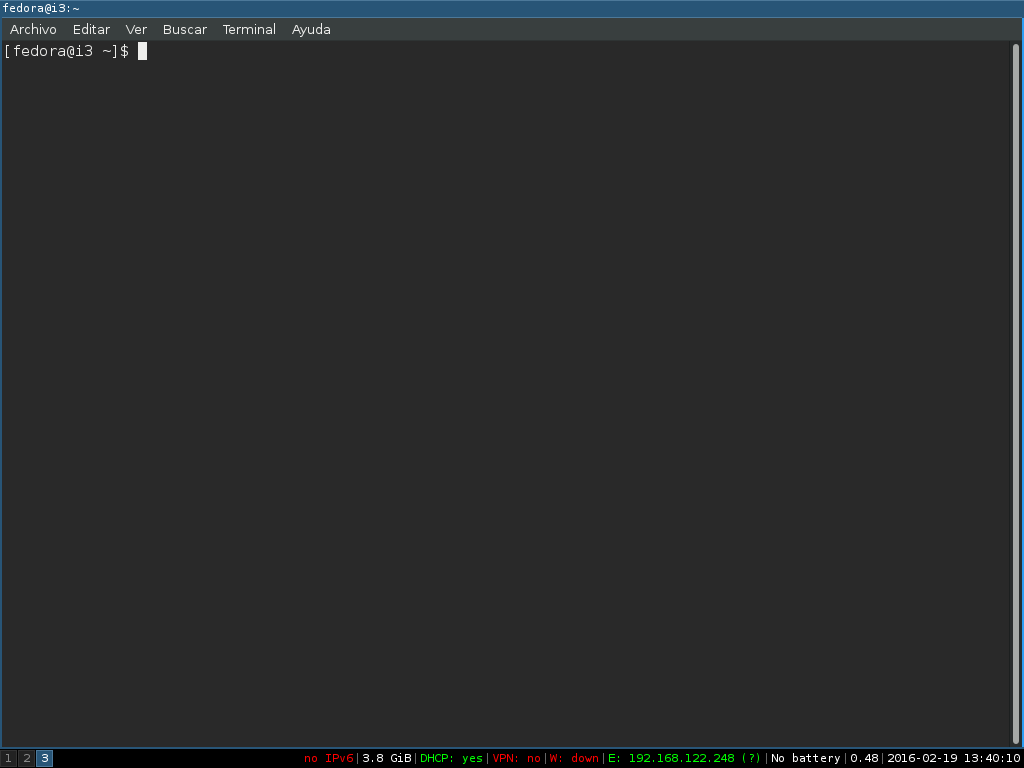
Voidaksesi avata eri sovelluksen, sinun on käytettävä dmenua. Voit käyttää dmenua painamalla
näppäimistölläsi. Voit sitten etsiä sovelluksen, kuten Firefoxin. Paina Enter-näppäintä, kun olet valmis avaamaan sovelluksen. Firefox aukeaa ja säätyy käyttämään puolet näytöstäsi.

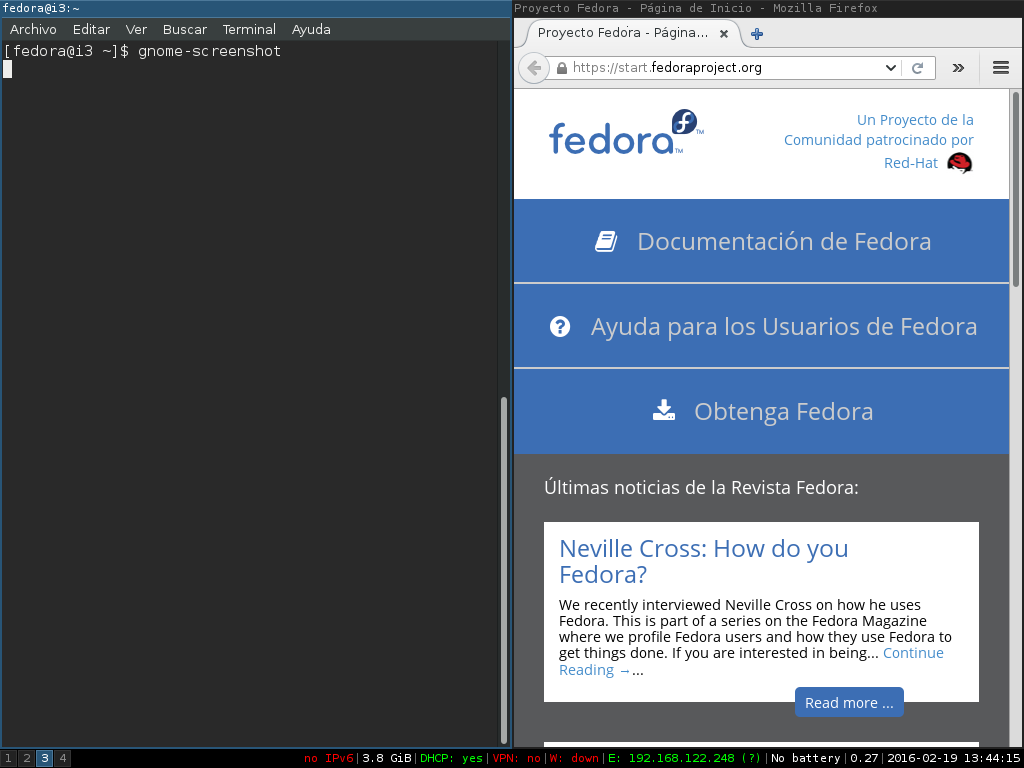
Mutta entä jos haluat jakaa ikkunat niin, että päätelaite on Firefox-ikkunan päällä? Ei ongelmaa.
Nyt kerromme i3:lle, että seuraavan ikkunan kohdalla haluamme jakaa näytön vaakasuoraan, emme pystysuoraan. Voit tehdä tämän painamalla
. Saatat luulla, ettei mitään tapahtunut, mutta sinun on avattava uusi ikkuna nähdäksesi muutoksesi.
Avaa dmenu uudelleen painamalla
ja etsi toinen sovellus, kuten evince (joka avaa PDF-tiedostoja). Paina Enteriä, kun olet löytänyt sen. Nyt ruudullasi pitäisi olla kolme ikkunaa seuraavanlaisessa asettelussa.
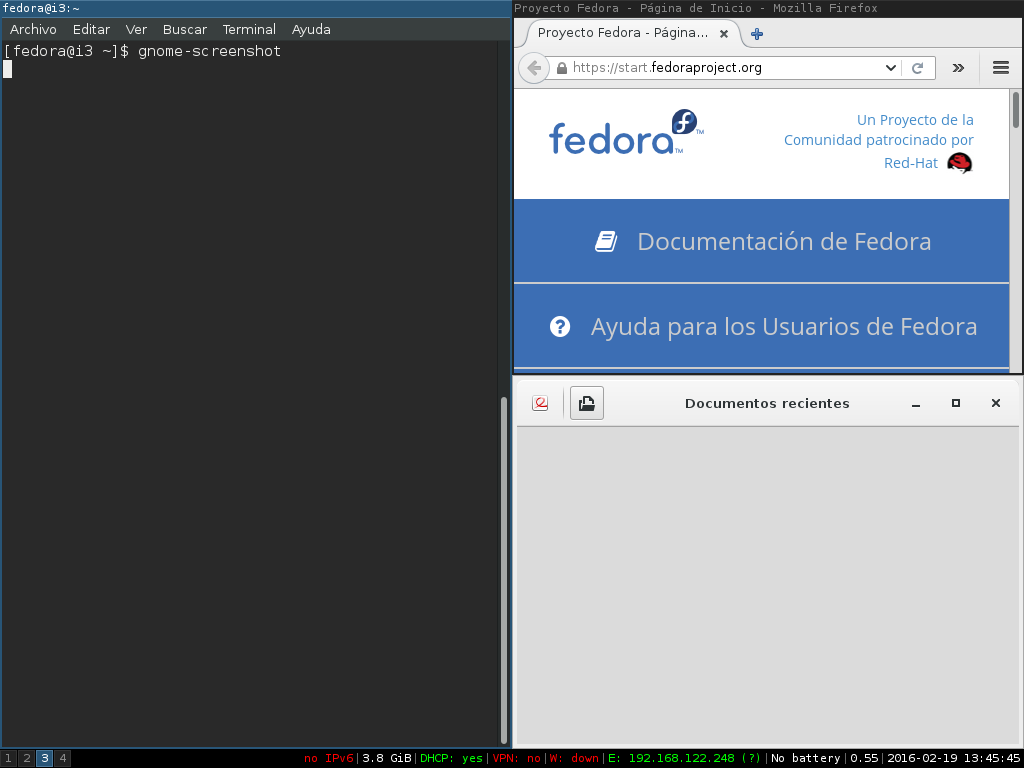
Terminaali-ikkuna on pystysuorassa, kun taas Firefox- ja evince-ikkunat on pinottu vaakasuoraan toistensa päälle.
Päätätkö, että sinun täytyy käyttää koko näyttöäsi ja haluat vain yhden ikkunan koko näytölle? Helppoa! Valitse ikkuna ja paina
siirtyäksesi koko näytölle. Kun olet valmis, voit palata takaisin painamalla
uudelleen.
Aika sulkea ikkuna? Olet ehkä tottunut muihin pikanäppäimiin, kuten
tai
muissa käyttöjärjestelmissä tai työpöytäympäristöissä. Voit painaa
sulkemaan ikkunan i3:ssa tai käyttää
. Jos haluat käyttää
, avaa dmenu uudelleen (
) ja etsi ”xkill”. Paina Enteriä. Nyt hiiren kursori muuttuu ”X:ksi”, ja kaikki ikkunat, joita napsautat, sulkeutuvat.
Onko nykyinen työtilasi liian täynnä ikkunoita? Voit helposti tehdä uuden työtilan, johon mahtuu uusia ikkunoita. Paina
, missä # on mikä tahansa numero 1-9. Tämä siirtää sinulle uuden työtilan virtuaaliseen työpöytääsi. Jos haluat siirtää jo olemassa olevan ikkunan uuteen työtilaan, valitse siirrettävä ikkuna ja paina
Exiting i3
Valmis kirjautumaan ulos ja lopettamaan i3-istunnon? Voit lopettaa i3-istunnon kirjoittamalla
ja vahvistamalla hiirellä, että haluat kirjautua ulos.

Nämä ovat perusasiat, jotka sinun on tiedettävä, jotta voit työskennellä i3-ikkunanhallinnan kanssa. Seuraavaksi katsomme, miten i3:a voidaan mukauttaa!
I3:n mukauttaminen
Voidaksesi mukauttaa i3:a omiin tarpeisiisi, sinun on tutustuttava tiedostoon osoitteessa
. Tämä tiedosto luodaan ohjatulla asennusohjelmalla, ja voit hallita mitä tahansa ikkunanhallinnan osa-aluetta muuttamalla konfiguraatiota.
Tiedoston avaamiseen voit käyttää suosikkitekstieditoria. Tässä opetusohjelmassa käytämme gedit-ohjelmaa. Avaa terminaali ja suorita tämä komento.
$ gedit ~/.config/i3/config
Voit myös avata Geditin dmenussa ja avata sen sillä tavalla.
Varaa hetki aikaa konfiguraatiotiedoston tarkasteluun. Huomaat, että se on järjestetty osioiden mukaan. Älä huolehdi tämän tiedoston rikkomisesta. Voit milloin tahansa poistaa tämän tiedoston ja ajaa
uudelleen palauttaaksesi oletuskonfiguraation.
Kun olet valmis konfiguroimaan tiedoston, tallenna ja sulje tekstieditori. Jotta muutokset tulevat voimaan, sinun on ladattava i3 uudelleen. Voit tehdä tämän kirjoittamalla
. Jos konfiguraatiossasi on virhe, näet varoitusviestin.
Terminaalin tunteminen auttaa
i3wm on suunnattu edistyneille Linux-käyttäjille, jotka ovat avoimia oppimaan. Komentorivikäyttöliittymän (CLI) käyttäminen on tärkeää i3wm:n käytön kannalta.
On olemassa joitakin hyödyllisiä komentorivipohjaisia työkaluja, jotka voivat olla hyödyllisiä. Jotkut näistä apuohjelmista ovat:
- alsamixer: Mahdollistaa kaiuttimien/kuulokkeiden äänenvoimakkuuden muuttamisen päätelaitteessa
- xbacklight: Muuttaa näytön kirkkautta päätelaitteessa
- nmcli: Komentorivikäyttöliittymä NetworkManageriin
- links: Tekstipohjainen verkkoselain
- irssi: CLI-pohjainen IRC-asiakas
- mc: mc, Midnight Commander, on edistynyt tiedostonhallinta päätelaitteessa
- glances: Näyttää järjestelmän tilan
Nämä ovat vain muutamia Fedoran repoista löytyviä sovelluksia, jotka voivat auttaa lisäämään tuottavuutta i3:lla. On paljon muitakin vaihtoehtoja, joita voit käyttää, mutta tässä luetellut työkalut ovat välttämättömiä sovelluksia, joita saatat haluta käyttöösi.
Jos terminaalin käyttö tuntuu pelottavalta tai liian ylivoimaiselta, i3 ei ehkä ole paras valinta työasemaympäristöösi. Jos sinusta kuitenkin tuntuu, että saat kaiken työsi tehtyä terminaalin kaltaisessa ympäristössä, i3 tuntuu kodilta.
Suosikkiterminaali-emulaattorisi asettaminen
On olemassa erilaisia terminaali-emulaattoreita, jotka voivat muuttaa terminaali-ikkunoiden yleistä ulkoasua tai näkymää. Itse pidän terminaattorista.
Vaihtaaksesi terminaali-emulaattorin, avaa i3:n konfiguraatiotiedosto ja etsi kommentoitu kohta terminaalin käynnistämisestä. Tiedostossa pitäisi näkyä jotain tällaista.
bindsym $mod+Return exec i3-sensible-terminal
Käyttääksesi i3:a toisen emulaattorin, kuten terminatorin, kanssa, kokeile vaihtaa se seuraavalle riville.
bindsym $mod+Return exec terminator
Jos pidät GNOME:n käyttämästä terminaalityylistä, terminaali-emulaattorin nimi on
. Voit halutessasi käyttää tätä nimeä terminaalin sijasta.
Olet ehkä huomannut, että dmenu näyttää sinulle kaikki järjestelmässäsi käytettävissä olevat suoritettavat ohjelmat. Jos haluat asettaa dmenun näyttämään vain sovellukset, joilla on graafinen käyttöliittymä, etsi kommentoitu kohta dmenun käynnistämisestä.
Tässä kohdassa pitäisi olla kaksi riviä. Toinen on kommentoitu ja sen edessä on #-symboli, toinen ei. Muuta nämä rivit seuraavanlaisiksi, jos haluat näyttää vain sovellukset, joissa on graafinen käyttöliittymä.
# bindsym $mod+d exec dmenu_run
bindsym $mod+d exec --no-startup-id i3-dmenu-desktop
Luo omat pikakuvakkeet
Olet ehkä huomannut, että ei ole kovin vaikeaa asettaa omia pikakuvakkeita joillekin suosikkisovelluksillesi. Syntaksi on sama useiden sovellusten käynnistämiseen, kuten bindsym
korvaamalla <näppäin> ja <sovellus> omilla valinnoilla.
Voit esimerkiksi lisätä seuraavat rivit konfiguraatiotiedostoosi luodaksesi pikakuvakkeet Rhythmboxin ja Totemin avaamiseen.
bindsym $mod+m exec rhythmbox
bindsym $mod+t exec totem
Siten voit sisällyttää i3-istuntoon kaikki haluamasi pikakuvakkeet. Huolehdi vain siitä, ettet aseta aiemmin määritettyä pikakuvaketta.
Taustakuvan asettaminen

i3 ei muuta oletusarvoisesti mitään näytön asetuksia. Tämä tarkoittaa, että tarvitset taustakuvan asettamiseen työkalun, kuten
(jonka asensimme aiemmin). Etsi mahtava taustakuva ja tallenna se paikkaan tietokoneellesi. Voit sitten lisätä i3:n konfiguraatiotiedostoon seuraavan rivin taustakuvan asettamiseksi.
exec --no-startup-id feh --bg-scale ~/path/to/wallpaper.png
Lataa istuntosi komennolla
lataaksesi taustakuvasi.
Setup up Conky
Conky on hyödyllinen keino näyttää järjestelmääsi koskevia tietoja ruudulla kauniisti. Voit etsiä Conky-teeman verkosta ja tallentaa sen tietokoneellesi. Voit lisätä määritystiedostosi loppuun tällaisen rivin asettaaksesi Conkyn i3:een.
exec --no-startup-id conky -c ~/path/to/.conkyrc
Teemastasi riippuen sinun pitäisi saada samankaltainen tulos kuin tämä.
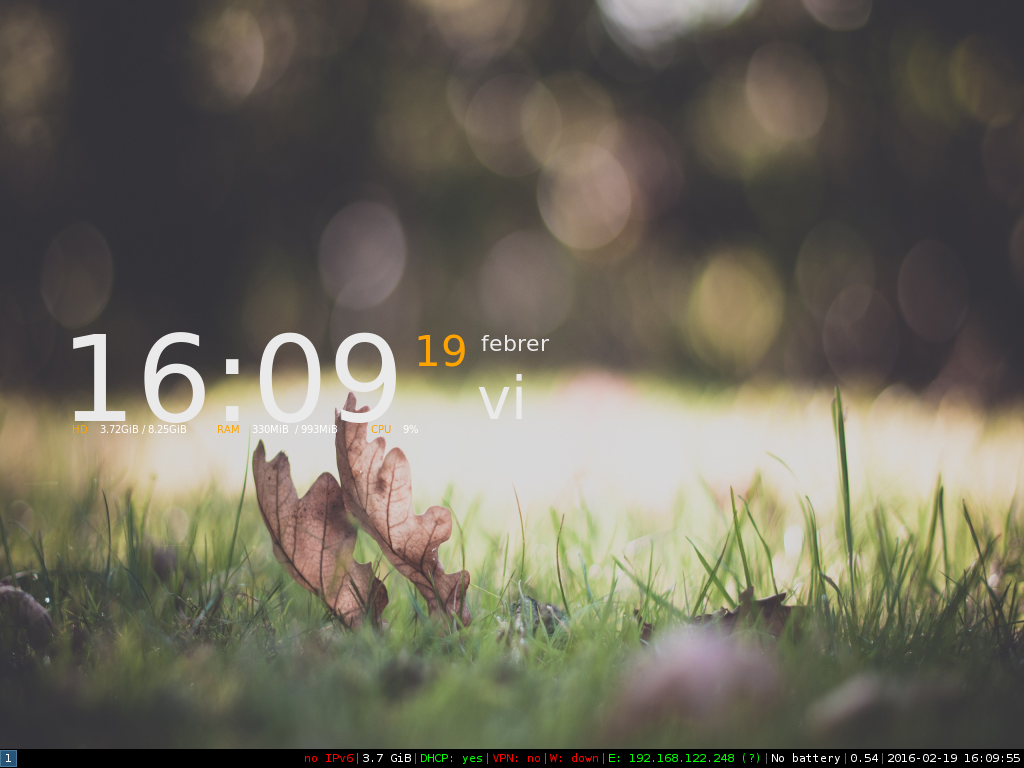
Konfiguroi sovellukset käynnistymään sisäänkirjautumisen yhteydessä
Tahdotko, että jotkin suosikkisovelluksistasi käynnistyvät taustalla heti kun kirjaudut työpöydälle? Uuden pikakuvakkeen kirjoittamisen tapaan voit asettaa sovelluksen käynnistymään automaattisesti seuraavalla syntaksilla.
exec --no-startup-id dropbox start