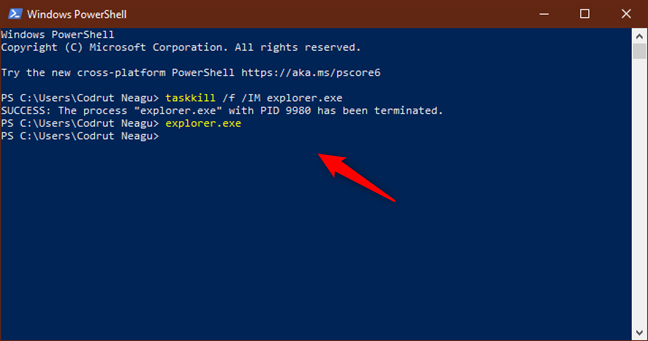Verkkoasemien ja muiden paikkojen kartoittaminen on hyvä tapa pitää etätiedot käsillä lähiverkossa. Jossain vaiheessa saatat kuitenkin haluta myös poistaa osan näistä asemakartoituksista ja säilyttää vain ne, joita käytät säännöllisesti. Tässä artikkelissa näytämme tarkalleen, miten se tehdään. Tässä on neljä tapaa poistaa kartoitettuja asemia ja verkkoasemia Windows 10:stä:
Huomautus: Jos saavuit tänne etsiessäsi tapoja luoda kartoitettuja verkkoasemia Windows 10:ssä etkä tapoja poistaa niitä, lue: FTP-sijaintien, verkkoasemien ja verkkojakojen kartoittaminen Windows 10:ssä ja Windows 8.1:ssä. Tämä opas on tehty Windows 10:lle, mutta esittelemämme menetelmät toimivat myös vanhemmissa Windows-versioissa.
- Kartoitetun verkkoaseman poistaminen tiedostoeksplorerin avulla Windows 10:stä
- Poista kartoitettu verkkoasema komentokehotteessa tai PowerShellissä komennolla ”net use /delete”
- Toteuta ”net use * /delete” komentokehotteessa tai PowerShellissä poistaaksesi kaikki kartoitetut verkkoasemat
- Käytä File Exploreria poistaaksesi verkon sijaintikartoituksen tietokoneesta poistamalla sen pikakuvake
- Vianmääritys verkkoasemista ja -sijainteista, jotka eivät poistu
- Onnistuitko poistamaan kaikki haluamasi yhdistetyt verkkoasemat?
Kartoitetun verkkoaseman poistaminen tiedostoeksplorerin avulla Windows 10:stä
Jos haluat poistaa aiemmin luodun asemakartoituksen, sinun on ensin avattava tiedostoeksplorer. Valitse sitten ikkunan vasemmasta reunasta Tämä tietokone. Kaikki kartoitetut asemat löytyvät Network Locations -ryhmästä kiintolevyaseman, kiintolevyasemien ja muiden vastaavien laitteiden, kuten CD/DVD-yksiköiden tai USB-muistitikkujen, alta.
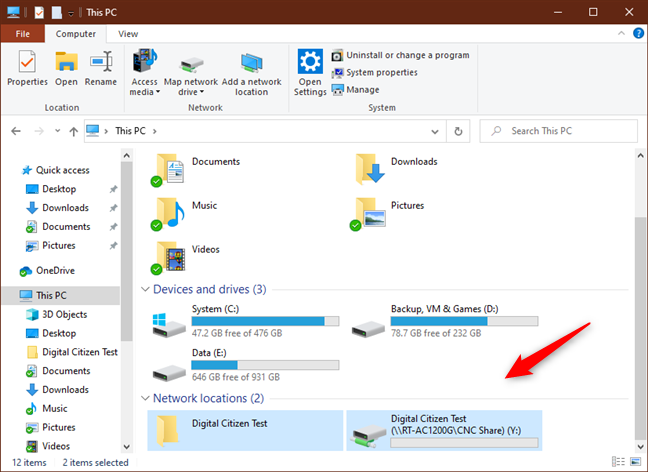
Poistaaksesi asemakartoituksen kohti verkkoasemaa napsauta hiiren kakkospainikkeella hiiren kakkospainiketta hiiren oikealla painikkeella (tai paina-pidä-pitää-pitää-painikkeella) asemakartoituksessa olevaa asemaa, jonka jälkeen voit valita vaihtoehdon Irrota liitäntä.

Poistaaksesi asemakuvioinnin kohti verkkokansiota tai FTP-sivustoa napsauta sitä hiiren kakkospainikkeella (tai paina ja pidä painettuna) ja valitse Poista.

Tällöin poistetut kartoitetut asemat eivät enää näy. Jos haluat palauttaa ne, ne on luotava uudelleen.
Poista kartoitettu verkkoasema komentokehotteessa tai PowerShellissä komennolla ”net use /delete”
Jos haluat mieluummin komentoriviympäristön, voit poistaa kartoitettuja verkkoasemia komentokehotteesta tai PowerShellistä komennolla net use. Avaa haluamasi ja suorita tämä komento: net use /delete. Paina sitten Enter-näppäintä. Meillä on esimerkiksi asemakartoitus, jolle annoimme kirjaimen Z, joten meidän on kirjoitettava: net use Z: /delete.

Sinulle ilmoitetaan, että liitetyn aseman poistaminen onnistui, ja verkkoasema katoaa välittömästi Tiedostonhallintaohjelmasta.
Huomautus: Komento net use /delete toimii vain asemakuvioinneissa, joille on määritetty kirjain. Se ei toimi verkkosijaintikartoituksissa, kuten FTP-palvelimissa tai verkkopalvelimissa.
Toteuta ”net use * /delete” komentokehotteessa tai PowerShellissä poistaaksesi kaikki kartoitetut verkkoasemat
Jos olet määrittänyt useamman kuin yhden kartoitetun verkkoaseman ja haluat poistaa ne kaikki kerralla, voit käyttää samaa net use -komennon komentoa irrottaaksesi ne kaikki kerralla. Avaa Powershell tai käynnistä komentorivi ja suorita seuraava komento: net use * /delete.

PowerShell tai komentorivi näyttää tämän jälkeen kaikki aktiiviset verkkoyhteydet, jotka aiotaan peruuttaa. Se saattaa myös kysyä, haluatko varmasti jatkaa. Kirjoita Y, jos haluat, tai N, jos et halua.

VINKKI: Jos haluat käyttää komentoa net use poistamaan kaikki liitetyt verkkoasemat ja haluat pakottaa prosessin jatkumaan kysymättä vahvistuksia, lisää komentoon parametri /y: net use * /delete /y.
Käytä File Exploreria poistaaksesi verkon sijaintikartoituksen tietokoneesta poistamalla sen pikakuvake
Verkon sijaintikartoitus on pikakuvake, joka on tallennettu tiedostona Windows-tietokoneeseen. Jos et pysty poistamaan sitä ensimmäisellä osoittamallamme menetelmällä, voit kokeilla muita. Yksi niistä on poistaa sen pikakuvake File Explorerilla. Avaa File Explorer ja siirry kohtaan ”C:\Users\Your_User_Name\AppData\Roaming\Microsoft\Windows\Network Shortcuts”. Your_User_Name on Windows 10 -käyttäjätilisi nimi. Network Shortcuts -kansiosta löydät kaikki verkkoasiointikartoitukset. Valitse ne, joita et enää halua käyttää. Napsauta sitten niitä hiiren kakkospainikkeella (tai paina ja pidä painettuna) ja valitse Poista tai paina näppäimistön Poista-näppäintä.

Valitut verkko-osoitteet poistuvat välittömästi ilman lisävahvistusta.
Vianmääritys verkkoasemista ja -sijainteista, jotka eivät poistu
On tilanteita, joissa mikään edellä kuvatuista menetelmistä ei toimi niin kuin pitäisi. Tällaisessa tilanteessa kannattaa kokeilla muutamia asioita:
- Jos irrotat liitetyn verkkoaseman tai poistat verkkoaseman sijainnin, mutta se ei katoa File Explorerista, syynä voi olla se, että File Explorer ei päässyt päivittämään sen sisältöä. Kokeile painaa näppäimistön F5-näppäintä tai napsauta/napauta File Explorerin sisällä olevan hiiren oikealla painikkeella napsautettavan valikon Refresh (Päivitä) -painiketta.
- Jos olet yrittänyt poistaa verkkokartoituksen Windows 10 -tietokoneestasi, mutta saat virheilmoituksen, jonka mukaan kyseistä sijaintia ei ole enää saatavilla, Windows-käyttöjärjestelmäsi on todennäköisesti vanhentunut. Olemme testanneet, mitä tapahtuu, kun tietokone, jossa on kartoitettuja verkkoasemia ja -sijainteja, irrotetaan verkosta tai kun verkkoresurssit eivät ole enää käytettävissä (kohdelaitteet on sammutettu tai ne eivät ole enää osa verkkoa), ja kaikki tässä artikkelissa kuvatut menetelmät toimivat oikein.
- Joskus, vaikka olet irrottanut tai poistanut verkkoaseman tai -sijainnin Windows-tietokoneestasi, käyttöjärjestelmä jumittuu eikä pysty poistamaan kyseisiä linkkejä lennossa. Hyvä idea tällaisessa tilanteessa olisi, että käynnistät Windows 10:n uudelleen. Voit myös käynnistää explorer.exe-prosessin uudelleen suorittamalla Powershellin tai komentorivin avulla nämä kaksi komentoa: taskkill /f /IM explorer.exe ja explorer.exe.