Tento článek byl v lednu 2020 zkontrolován a aktualizován z hlediska správnosti.
Fedora Workstation je ve výchozím nastavení dodávána s prostředím GNOME. GNOME přináší svým uživatelům bohaté prostředí s kompletní sadou aplikací. Patří sem aplikace pro přehrávače hudby a videa, textové editory, prohlížeče PDF a dokonce i aplikace Počasí a Mapy. Pro ty, kteří hledají pro své pracovní stanice jiné prostředí, však Fedora nabízí velkou sadu možností, které si mohou vyzkoušet. Některé z nich jsou plnohodnotná desktopová prostředí, jako Cinnamon a KDE Plasma, až po minimální správce oken, jako je OpenBox, Fluxbox a i3wm (často zkracovaný jen na i3).
- Přehled i3
- Instalace i3
- Konfigurace i3
- i3 Základní použití
- Ukončení i3
- Přizpůsobení i3
- Znalost terminálu pomáhá
- Nastavte si svůj oblíbený emulátor terminálu
- Nastavte dmenu na zobrazování aplikací s grafickým rozhraním
- Vytvořte si vlastní zkratky
- Nastavení tapety
- Nastavte Conky
- Nastavení spouštění aplikací při přihlášení
Přehled i3
V tomto příspěvku se budeme zabývat dlaždicovým správcem oken i3, relativně novou možností pro vaši pracovní plochu. Přestože je nový, rychle si jej osvojilo mnoho linuxových hackerů, například Greg Kroah-Hartman. Mezi vlastnosti a výhody i3wm patří:
- Nepotřebuje špičkový hardware
- Nízká spotřeba prostředků
- Vysoce přizpůsobitelný
Na rozdíl od tradičních desktopových prostředí jsou správci oken plochá, terminálová prostředí, která pracují ve smyslu pracovních ploch a dlaždic. Obvykle zde nejsou věci jako nabídky aplikací nebo plocha pro soubory a složky. Správci oken jsou nezávislí na grafickém uživatelském rozhraní. Mnozí profesionální uživatelé ve správcích oken ani nepoužívají myš a používají pouze klávesnici (i když je stále možné používat myš, pokud ji preferujete).
Instalace i3
Přestože mohou být desktopová prostředí pěkná a plynulá, možná zjistíte, jak rychlý může být váš počítač, až když použijete správce oken, jako je i3. Pro tento návod budeme předpokládat, že již pracujete v tradičním desktopovém prostředí, jako je GNOME.
Pro začátek otevřete terminál a spusťte následující příkaz.
$ sudo dnf install i3 i3status dmenu i3lock xbacklight feh conky
Potvrdíte stažení a počkáte, až se dokončí instalace. Zajímá vás, co jste nainstalovali? Zde je rozpis jednotlivých balíčků.
- i3 je hlavní balíček správce oken.
- i3status je nástroj pro generování řetězce s informacemi, které se zobrazí na panelu i3.
- dmenu je nástroj pro spouštění našich aplikací na ploše i3.
- xbacklight je nástroj pro nastavení jasu obrazovky našeho notebooku.
- feh je nástroj pro nastavení tapety.
- conky je nástroj pro úžasné zobrazení informací o systému.
V čerstvé instalaci Fedory 23 Workstation by se měl stáhnout asi 19 MB.
Po dokončení instalace se odhlaste z aktuální relace a znovu se přihlaste, tentokrát na přihlašovací obrazovce vyberte relaci i3 (i když před skokem do ní si nejprve přečtěte zbytek této příručky, abyste se neztratili).
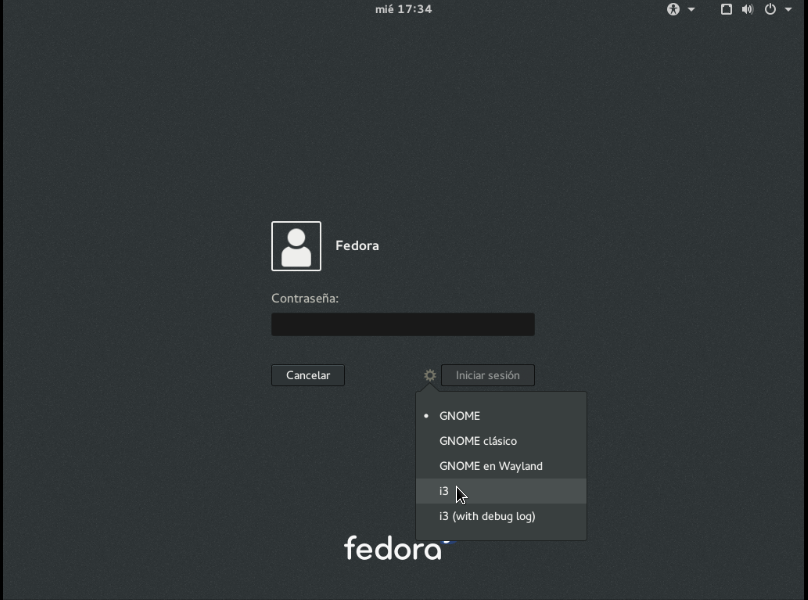
Při přihlašování na plochu zvolte možnost „i3“.
Konfigurace i3
Při prvním přihlášení spustí i3 průvodce nastavením, který vás provede vytvořením konfiguračního souboru. Existují dvě možnosti: začít s výchozími možnostmi nebo začít s prázdným souborem. Pokud používáte i3 nebo správce oken poprvé, doporučujeme použít výchozí konfiguraci.
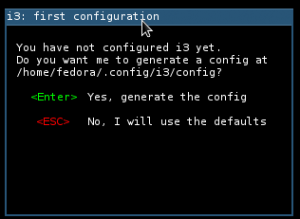
Dalším krokem je nastavení klíče $mod. Klíč $mod je důležitý pojem, který je třeba v systému i3 pochopit. Klíč $mod slouží k navigaci ve správci oken. Je to víceméně „příkazová“ klávesa, kterou budete vždy používat při změně pracovních ploch, oken, změně rozložení nebo otevírání nových aplikací. Průvodce vás vyzve k výběru klávesy Windows nebo klávesy Alt. Ve výchozím nastavení můžete vybrat klávesu Windows.
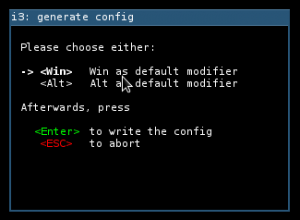
To je vše! To je vše, co potřebujete, abyste mohli začít používat nového správce oken. Po dokončení nastavovacího nástroje se ocitnete na nové pracovní ploše i3. Bude vypadat jednoduše, jen s černou obrazovkou a malou lištou dole. Nejprve se budeme muset naučit, jak se stát produktivnějšími, a pak se naučíme, jak si i3 přizpůsobit.
i3 Základní použití
Pro začátek zkuste použít základní, ale důležitou zkratku,
. Klávesu $mod samozřejmě nahraďte čímkoli, co jste si v příkladu zvolili. Tím se otevře nový terminál.
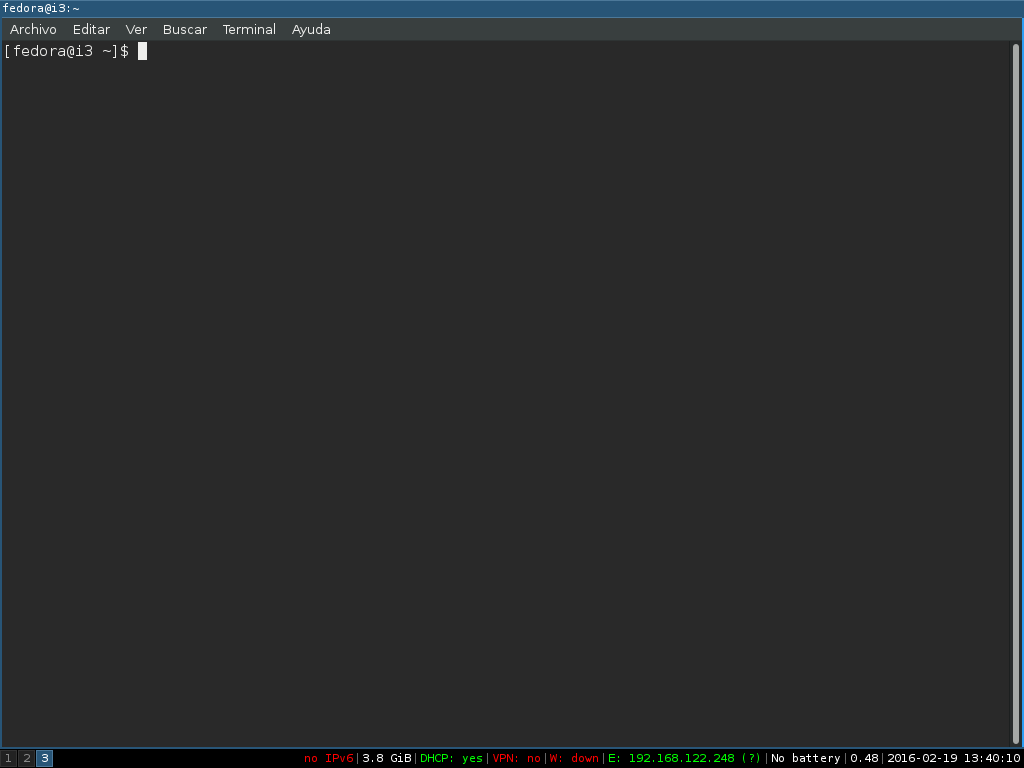
Chcete-li otevřít jinou aplikaci, musíte použít dmenu. Chcete-li použít dmenu, stiskněte
na klávesnici. Poté můžete vyhledat aplikaci, například Firefox. Jakmile jste připraveni aplikaci otevřít, stiskněte klávesu Enter. Firefox se otevře a přizpůsobí se tak, aby využíval polovinu monitoru.

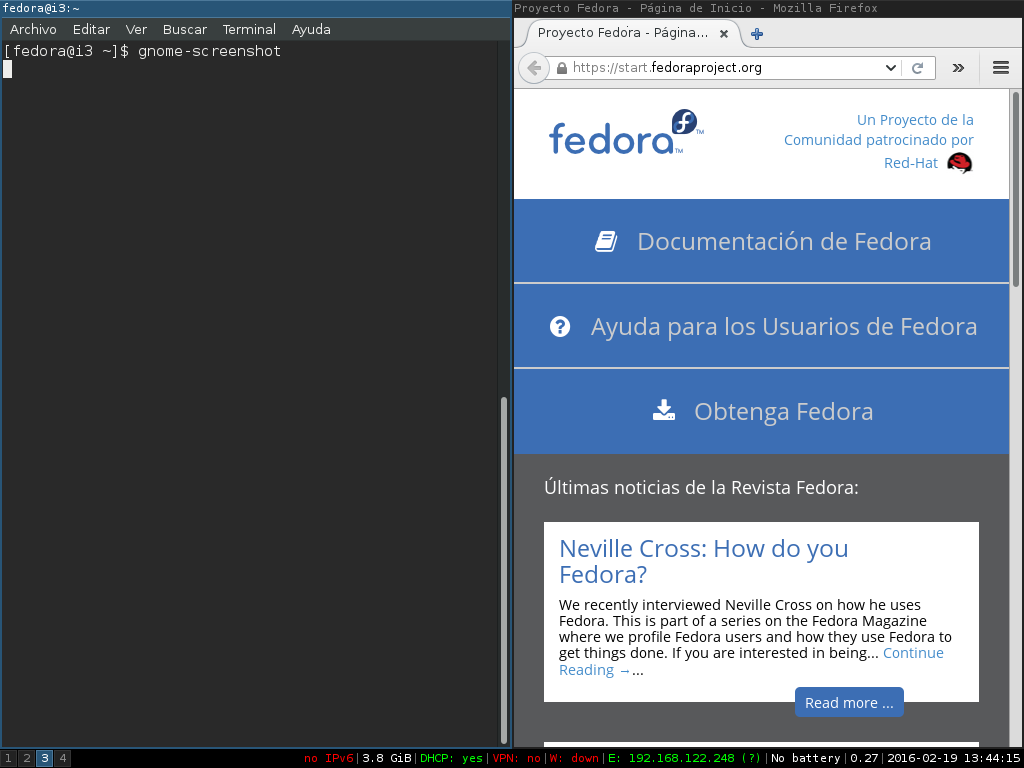
Ale co když chcete rozdělit okna tak, aby byl terminál nad oknem Firefoxu? Žádný problém.
Nyní řekneme i3, že pro další okno chceme obrazovku rozdělit horizontálně, nikoli vertikálně. To provedete stisknutím klávesy
. Možná si myslíte, že se nic nestalo, ale budete muset otevřít nové okno, abyste změnu viděli.
Otevřete znovu dmenu stisknutím
a vyhledejte jinou aplikaci, například evince (která otevírá soubory PDF). Jakmile ji najdete, stiskněte klávesu Enter. Nyní byste měli mít na obrazovce tři okna v tomto rozložení:
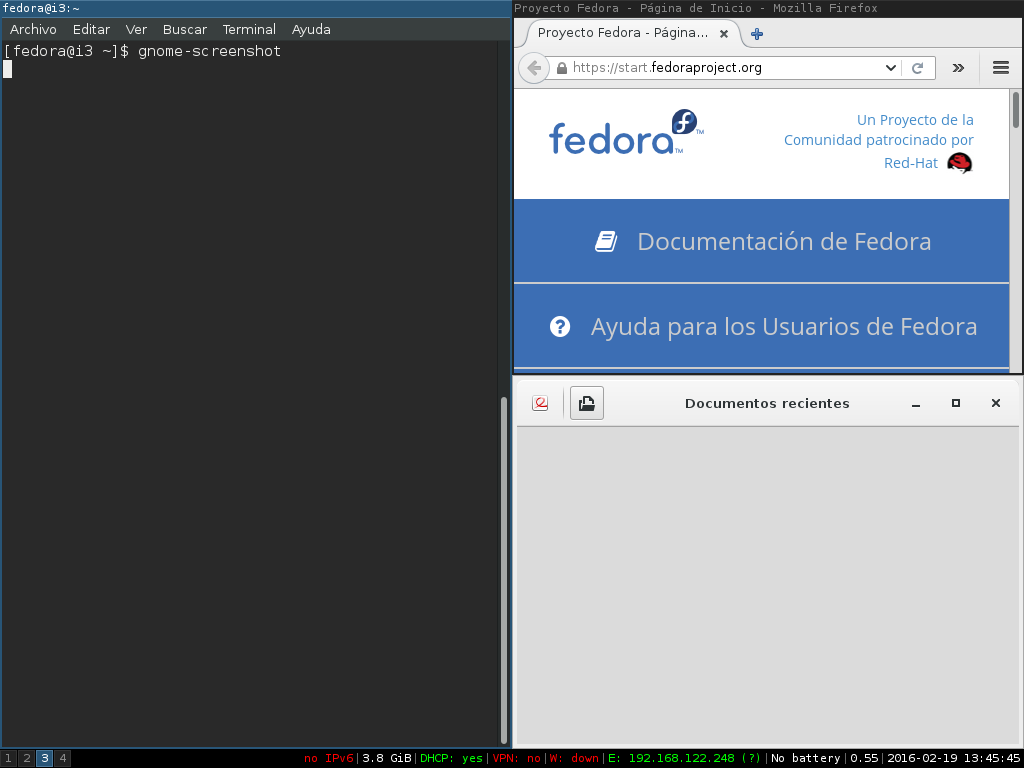
Okno terminálu je svislé, zatímco okna Firefoxu a evince jsou naskládána vodorovně nad sebou.
Rozhodli jste se, že potřebujete využít celou obrazovku a chcete mít na celé obrazovce jen jedno okno? Snadno! Vyberte okno a stiskněte
pro přechod na celou obrazovku. Jakmile skončíte, můžete se vrátit zpět stisknutím
znovu.
Je čas zavřít okno? Možná jste zvyklí na jiné zkratky, například
nebo
v jiných operačních systémech nebo pracovních prostředích. Pro zavření okna v i3 můžete stisknout
nebo můžete použít
. Chcete-li použít
, otevřete znovu dmenu (
) a najděte „xkill“. Stiskněte Enter. Nyní se z kurzoru myši stane „X“ a každé okno, na které kliknete, se zavře.
Je vaše aktuální pracovní plocha příliš plná oken? Můžete si snadno vytvořit novou pracovní plochu, která pojme nová okna. Stiskněte
, kde # je libovolné číslo od 1 do 9. Stiskněte klávesu
. Tím přesunete novou pracovní plochu na virtuální plochu. Pokud chcete přesunout již existující okno na novou pracovní plochu, vyberte okno, které chcete přesunout, a stiskněte
Ukončení i3
Jste připraveni se odhlásit a ukončit relaci i3? Relace i3 ukončíte zadáním
a potvrzením myší, že se chcete odhlásit.

Toto jsou základy, které potřebujete znát pro práci se správcem oken i3. Dále se podíváme, jak si i3 přizpůsobit!
Přizpůsobení i3
Chcete-li si i3 přizpůsobit svým potřebám, budete se muset seznámit se souborem v
. Tento soubor je vytvořen průvodcem nastavením a změnou konfigurace můžete ovládat jakýkoli aspekt správce oken.
Pro otevření souboru můžete použít svůj oblíbený textový editor. V tomto návodu použijeme gedit. Otevřete terminál a spusťte tento příkaz.
$ gedit ~/.config/i3/config
Gedit můžete také otevřít v dmenu a otevřít jej tímto způsobem.
Několik okamžiků věnujte prohlížení konfiguračního souboru. Uvidíte, že je uspořádán podle sekcí. Nebojte se, že byste tento soubor porušili. Kdykoli můžete tento soubor odstranit a spustit
znovu, abyste obnovili výchozí konfiguraci.
Jakmile dokončíte konfiguraci souboru, uložte jej a zavřete textový editor. Aby se změny projevily, je třeba znovu načíst i3. To provedete zadáním příkazu
. Pokud dojde k chybě v konfiguraci, zobrazí se varovná zpráva.
Znalost terminálu pomáhá
i3wm je určen pokročilým uživatelům Linuxu, kteří jsou otevřeni učení. Používání rozhraní příkazového řádku (CLI) je důležité pro dobu, kdy budete i3w používat.
Existuje několik užitečných nástrojů založených na příkazovém řádku, které se vám mohou hodit. Některé z těchto nástrojů jsou:
- alsamixer: Umožňuje měnit hlasitost reproduktorů / sluchátek v terminálu
- xbacklight: Změní jas obrazovky v terminálu
- nmcli: Rozhraní příkazového řádku pro NetworkManager
- links: Textový webový prohlížeč
- irssi: IRC klient založený na CLI
- mc: mc, Midnight Commander, je pokročilý správce souborů v terminálu
- glances: Zobrazuje stav systému
To je jen několik aplikací, které najdete v repozitářích Fedory a které mohou pomoci zvýšit produktivitu práce s i3. Existuje spousta dalších možností, které můžete použít, ale zde uvedené nástroje jsou některé ze základních aplikací, které můžete chtít mít.
Pokud vám používání terminálu připadá zastrašující nebo příliš náročné, nemusí být i3 tou nejlepší volbou pro prostředí vaší pracovní stanice. Pokud však máte pocit, že veškerou práci zvládnete v prostředí podobném terminálu, bude se i3 cítit jako doma.
Nastavte si svůj oblíbený emulátor terminálu
Existují různé emulátory terminálu, které mohou změnit celkový vzhled nebo zobrazení oken terminálu. Osobně mám rád terminátor.
Chcete-li změnit emulátor terminálu, otevřete konfigurační soubor i3 a vyhledejte komentovanou část o spuštění terminálu. V souboru byste měli vidět něco takového.
bindsym $mod+Return exec i3-sensible-terminal
Chcete-li používat i3 s jiným emulátorem, například terminátorem, zkuste jej změnit na následující řádek.
bindsym $mod+Return exec terminator
Pokud se vám líbí styl terminálu používaný prostředím GNOME, emulátor terminálu se jmenuje
. Pokud chcete, můžete tento název použít místo terminátoru.
Možná si všimnete, že dmenu zobrazí všechny spustitelné programy dostupné v systému. Chcete-li nastavit dmenu tak, aby zobrazovalo pouze aplikace s grafickým rozhraním, vyhledejte komentovanou část o spuštění dmenu.
Pod touto částí by měly být dva řádky. Jeden z nich bude okomentovaný a bude před ním symbol #, druhý nikoli. Změňte tyto řádky tak, aby vypadaly následovně a zobrazovaly se pouze aplikace s grafickým rozhraním.
# bindsym $mod+d exec dmenu_run
bindsym $mod+d exec --no-startup-id i3-dmenu-desktop
Vytvořte si vlastní zkratky
Možná jste si všimli, že není příliš obtížné nastavit si vlastní zkratky pro některé oblíbené aplikace. Syntaxe je stejná pro spouštění více aplikací, například bindsym
, přičemž <key> a <app> nahradíte vlastními volbami.
Například můžete do konfiguračního souboru přidat následující řádky pro vytvoření zástupců pro otevření Rhythmboxu a Totemu.
bindsym $mod+m exec rhythmbox
bindsym $mod+t exec totem
Tímto způsobem můžete do své relace i3 zahrnout všechny požadované zástupce. Dejte jen pozor, abyste nenastavovali dříve definovanou zkratku.
Nastavení tapety

i3 ve výchozím nastavení nezmění žádné nastavení vašeho displeje. To znamená, že k nastavení tapety potřebujete nástroj, jako je
(který jsme nainstalovali dříve). Vyhledejte úžasnou tapetu a uložte ji umístění v počítači. Do konfiguračního souboru i3 pak můžete přidat následující řádek pro nastavení tapety:
exec --no-startup-id feh --bg-scale ~/path/to/wallpaper.png
Znovu načtěte relaci pomocí
pro načtení tapety.
Nastavte Conky
Conky je užitečný způsob, jak krásně zobrazit informace o systému na obrazovce. Můžete si vyhledat téma Conky online a uložit jej do počítače. Pro nastavení Conky v i3 můžete na konec konfiguračního souboru zařadit řádek, jako je tento.
exec --no-startup-id conky -c ~/path/to/.conkyrc
V závislosti na tématu byste měli mít podobný výsledek.
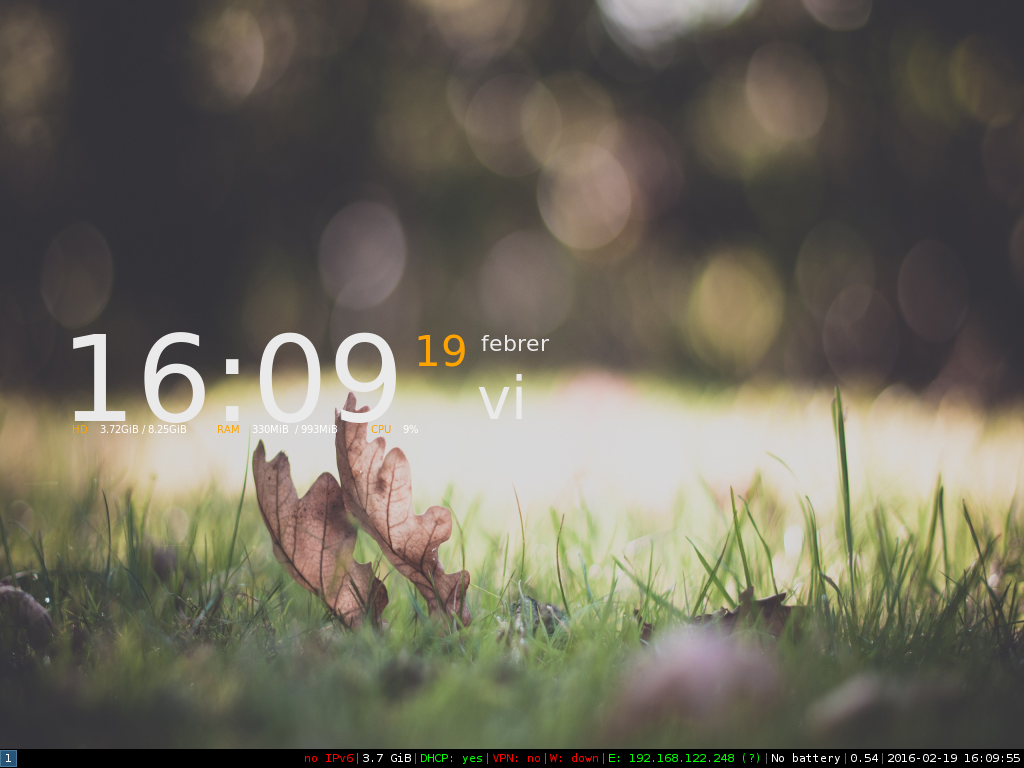
Nastavení spouštění aplikací při přihlášení
Chcete, aby se některé z vašich oblíbených aplikací spouštěly na pozadí, jakmile se přihlásíte na plochu? Podobně jako při psaní nového zástupce můžete nastavit automatické spuštění aplikace pomocí následující syntaxe:
exec --no-startup-id dropbox start
.