- Chris Hoffman
@chrisbhoffman
- Aktualizováno 10. července 2017 14:40 EDT


Google Play je plný správců úloh pro Android. Tyto nástroje vám mohou zobrazovat aplikace spuštěné na pozadí, zabíjet spuštěné aplikace a jinak spravovat aplikace – nemusíte k tomu však instalovat žádný software třetích stran.
Ukážeme vám, jak rychle a snadno zabíjet a spravovat spuštěné aplikace pouze pomocí softwaru dodávaného s telefonem se systémem Android. Správci úloh třetích stran jsou zbyteční a mnozí z nich obsahují škodlivé funkce, jako například task killery.
Automatické zabíjení úloh
Správci úloh a task killery jsou často jedno a totéž. Zabiják úloh slibuje zrychlení telefonu automatickým zabíjením aplikací spuštěných na pozadí. Zůstane spuštěný na pozadí a automaticky odstraní aplikace z paměti, když je přestanete používat.
Již jsme si však vysvětlili, proč byste v systému Android neměli používat task killer. Stručně řečeno, Android nespravuje procesy tak jako Windows. Správně chované aplikace běžící na pozadí ve skutečnosti nic nedělají – pouze zůstávají v paměti a nevyužívají procesor ani jiné zdroje. Když k nim znovu přistoupíte, rychle se otevřou, protože čekají v paměti na váš návrat. Pokud by byly z paměti odstraněny, jejich opětovné otevření by trvalo déle, protože by se jejich data musela přenést ze systémového úložiště zpět do paměti RAM – tímto způsobem může task killer skutečně zpomalit práci.
Android obsahuje vlastní automatický task killer – pokud se jeho paměť zaplní a potřebuje více paměti z jiných důvodů, automaticky zabije běžící aplikace a odstraní je z paměti. Abyste toho mohli využít, nemusíte instalovat žádný software.

Ukončení spuštěné aplikace – snadný způsob
Pokud chcete ručně ukončit aplikaci a odstranit ji z paměti, je to v nejnovějších verzích systému Android – Android 4.0 a vyšší – velmi snadné.
Nejprve otevřete obrazovku multitaskingu. V zařízení Nexus 4 nebo Galaxy Nexus jednoduše stiskněte vyhrazené tlačítko multitaskingu. Na telefonu bez tlačítka multitaskingu, jako je Galaxy S4 nebo HTC One, budete možná muset dlouze stisknout nebo dvakrát klepnout na tlačítko Domů, abyste otevřeli tuto obrazovku.
Poté přejeďte prstem po poslední aplikaci vlevo nebo vpravo na obrazovce a její miniatura zmizí. Kromě odstranění této aplikace ze seznamu posledních aplikací, čímž se seznam vyčistí, systém Android také odstraní aplikaci z paměti.
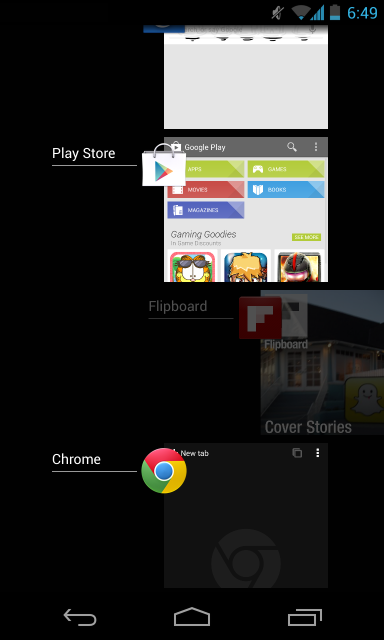
Zabití aplikace obecně není nutné. Může však pomoci, pokud se aplikace chová špatně – zabití a opětovné otevření aplikace může způsobit, že bude fungovat správně.
Ukončení spuštěné aplikace – tvrdý způsob
Spuštěné aplikace můžete ukončit také na obrazovce nastavení systému Android. Nejprve otevřete obrazovku Nastavení a klepněte na kategorii Aplikace.
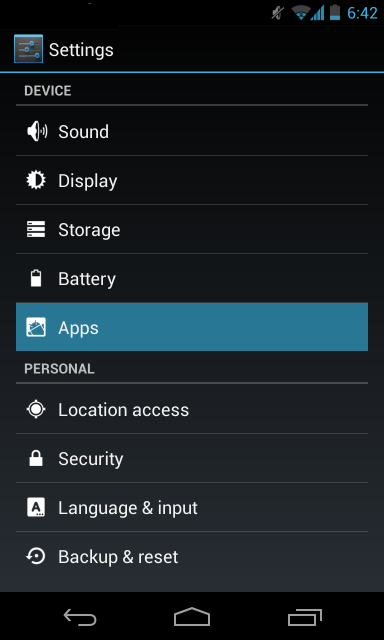
Přejděte v seznamu dolů, vyberte aplikaci a klepnutím na tlačítko Vynutit zastavení ukončete proces spuštěné aplikace a odstraňte ji z paměti.

Správa aplikací
Na informační obrazovce aplikace, kde se nachází tlačítko Vynutit zastavení, můžete také zabránit zobrazování oznámení, zobrazit množství úložiště, které aplikace využívá, vymazat její data nebo mezipaměť, zabránit jí být výchozí aplikací, pokud je jako výchozí nastavena, a zobrazit její oprávnění.

Zobrazení aplikací spuštěných na pozadí
Na panelu nastavení aplikací můžete také přejet do kategorie Spuštěné a zobrazit aplikace spuštěné na pozadí. Tyto aplikace nezůstávají pouze v paměti. Mohou se automaticky spouštět při startu systému a zůstat spuštěné na pozadí, aby mohly automaticky provádět různé činnosti. Například chatovací aplikace, jako je WhatsApp, mohou zůstat spuštěné na pozadí, aby mohly automaticky přijímat zprávy.
Pokud byste chtěli zabránit běhu těchto aplikací na pozadí, nejlépe uděláte, když je z telefonu odinstalujete – můžete sice ukončit jejich úlohy, ale ony se stejně jen znovu spustí.
Poznamenejte, že tyto aplikace mohou využívat jen velmi málo prostředků, takže byste se nemuseli nutně obávat, že běží na pozadí. Pokud běží na pozadí a nevidíte, že by spotřebovávaly mnoho paměti, baterie nebo síťových prostředků, můžete je klidně nechat být.
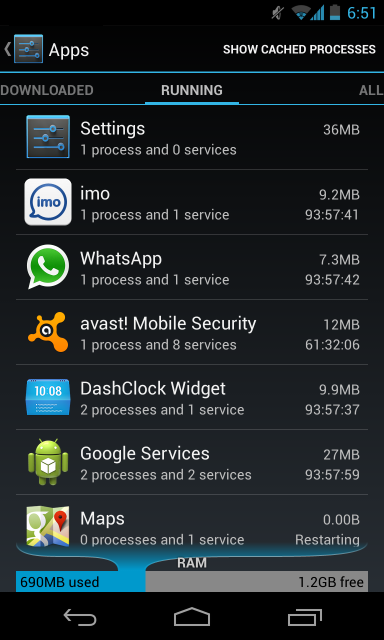
Klepnutím na možnost Zobrazit procesy v mezipaměti v pravém horním rohu obrazovky zobrazíte aplikace, které jsou uloženy v mezipaměti, ale ve skutečnosti neběží na pozadí.
Procesy takových aplikací můžete odtud ukončit klepnutím na ně a klepnutím na Zastavit, ale neměl by k tomu být důvod.
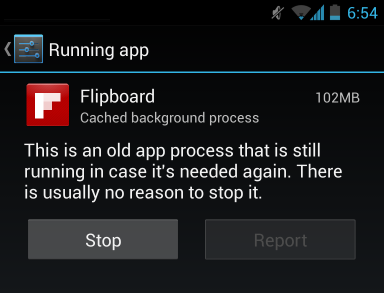
Zobrazit využití paměti
V dolní části obrazovky Spuštěné aplikace se zobrazí měřič paměti RAM. Ten vám ukáže, kolik paměti telefonu je využito a kolik je volné. Upozorňujeme, že tento údaj může být zavádějící – paměť RAM se může zdát poměrně plná, ale může být pouze plná aplikací uložených v mezipaměti. To se později zrychlí – je dobré, aby byla paměť RAM plná, protože systém Android používá paměť RAM jako mezipaměť, aby vše urychlil.

Na obrazovce Spuštěné aplikace se také zobrazuje paměť využívaná spuštěnými službami a procesy uloženými v mezipaměti, takže můžete určit, které aplikace jsou nejvíce náročné na paměť RAM.
Zobrazit využití baterie
Chcete-li zobrazit využití baterie konkrétními aplikacemi, otevřete obrazovku Nastavení a klepněte na možnost Baterie. Zobrazí se seznam funkcí telefonu a aplikací seřazených podle toho, jak moc spotřebovávají baterii. Tato obrazovka vám pomůže zjistit, jak aplikace využívají procesor a další zdroje. Pravděpodobně uvidíte aplikace, které často používáte, blízko horní části tohoto seznamu. Pokud zde vidíte aplikaci, kterou nepoužíváte, pravděpodobně spotřebovává zdroje na pozadí – pokud ji nepoužíváte, raději ji odinstalujte.

Různé funkce správy úloh v systému Android by měly většině lidí bohatě stačit. Největší funkcí dostupnou v aplikacích správce úloh třetích stran je task killer, ale neměli byste potřebovat automaticky zabíjet aplikace. Android to udělá za vás, když je to skutečně nutné.
Obrázek: JD Hancock na Flickru
Chris Hoffman je šéfredaktor časopisu How-To Geek. O technologiích píše již více než deset let a dva roky byl sloupkařem PCWorldu. Chris psal pro deník The New York Times, jako odborník na technologie poskytoval rozhovory televizním stanicím, například NBC 6 v Miami, a o jeho práci informovaly zpravodajské stanice, například BBC. Od roku 2011 Chris napsal více než 2 000 článků, které byly přečteny téměř miliardkrát – a to jen zde na How-To Geek.“