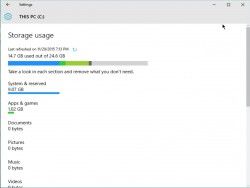
Systém Windows 10 má menší rozměry než starší verze systému Windows, ale pokud máte tablet nebo notebook s Windows a malou úložnou jednotkou, každý bajt se počítá. Zde jsou tři způsoby, jak zajistit, aby systém Windows zabíral na pevném disku nebo jednotce SSD méně místa.
Čerstvá instalace systému Windows 10 zabírá asi 15 GB úložného prostoru. Většinu z toho tvoří systémové a vyhrazené soubory, zatímco 1 GB zabírají výchozí aplikace a hry dodávané se systémem Windows 10. V tomto případě se jedná o 1 GB. To se nemusí zdát mnoho, ale pokud máte levný notebook se systémem Windows o velikosti 32 GB nebo dokonce 64 GB, jedná se o významnou část úložného prostoru, kterou zabírá operační systém. Například Lenovo Ideapad 100S je po vybalení z krabice vybaven pouze 32 GB interní paměti a pouze 17 GB volného místa. Plochu systému Windows můžete snížit odinstalováním výchozích aplikací systému Windows 10, vypnutím hibernace a úpravou nastavení virtuální paměti. Všechny tyto strategie fungovaly i v předchozích verzích systému Windows, kromě odinstalování výchozích aplikací systému Windows 10.
Jak odinstalovat výchozí aplikace systému Windows 10
Aplikace dodávané s předinstalovaným systémem Windows 10 jednotlivě nezabírají mnoho místa, ale sčítají se a také zahlcují nabídku Start. Odinstalujte ty, které nepotřebujete.
1. V nabídce Start otevřete Nastavení.
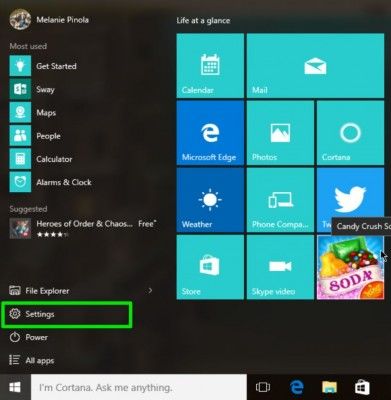
2. Klikněte na Systém.
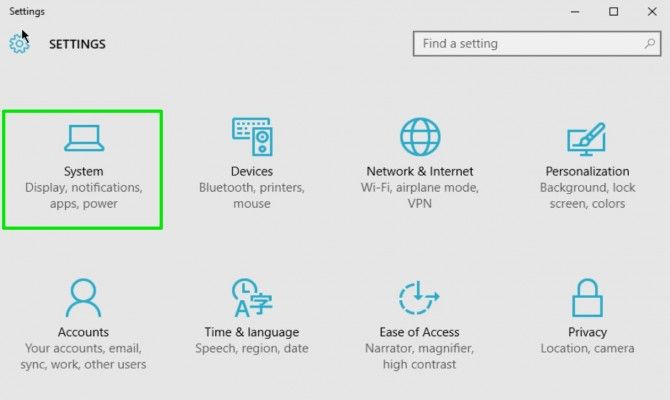
3. Klikněte na Úložiště a poté v pravém podokně vyberte jednotku C:.
[

4. Klikněte na Funkce aplikací &.

5. V pravém podokně vyberte jednotku C:. Klikněte na aplikaci a poté na tlačítko Odinstalovat, čímž aplikaci odinstalujete.
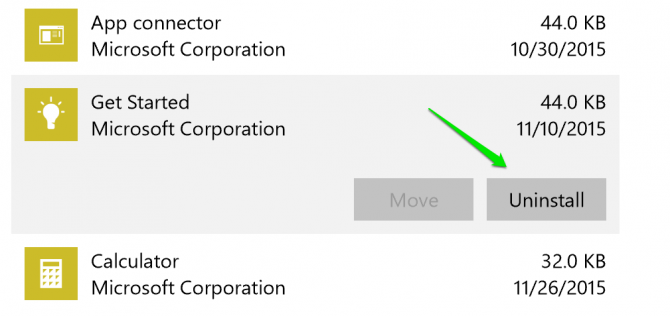
Některé aplikace, například Groove Music a Xbox, Mail a Kalendář, Mapy a Xbox, odtud nelze odinstalovat. Musíte použít příkazy prostředí Powershell, abyste se jich zbavili. Úplný seznam příkazů Powershell, které můžete použít, najdete na stránce How-To Geek
Vypnutí hibernace
Při hibernaci počítače ukládá systém Windows aktuální stav počítače – otevřené dokumenty a programy – na úložnou jednotku, abyste mohli po opětovném zapnutí počítače pokračovat v práci. Pokud režim hibernace nepoužíváte, můžete jej vypnout a zbavit se souboru hiberfil.sys, který zabírá několik gigabajtů úložného prostoru.
1. Otevřete příkazový řádek v režimu správce klepnutím pravým tlačítkem myši na tlačítko Start systému Windows a výběrem položky Příkazový řádek (správce).
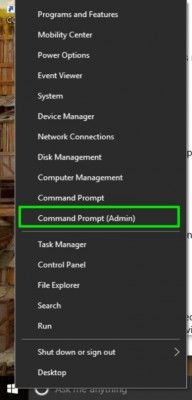
2. Pokud se Řízení uživatelských účtů zeptá, zda má povolit otevření příkazového řádku, klepněte na tlačítko Ano.
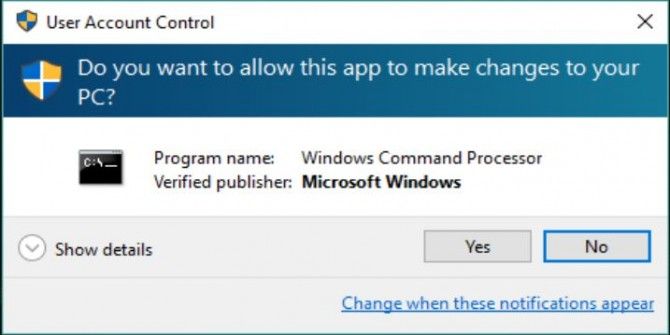
3. V okně Příkazového řádku zadejte powercfg -h off a stiskněte klávesu Enter.
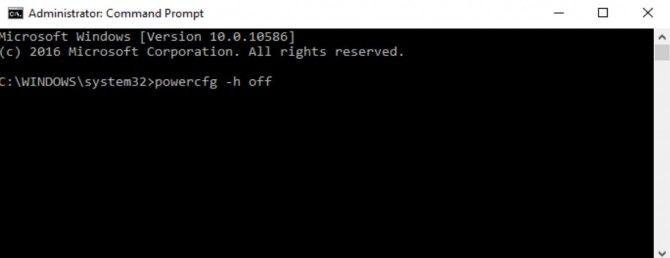
Tím odstraníte soubor hiberfil.sys v počítači a odstraníte možnost hibernace systému. Stále můžete počítač přepnout do režimu spánku, který ukládá stav počítače do paměti místo na pevný disk a udržuje počítač zapnutý, ale ve stavu s nízkou spotřebou energie.
Změna velikosti virtuální paměti v systému Windows 10
Pomocí virtuální paměti, pokud počítač nemá dostatek fyzické paměti pro spuštění programu nebo operace, systém Windows dočasně přesune část dat z paměti RAM do stránkovacího souboru na pevném disku. Můžete omezit, kolik místa tento stránkovací soubor zabere.
1. Otevřete Ovládací panely. Můžete tak učinit vyhledáním na hlavním panelu nebo v nabídce Start.
2. Klepněte na položku Systém a zabezpečení.
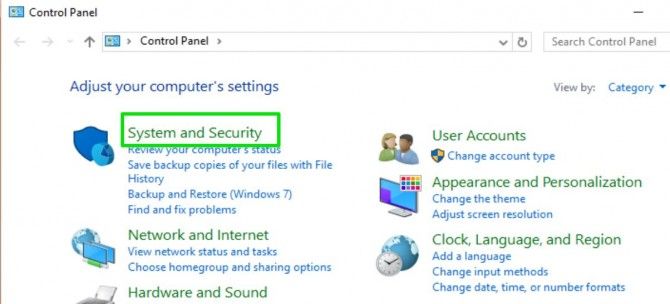
3. Klepněte na položku Systém.
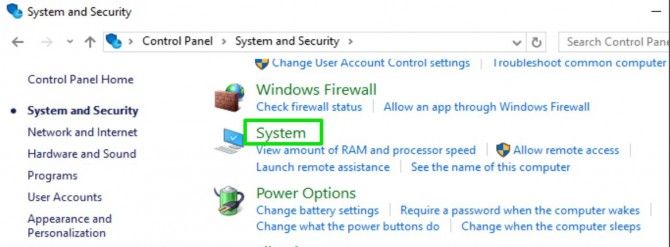
4. V levé nabídce klepněte na položku Upřesnit nastavení systému.
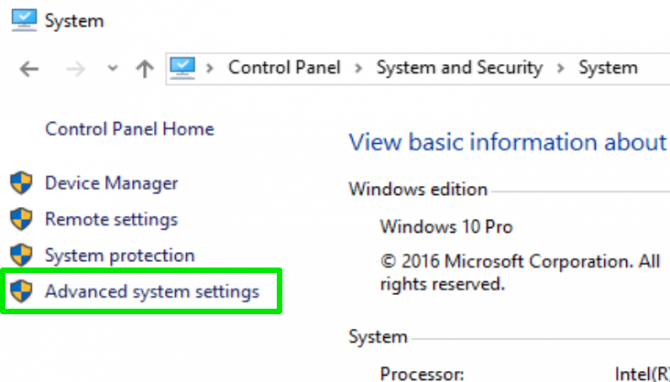
5. Klepněte na položku Systém. Přejděte na kartu Upřesnit a klikněte na tlačítko Nastavení v části Výkon.
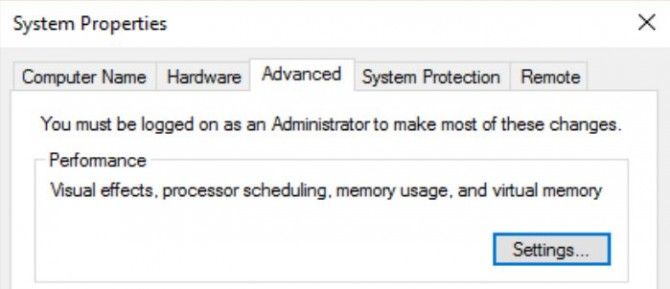
6. Přejděte na kartu Upřesnit a klikněte na tlačítko Změnit… v části Virtuální paměť.
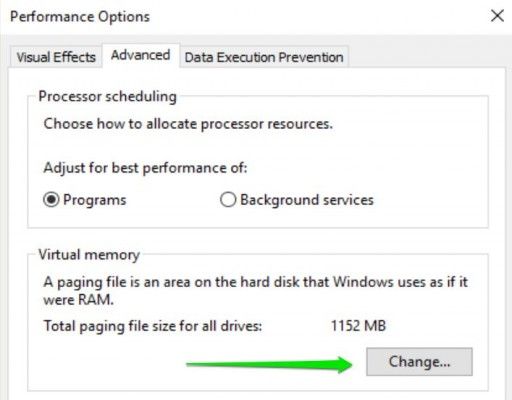
7. Klikněte na tlačítko Změnit… v části Virtuální paměť. Zrušte zaškrtnutí políčka vedle možnosti „Automaticky spravovat velikost stránkovacího souboru pro všechny jednotky“.
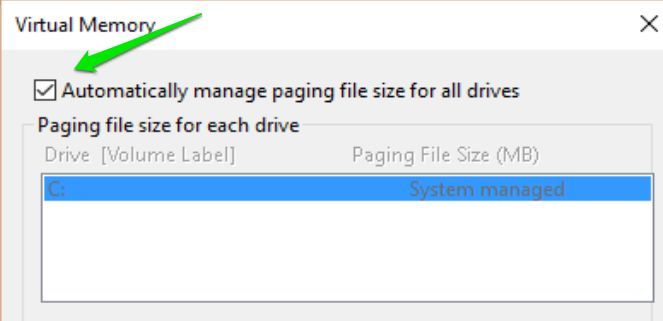
8. Vyberte možnost „Vlastní velikost“ a zadejte počáteční a maximální velikost, na kterou chcete nechat soubor narůst. Stiskněte tlačítko Nastavit a poté tlačítko OK pro dokončení.
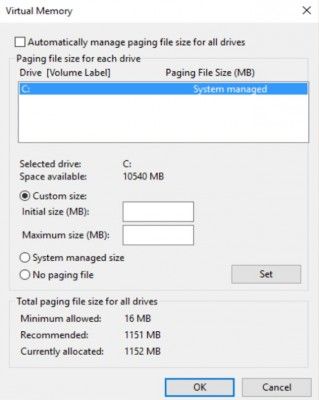
(Alternativně můžete vybrat možnost „žádný stránkovací soubor“ nebo nechat systém spravovat velikost souboru, ale z výkonnostních důvodů byste měli mít stránkovací soubor).
Výše uvedené kroky mohou uvolnit několik gigabajtů místa na pevném disku tím, že omezíte, kolik místa zabírá systém Windows v počítači.
Úložiště a zálohování systému Windows 10
- Předchozí tip
- Další tip
- Získání místa na pevném disku zmenšením systému Windows 10
- Odstranění systému Windows.old ve Windows 10
- Jak ušetřit místo vyčištěním složky WinSxS ve Windows
- Zálohování souborů pomocí funkce Historie souborů
- Montáž a vypalování souborů ISO
- Formátování pevného disku pro Windows i Mac
- Zipování souboru nebo složky ve Windows 10
- Kontrola, které soubory OneDrive jsou dostupné offline
- Mapujte OneDrive jako síťovou jednotku
- Získejte libovolný soubor ve vzdáleném počítači pomocí OneDrive
- 3 způsoby, jak ušetřit místo
- Uvolněte místo na disku automaticky pomocí funkce Storage Sense
- Všechny tipy pro Windows 10
- Jak instalovat aplikace na externí disk
Aktuality