
Potřebujete vzdáleně přistupovat k jinému počítači, abyste si mohli prohlédnout soubory, spustit programy nebo vyřešit problém. Mezi dostupné nástroje pro tento úkol patří Microsoft Remote Desktop Connection, LogMeIn a GoToMyPC – dalším nástrojem, který stojí za vyzkoušení, je TeamViewer. Pomocí nástroje TeamViewer můžete:
- dálkově ovládat a přenášet soubory na jiném počítači;
- nastavit bezobslužný přístup nebo vyžadovat, aby byl někdo na druhé straně;
- přistupovat k jinému počítači prostřednictvím sítě LAN, WAN nebo internetu a
- připojit se k počítačům se systémy Windows, MacOS nebo Linux.
PODÍVEJTE SE: (Tech Pro Research)
TeamViewer je pro osobní použití zdarma, pokud jej však plánujete používat v práci, měli byste si projít placené možnosti předplatného, z nichž všechny nabízejí 15denní zkušební verzi zdarma. TeamViewer můžete spustit z různých platforem, včetně systémů Windows, MacOS, Linux, Chrome OS, iOS a Android. Verze pro Windows je dostupná jako standardní desktopová aplikace i jako aplikace Windows Universal. Pokud se někdy budete potřebovat připojit z počítače, který program nemá, můžete použít webovou konzolu TeamViewer Management Console nebo dokonce spustit TeamViewer Portable (soubor zip) z paměťového zařízení USB. Chcete-li program používat, musíte si u společnosti TeamViewer zřídit bezplatný účet, což můžete provést na stránce Konzola pro správu.
Na hostitelském počítači nebo počítačích, ke kterým chcete přistupovat, můžete nainstalovat plnou verzi programu TeamViewer. Snadněji však můžete vy nebo uživatel spustit modul TeamViewer Quick Support (.exe soubor), který nevyžaduje instalaci.
Řekněme, že chcete použít standardní desktopovou verzi programu TeamViewer pro připojení k počítači, který má modul Quick Support. Do počítače stáhněte a nainstalujte soubor TeamViewer_Setup.exe pro standardní desktopovou aplikaci. Můžete se rozhodnout pro základní instalaci, instalaci pouze pro vzdálený přístup k tomuto počítači nebo pro jednorázové použití. Pokud plánujete program používat pro přístup k dalším počítačům, zvolte základní instalaci. Vyberte možnost pro způsob, jakým plánujete TeamViewer používat – firemní, osobní nebo obojí. Můžete také zvolit zobrazení pokročilých nastavení (obrázek A).
Obrázek A
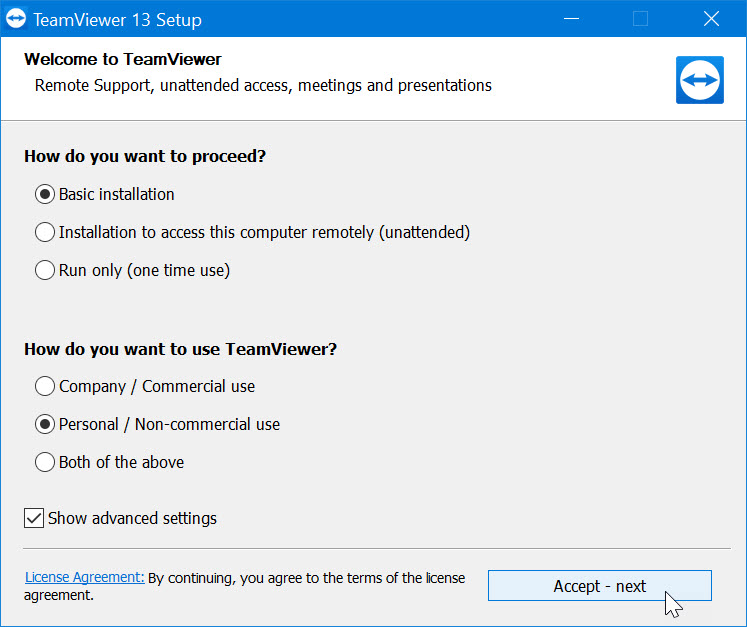
Po instalaci otevřete program a vyberte panel Vzdálené ovládání (obrázek B).
Obrázek B

Na hostitelském počítači požádejte osobu na druhé straně, aby stáhla a spustila soubor TeamViewerQS.exe pro modul TeamViewer Quick Support (.exe soubor). Program zobrazí ID a heslo, které vám druhá osoba musí sdělit, aby se mohla připojit. Na obrazovce Ovládání vzdáleného počítače v počítači zadejte ID. Klepněte na tlačítko Připojit. Zadejte heslo a klepněte na tlačítko Přihlásit (obrázek C).
Obrázek C

Měli byste být připojeni. Nyní můžete procházet a ovládat hostitelský počítač. Z horního panelu nástrojů můžete také přistupovat k různým možnostem. Karta Akce nabízí příkazy pro ukončení vzdálené relace, uzamčení nebo restart počítače a odeslání signálu Ctrl+Alt+Del (obrázek D).
Obrázek D

Karta Zobrazení vám dává možnost změnit velikost a kvalitu okna a upravit rozlišení obrazovky (obrázek E).
Obrázek E

Karta Komunikace poskytuje možnosti pro konferenční hovory, chatování a videohovory (obrázek F).
Obrázek F

Karta Soubory & Doplňky nabízí nástroje pro tisk, pořízení snímku obrazovky, záznam vzdálené relace a přenos souborů (obrázek G).
Obrázek G

Karta Domů vás nasměruje na obrazovku s údaji o vzdáleném připojení, způsob, jak zanechat zpětnou vazbu k programu, a příkaz k ukončení relace (obrázek H).
Obrázek H

Můžete se také připojit k více než jednomu počítači. V okně Vzdálená plocha klepněte na kartu Plus. Zadejte ID a poté heslo druhého počítače, ke kterému chcete přistupovat. Poté můžete přepínat mezi oběma vzdálenými relacemi. Odpojte vzdálenou relaci. Zpět v okně Vzdálené ovládání klepněte na tlačítko Extras a vyberte položku Options. Můžete upravit mnoho nastavení aplikace TeamViewer, včetně nastavení obecných možností, zabezpečení, vzdáleného ovládání, audiokonferencí a videa (obrázek I).
Obrázek I
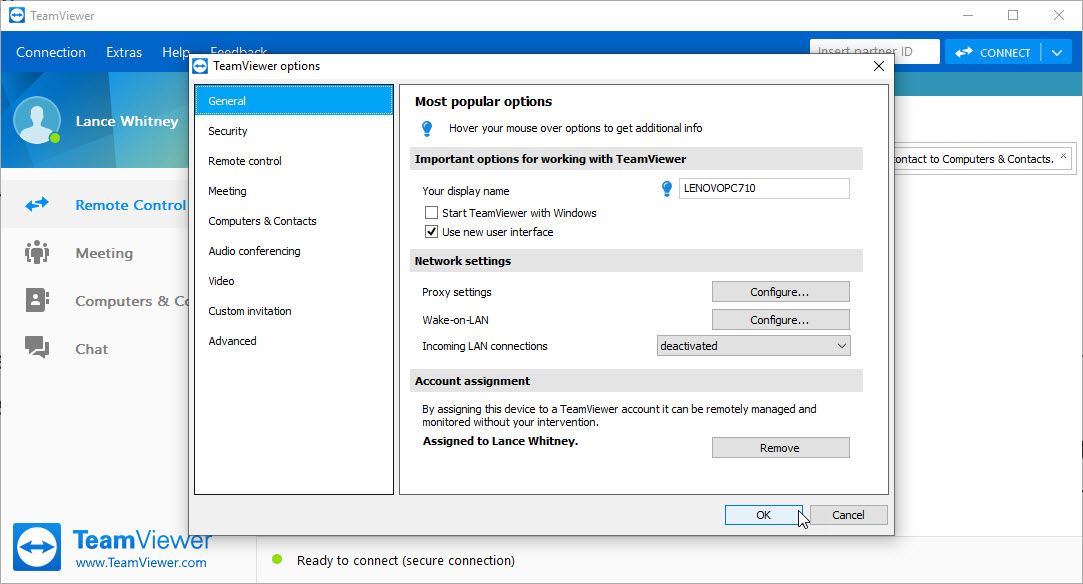
Viz také
- FBI varuje společnosti před hackery stále častěji zneužívajícími připojení RDP (ZDNet)
- Správa vzdálených pracovníků: Průvodce pro vedoucí pracovníky firem (PDF zdarma) (TechRepublic)
- 10 chyb, kterých se vyvarujte při řešení problémů s IT (TechRepublic)
- Jak přistupovat ke vzdálené ploše Microsoft na počítači Mac (TechRepublic)
- Jak se vzdáleně připojit pomocí vzdálené plochy Chrome (TechRepublic)
- Jak předejít problémům s ověřováním vzdálené plochy po nedávných aktualizacích serverů Windows (TechRepublic)