Pokud jste nováčci v programování v jazyce Java a v prostředí Eclipse, tento návod vám krok za krokem pomůže seznámit se s většinou prostředí Java IDE tím, že napíšete svůj první program v jazyce Java pomocí Eclipse. A budete moci sestavit a spustit svůj program uvnitř Eclipse.
- Stažení a instalace prostředí Eclipse IDE
- Výběr adresáře pracovního prostoru
- Změna perspektivy
- Vytvoření projektu Java
- Napsat první program v jazyce Java
- Kompilujte, sestavte a spusťte svůj první program v jazyce Java
- Související výukové programy Java Hello World:
- Další výukové programy Eclipse:
- O autorovi:
Stažení a instalace prostředí Eclipse IDE
Eclipse je nejoblíbenější integrované vývojové prostředí (IDE) pro vývoj aplikací v jazyce Java. Je to robustní, funkčně bohaté, snadno použitelné a výkonné IDE, které je volbou č. 1 téměř všech programátorů v jazyce Java na světě. A je zcela ZDARMA.Od nynějška (podzim 2016) je nejnovější verzí Eclipse Neon (verze 4.6). Pro stažení Eclipse klikněte na následující odkaz:
http://www.eclipse.org/downloads/eclipse-packages
Zobrazí se vám následující stránka pro stažení:
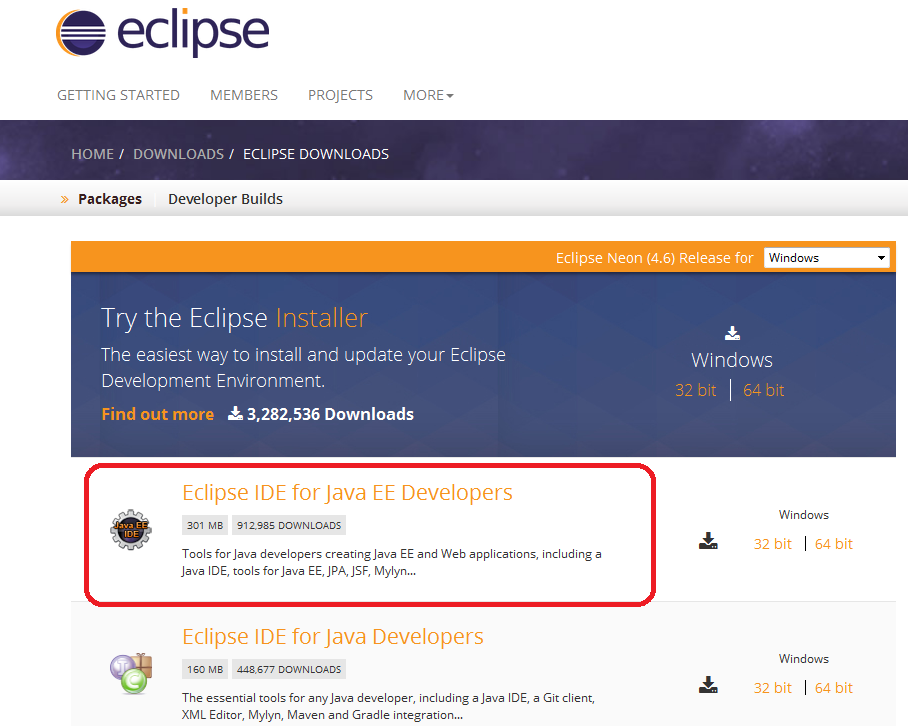
Eclipse můžete nainstalovat buď stažením instalačního programu Eclipse, nebo balíčku (souboru zip). Doporučil bych vám stáhnout pomocí balíčku. Eclipse se dodává s různými balíčky pro různé účely vývoje. Pro Javu jsou uvedeny dva hlavní balíčky, jak vidíte výše:
- Eclipse IDE for Java EE Developers:
- Eclipse IDE for Java Developers: Tento balíček je určen pro vývoj aplikací Java EE (webové aplikace využívající Servlety & JSP):
Doporučuji vám tedy nainstalovat balíček Eclipse IDE for Java EE Developers, protože dříve nebo později budete potřebovat vytvářet webové aplikace v jazyce Java, ačkoli tento návod vám ukáže, jak napsat pouze konzolovou aplikaci v jazyce Java.Klepnutím na odkaz 32-bit nebo 64-bit (podle bitové verze vašeho operačního systému) začněte stahovat balíček.
Zobrazí se vám název balíčku takto: eclipse-jee-neon-R-win32-x86_64.zipExtrahujte tento soubor ZIP do adresáře v počítači. Zobrazí se adresář s názvem eclipse obsahující nainstalované soubory Eclipse: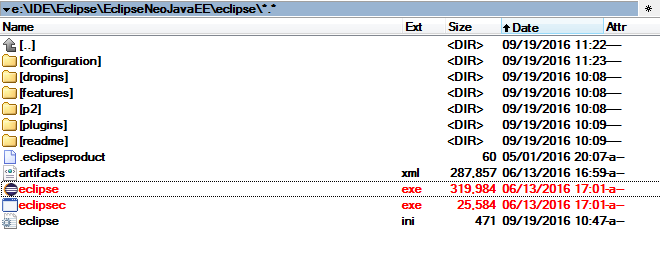 Eclipse Neon vyžaduje Javu 8 nebo novější, takže se ujistěte, že máte v počítači již nainstalovanou JDK 8. Pokud ne, postupujte podle tohoto návodu a nainstalujte JDK.2. Klepnutím na soubor eclipse.exe (Windows) spusťte IDE. Zobrazí se úvodní obrazovka aplikace Eclipse Neo:
Eclipse Neon vyžaduje Javu 8 nebo novější, takže se ujistěte, že máte v počítači již nainstalovanou JDK 8. Pokud ne, postupujte podle tohoto návodu a nainstalujte JDK.2. Klepnutím na soubor eclipse.exe (Windows) spusťte IDE. Zobrazí se úvodní obrazovka aplikace Eclipse Neo: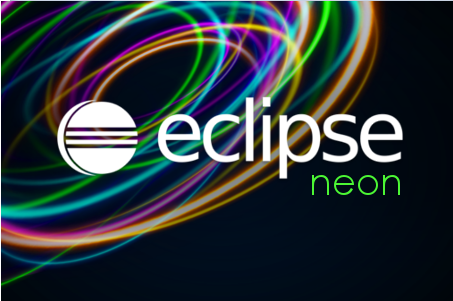 To je vše! Úspěšně jste nainstalovali prostředí Eclipse IDE. Dále se podíváme, jak vytvořit pracovní prostor.
To je vše! Úspěšně jste nainstalovali prostředí Eclipse IDE. Dále se podíváme, jak vytvořit pracovní prostor.
Výběr adresáře pracovního prostoru
Eclipse organizuje projekty podle pracovních prostorů. Pracovní prostor je skupina souvisejících projektů a je to vlastně adresář ve vašem počítači. Proto se při spuštění Eclipse zeptá na výběr umístění pracovního prostoru takto:
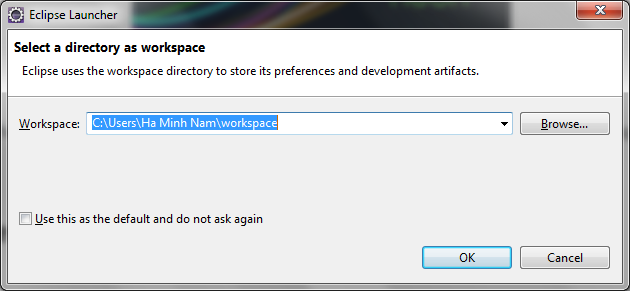 Ve výchozím nastavení Eclipse vytvořil adresář pracovního prostoru na adrese USER_HOME\workspace. Pokud chcete zvolit jiný adresář, klepněte na tlačítko Procházet. Zde jsem zvolil jiný pracovní prostor:
Ve výchozím nastavení Eclipse vytvořil adresář pracovního prostoru na adrese USER_HOME\workspace. Pokud chcete zvolit jiný adresář, klepněte na tlačítko Procházet. Zde jsem zvolil jiný pracovní prostor: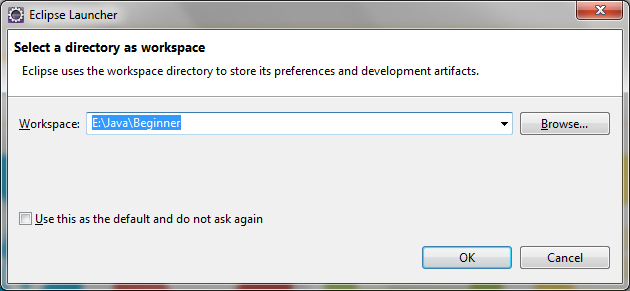 Zaškrtněte Use this as the default and do not ask again (Použít jako výchozí a neptat se znovu), pokud nechcete být dotazováni při každém spuštění Eclipse. Pracovní prostor můžete změnit vždy, když je Eclipse spuštěn. klepněte na tlačítko OK. Měla by se zobrazit uvítací obrazovka:
Zaškrtněte Use this as the default and do not ask again (Použít jako výchozí a neptat se znovu), pokud nechcete být dotazováni při každém spuštění Eclipse. Pracovní prostor můžete změnit vždy, když je Eclipse spuštěn. klepněte na tlačítko OK. Měla by se zobrazit uvítací obrazovka:
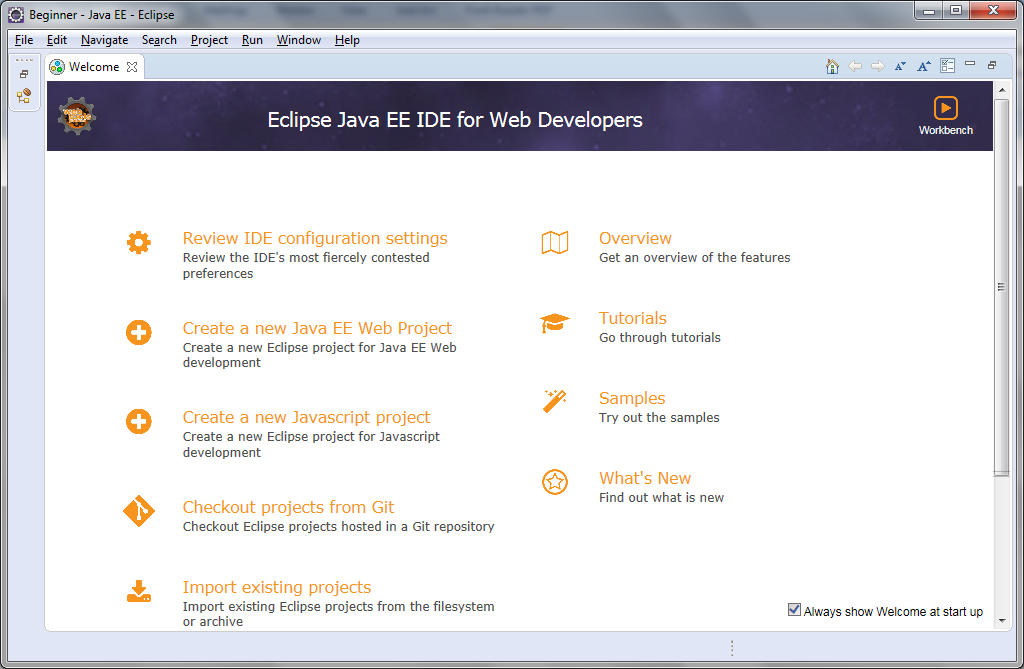
Nyní jsme připraveni vytvořit projekt Java.
Změna perspektivy
Před vytvořením nového projektu Java se seznamte s programem Perspective. Představte si, že perspektiva je předdefinovaná konfigurace specializovaná na určitý aspekt vývojového procesu, například Java, Java EE, Debug, Vývoj databáze, Web atd. Podle potřeby můžete během vývoje přepínat mezi různými perspektivami. protože jsme nainstalovali Eclipse IDE pro vývojáře Java EE, výchozí perspektivou je Java EE. Chcete-li změnit perspektivu, přejděte na Okno > Perspektiva > Otevřít perspektivu > Další… Zobrazí se malé dialogové okno se seznamem všech dostupných perspektiv: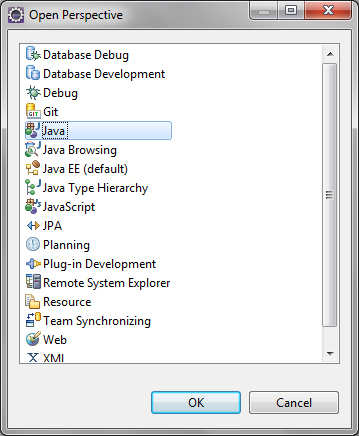 Zde vybereme perspektivu Java. Klepněte na tlačítko OK. Takto by vypadala perspektiva Java:
Zde vybereme perspektivu Java. Klepněte na tlačítko OK. Takto by vypadala perspektiva Java:
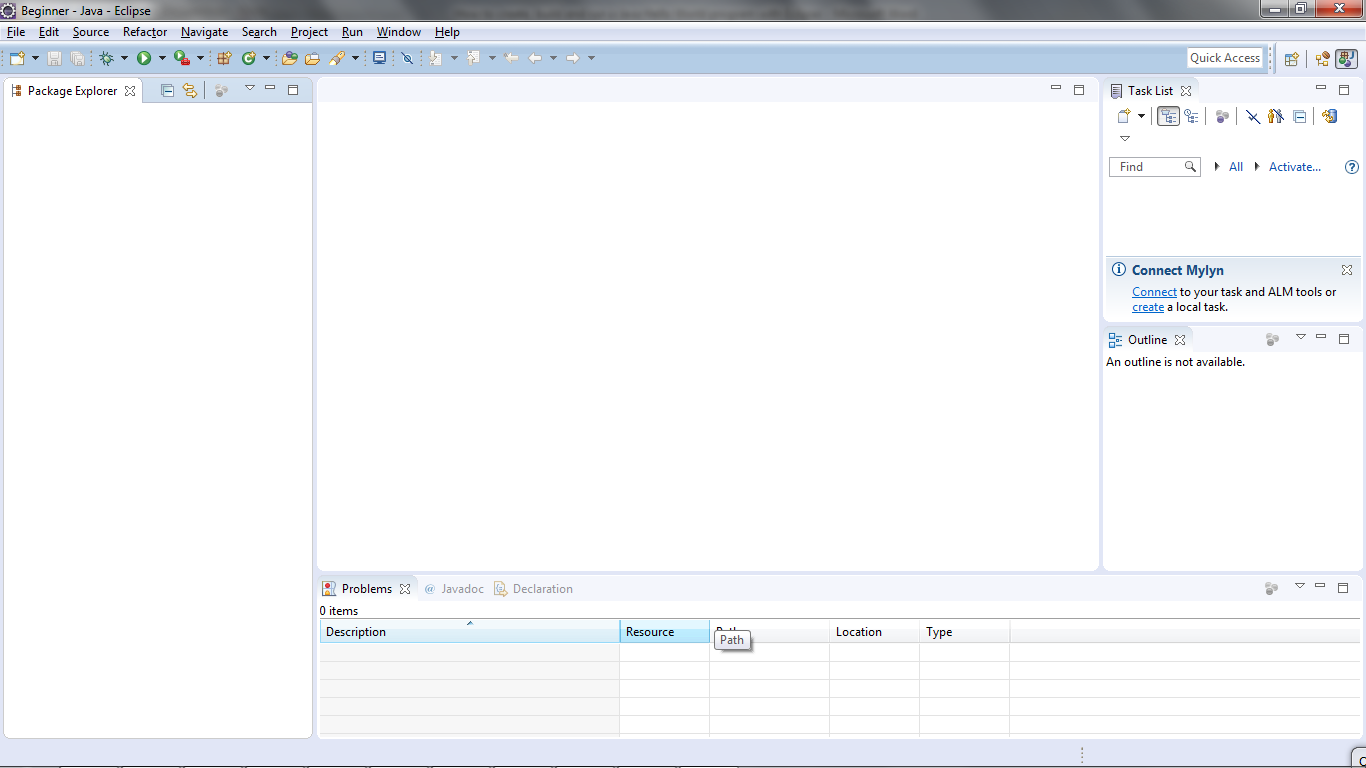
Vytvoření projektu Java
Pro vytvoření nového projektu Java v Eclipse přejděte na Soubor > Nový > Projekt Java. Zobrazí se dialogové okno Průvodce novým projektem Java, které vám umožní zadat konfiguraci projektu: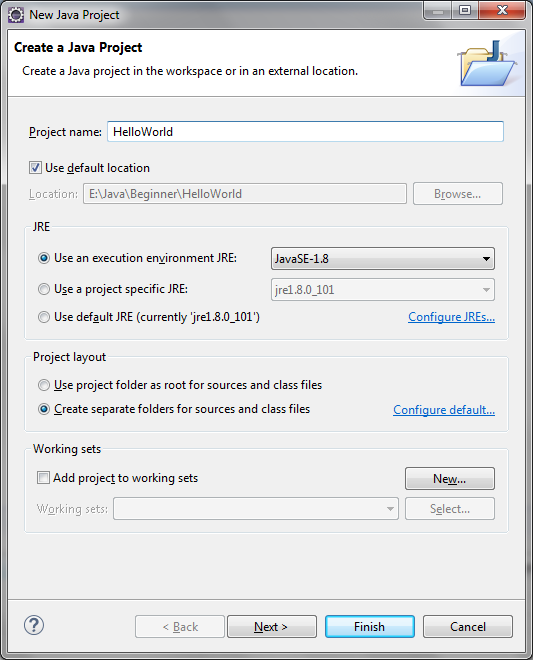 Zadejte název projektu: HelloWorld. Ostatní ponechte tak, jak je, a klepněte na tlačítko Dokončit. v zobrazení Průzkumník balíčků byste měli vidět, že projekt HelloWorld je vytvořen následujícím způsobem:
Zadejte název projektu: HelloWorld. Ostatní ponechte tak, jak je, a klepněte na tlačítko Dokončit. v zobrazení Průzkumník balíčků byste měli vidět, že projekt HelloWorld je vytvořen následujícím způsobem: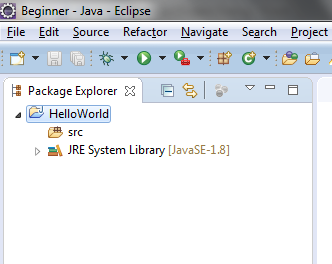 Doporučuje se vytvořit balíček pro váš projekt. Klepněte na projekt pravým tlačítkem myši a z kontextové nabídky vyberte Nový >balíček:
Doporučuje se vytvořit balíček pro váš projekt. Klepněte na projekt pravým tlačítkem myši a z kontextové nabídky vyberte Nový >balíček:
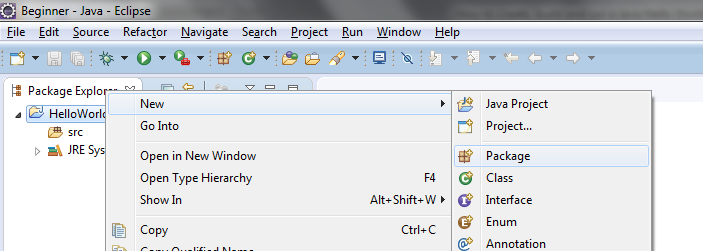
V dialogovém okně Nový balíček Java zadejte název vašeho balíčku. Zde zadám net.codejava: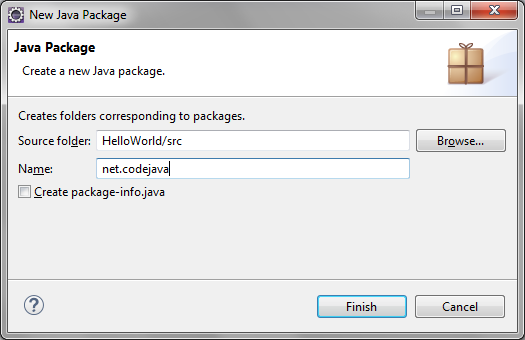 Klepněte na tlačítko Dokončit. Měli byste vidět, že se objeví nově vytvořený balíček:
Klepněte na tlačítko Dokončit. Měli byste vidět, že se objeví nově vytvořený balíček: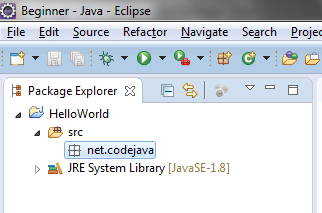 Nyní je čas vytvořit třídu Java pro vaši aplikaci hello world.
Nyní je čas vytvořit třídu Java pro vaši aplikaci hello world.
Napsat první program v jazyce Java
Chcete-li vytvořit novou třídu Java v rámci zadaného balíčku, klikněte na balíček pravým tlačítkem myši a z kontextové nabídky vyberte možnost Nová >třída:
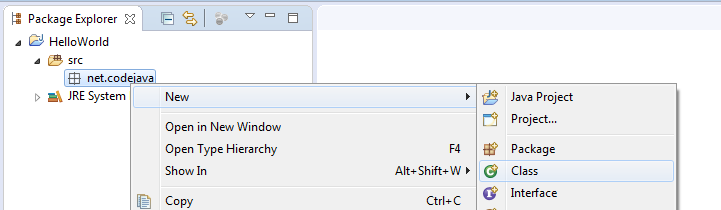
Zobrazí se dialogové okno Nová třída Java, zadejte název třídy jako HelloWorld a vyberte možnost vygenerovat metodu main():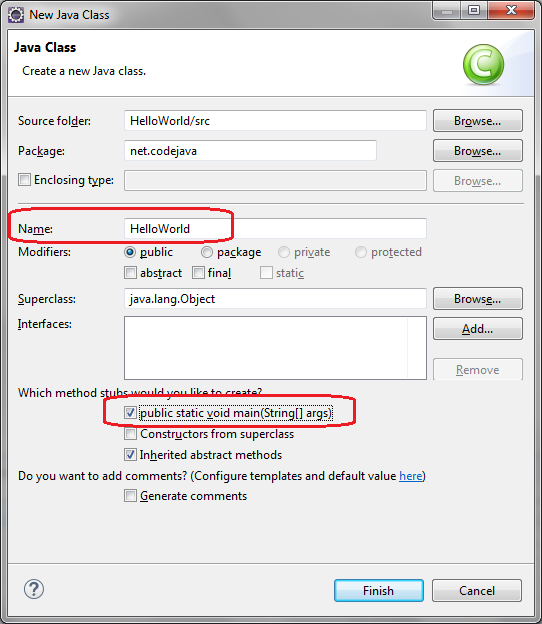 a klikněte na tlačítko Dokončit. Třída HelloWorld se vygeneruje takto:
a klikněte na tlačítko Dokončit. Třída HelloWorld se vygeneruje takto:
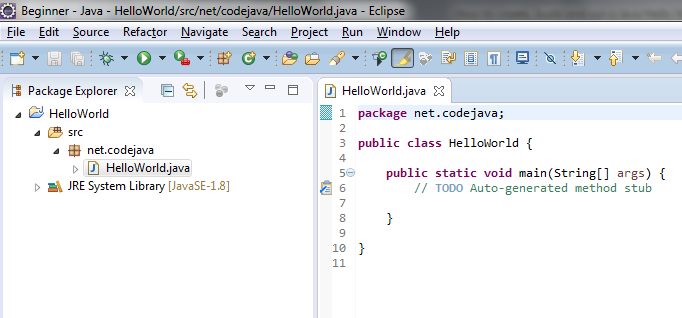
Nyní zadejte do metody main() kód, který vypíše na konzolu zprávu „Hello World“: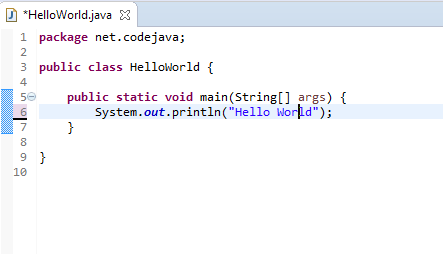 To je vše. Pomocí prostředí Eclipse IDE jsme vytvořili program v jazyce Java Hello World.
To je vše. Pomocí prostředí Eclipse IDE jsme vytvořili program v jazyce Java Hello World.
Kompilujte, sestavte a spusťte svůj první program v jazyce Java
Ve výchozím nastavení Eclipse kompiluje kód automaticky během psaní. A v dolní části v zobrazení Problémy bude hlásit chyby kompilace takto:
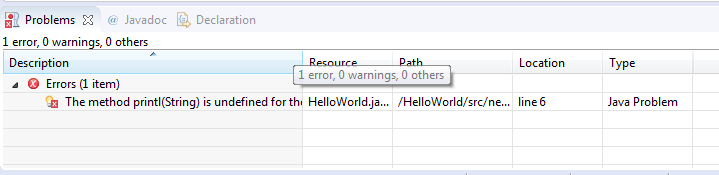
Pokud chcete funkci automatického sestavování vypnout, klepněte na nabídku Projekt a zrušte zaškrtnutí políčka Sestavovat automaticky: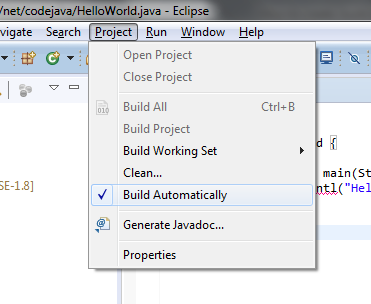 Důrazně však doporučujeme režim automatického sestavování zachovat, protože vám pomůže okamžitě odhalit chyby. Nyní spustíme aplikaci hello world. Klepněte na nabídku Spustit >Spustit (nebo stiskněte Ctrl + F11), Eclipse spustí aplikaci a zobrazí výstup v zobrazení Konzola:
Důrazně však doporučujeme režim automatického sestavování zachovat, protože vám pomůže okamžitě odhalit chyby. Nyní spustíme aplikaci hello world. Klepněte na nabídku Spustit >Spustit (nebo stiskněte Ctrl + F11), Eclipse spustí aplikaci a zobrazí výstup v zobrazení Konzola:

To je vše! Program HelloWorld se spustil, vypsal výstup „Hello World“ a ukončil se. doufáme, že vám tento návod pomůže snadno začít pracovat s Eclipse a Javou. Děkujeme vám za přečtení. co bude dál? Doporučuji vám pokračovat v tomto článku: Podívejte se na tento tutoriál ve videu: Java OOP: Porozumění třídám a objektům:
Související výukové programy Java Hello World:
- Jak napsat, zkompilovat a spustit program Hello World v jazyce Java pro začátečníky
- Java Hello World pro začátečníky s NetBeans IDE
Další výukové programy Eclipse:
- Jak používat Eclipse IDE pro Java EE vývojáře
- Jak vygenerovat Javadoc v Eclipse
- Jak vygenerovat JAR soubor v Eclipse
- Jak vytvořit WAR soubor pro webovou aplikaci v Javě v Eclipse
- Jak vytvořit Ant build soubor pro existující Java projekt v Eclipse
- .
- Jak předávat argumenty při spouštění programu Java v Eclipse
- Jak vytvořit webový projekt Java pomocí nástroje Maven v Eclipse
- 25 klávesových zkratek Eclipse pro úpravu kódu
- Jak přidat hlavičku autorské licence pro zdrojové soubory Java v Eclipse
O autorovi:
 Nam Ha Minh je certifikovaný programátor jazyka Java (SCJP a SCWCD). S programováním v Javě začal v době vydání Javy 1.4 a od té doby si Javu zamiloval. Spřátelte se s ním na Facebooku a sledujte jeho videa o Javě you YouTube.
Nam Ha Minh je certifikovaný programátor jazyka Java (SCJP a SCWCD). S programováním v Javě začal v době vydání Javy 1.4 a od té doby si Javu zamiloval. Spřátelte se s ním na Facebooku a sledujte jeho videa o Javě you YouTube.