Přílohy Gmailu mohou být skvělým způsobem sdílení informací. Pokud potřebujete poslat originálnídokument nebo obrázek, pravděpodobně budete chtít tyto soubory připojit přímo ke zprávě Gmailu a rychle je odeslat.
Co však dělat, pokud chcete odeslat opravdu velké soubory?
Ve zprávě Gmail je limit velikosti přílohy 25 MB, takže pokud jste se někdy pokoušeli odeslat velký soubor jako přílohu Gmailu, víte, že to může být obtížné. Mnoho uživatelů Gmailu nerozumí tomu, jak zacházet s velkými přílohami Gmailu, ale existují způsoby, jak je prostřednictvím Gmailu odesílat.
V tomto návodu prozkoumáme základy práce s přílohami Gmailu. Zabýváme se také problémy, které se vyskytnou, když chcete prostřednictvím e-mailu odeslat opravdu velké soubory. Dozvíte se, jak můžete posílat opravdu velké soubory pomocí Disku Google nebo zazipováním souborů.
- Jak posílat velké soubory v Gmailu (rychlé video)
- Krok 1. Naučte se pracovat s přílohami v Gmailu. Základy připojování souborů v Gmailu
- Vytvořte novou zprávu
- Připojení souboru
- Krok 2. Vložte přílohu do Gmailu. Jak se vypořádat s omezením velikosti Gmailu
- Jak posílat přílohy pomocí souborů ZIP
- Jak odeslat soubor přes Disk Google
- Krok 3. Klikněte na tlačítko Odeslat. Jak otevřít přiložený soubor
- Jak otevřít přílohu vGmailu
- Jak otevřít zazipovaný soubor vGmailu
- Stáhnout soubory do počítače
- Stažení souborů na Disk Google
- Jak otevřít nezabalený souborzaslaný přes Disk Google
- Závěr
Jak posílat velké soubory v Gmailu (rychlé video)
Začněte s rychlým videopřenosem níže nebo se začtěte do písemných pokynů, které následují. Naučte se pracovat s přílohami v Gmailu a využívat Disk Google k odesílání velkých souborů e-mailem.
Krok 1. Naučte se pracovat s přílohami v Gmailu. Základy připojování souborů v Gmailu
Soubory o velikosti menší než 25 MB můžete připojit přímo k e-mailu v Gmailu. Postup je následující:
Vytvořte novou zprávu
Začněte v základním okně služby Gmail. Klepnutím na tlačítko Compose vytvoříte novou zprávu.
.jpg)
Připojení souboru
Soubory menší než25 MB lze připojit přímo ke zprávě Gmail. Klepněte na ikonu Připojit soubory v dolní části formuláře Nové zprávy. (Vypadá jako kancelářská sponka.)
Zobrazí se okno Nahrát soubor:
.jpg)
Přejděte do složky, kde se nachází soubor přílohy. Ujistěte se, že velikost souboru je menší než 25 MB. Pokud přikládáte více než jeden soubor, musí být jejich celková velikost menší než 25 MB.
Klikněte na názevsouboru, který chcete připojit ke zprávě Gmail. Poté klikněte na tlačítko Otevřít v pravém dolním rohu okna Nahrávání souborů.
Poznámka: Pokud v okně Nahrávání souborů nevidíte velikost souboru, klikněte na ikonu Změnit zobrazení v pravém horním rohu okna.
Vybraný soubor se ve zprávě zobrazí jako odkaz:
.jpg)
Po přiložení souboru můžete kliknutím na tlačítko Odeslat zprávu odeslat jako obvykle.
Podrobnějšíinstrukce k sestavení a odeslání zprávy Gmailu najdete v tomto užitečném návodu:
-
 GmailJak sestavit a odeslat první e-mail pomocí služby GmailLaura Spencer
GmailJak sestavit a odeslat první e-mail pomocí služby GmailLaura Spencer
Krok 2. Vložte přílohu do Gmailu. Jak se vypořádat s omezením velikosti Gmailu
Pokud potřebujete odeslat soubor (nebo kombinaci souborů) o velikosti větší než 25 MB jako přílohu Gmailu, můžete to udělat v zásadě dvěma způsoby:
- Jako soubor Zip – soubory Zip fungují dobře, pokud máte mnoho souborů, které dohromady mají více než 25 MB. Když spojíte soubory do souboru ZIP, komprimujete také velikost souboru.
- Prostřednictvím služby Disk Google – Pokud je váš soubor ZIP větší než 25 MB nebo pokud máte jediný soubor, který nelze komprimovat, můžete použít službu Disk Google a připojit soubor k e-mailové zprávě.
Jak posílat přílohy pomocí souborů ZIP
Pro zazipování více souborů do jednoho souboru pomocí operačního systému MS Windows otevřete okno Průzkumníka souborů a najděte složku, ve které jsou vaše soubory:
.jpg)
Vyberte soubory, které chcete zazipovat. (Použijte kombinaci kláves CTRL + SHIFT pro výběr více souborů.)
Klepnutím pravým tlačítkem myši na vybrané soubory zobrazíte rozbalovací nabídku. Vyberte možnost Odeslat do > komprimované (zazipované) složky.
Vybrané soubory se zkomprimují společně do jednoho souboru .zip. Klepnutím na název souboru jej v případě potřeby přejmenujte.
.jpg)
Podle pokynů v kroku 1 připojte soubor .zip ke zprávě Gmail.
Poznámka: Pokud máte hodně velkých příloh nebo pokud nepoužíváte MS Windows, možná budete potřebovat nástroj Zip třetí strany, který nabízí vyšší míru komprese, například 7-Zip nebo PeaZip.
Jak odeslat soubor přes Disk Google
Disk Google můžete použít také k odeslání velkých příloh nebo více souborů. Postup je následující:
Nejprve zkopírujte soubory na Disk Google. To můžete provést přetažením souborů z okna Průzkumníka souborů do složky na Disku Google.
Poté klikněte v základním okně Gmailu na tlačítko Vytvořit a vytvořte novou zprávu.
.jpg)
Klikněte na možnost Vložit soubory pomocí Disku v dolní části formuláře Nové zprávy. (Vypadá jako trojúhelník.) Otevře se okno Vložit souborypoužitím Disku Google:
.jpg)
Klikněte na složku, kde se nacházejí soubory přílohy. Vyberte jednu z následujících možností:
- Chcete-li k e-mailu připojit celou složku, klikněte na tlačítko Vložit v levém dolním rohu.
- Chcete-li k e-mailu připojit jednotlivý soubor ve složce, klikněte na složku znovu a otevřete ji. Klikněte na soubor, který chcete k e-mailu připojit, a klikněte na tlačítko Vložit.
Složka nebo soubor se zobrazí v e-mailové zprávě:
.jpg)
Když jste připraveni, klikněte na tlačítko Odeslat v levém dolním rohu a zprávu odešlete.
Krok 3. Klikněte na tlačítko Odeslat. Jak otevřít přiložený soubor
Jste-li na příjmu zprávy Gmail s přílohou, možná vás zajímá, jak ji otevřít.
Před otevřením zprávy Gmail s přiloženým souborem se vždy podívejte na jméno odesílatele a předmět. Pokud jméno odesílatele nepoznáte a řádek předmětu vypadá podezřele, zprávu smažte, aniž byste ji otevřeli.
Přestože jsou přílohy Gmailu automaticky kontrolovány na přítomnost virů, stále existuje možnost, že příloha Gmailu, kterou jste obdrželi, obsahuje virus nebo malware.
Pokud odesílatele e-mailové zprávy poznáváte a důvěřujete mu, je pravděpodobně v pořádku, když zprávu a přiložený soubor (soubory) otevřete. Zde je návod, jak to udělat:
Jak otevřít přílohu vGmailu
Klepnutím na zprávu v doručené poště Gmail ji otevřete. Zpráva se zobrazí na obrazovce:
.jpg)
Příloha se objeví ve spodní části zprávy. V tomto případě se zobrazí miniatura přiloženéhoobrázku.
Přesunutím kurzoru nad obrázek se zobrazí dvě tlačítka nad obrázkem spolu s názvem souboruv horní části. Kliknutím na tlačítko Stáhnout vlevo stáhnete přílohu do počítače. Kliknutím na tlačítko Uložit na disk vpravo uložte přílohu na disk Google.
Nyní můžete začít pracovat se souborem přílohy.
Poznámka: Tlačítka, která se zobrazí po přesunutí kurzoru nad přílohu, se liší. Pokud je například přílohou soubor MS Word (.doc),vpravo se objeví tlačítko Upravit pomocí Dokumentů Google. Pokud klepnete na tlačítko Upravit pomocí Dokumentů Google, soubor se otevře v Dokumentech Google, kde můžeteprovádět různé editační funkce.
Jak otevřít zazipovaný soubor vGmailu
Otevření přílohy zazipovaného souboru v Gmailu se příliš neliší od otevření jiných příloh. Nejprve klepněte na zprávu, abyste ji otevřeli, a na obrazovce se zobrazí:
.jpg)
Příloha se zobrazí ve spodní části zprávy.
Přesunutím kurzoru nad přílohu se nad obrázkem zobrazí dvě tlačítka spolu s názvem souboru v horní části. Pomocí těchto tlačítek můžete:
- stahovat soubory do počítače
- stahovat soubory na Disk Google
Podívejme se na každou z těchto možností.
Stáhnout soubory do počítače
Kliknutím na tlačítko Stáhnout vlevo stáhnete přílohu do počítače. Soubor zipse objeví v levém dolním rohu obrazovky Gmailu. Kliknutím na šipku dolů vedle názvu souboru zobrazíte rozbalovací nabídku:
.jpg)
Ve výchozím nastavení se souborzip stáhne do složky Stažené soubory na většině počítačů s operačním systémem MS Windows. Pokud klepnete na možnost Zobrazit ve složce, otevře se Průzkumník souborů a zobrazí složkuzip ve složce Stažené soubory. Zipovaný soubor můžete přesunout nebo zkopírovat do jiného umístění.
Kliknete-li na možnost Otevřít v rozevírací nabídce, otevře se Průzkumník souborů a zobrazí se obsah souboru ZIP.
.jpg)
Jednotlivé soubory můžete zkopírovat do jiné složky. Nebo klikněte na možnost Extrahovat v horní části, čímž získáte přístup k ikoněExtrahovat vše. Po kliknutí na ikonu Rozbalit vše vás systém vyzve k výběru místa určení pro rozbalené soubory:
.jpg)
Pomocí tlačítka Procházet vyhledejte správnou složku, do které chcete soubory uložit. Klepnutím na tlačítko Extrahovat rozbalíte soubory do vybrané složky.
Stažení souborů na Disk Google
Přesuňte kurzor nad obrázek přílohy a nad obrázkem se zobrazí dvě tlačítka spolu s názvem souboru v horní části.
.jpg)
Klepnutím na tlačítko Uložit na Disk vpravo uložíte zazipovanou přílohu na Disk Google. (Vypadá jako trojúhelník.)
Poznámka: Pokud je soubor přílohy zazipovaný a nepoužíváte prohlížeč Chrome, je nejlepší jej nejprve stáhnout do počítače, abyste mohli soubory rozbalit. Jakmile jsou soubory rozbaleny, můžete je zkopírovat na Disk Google.
Systém vás vyzve, že soubor byl staženna Disk Google:
.jpg)
Kliknutím na odkaz Uspořádat přesunete zazipovanou přílohu do konkrétní složky na Disku Google.
Po umístění zazipované přílohy do Disku Google je třeba soubory ještě rozbalit. Pokud používáte prohlížeč Chrome, můžete použít nástroj GoogleZIP Extractor.
Chcete-li použít nástroj ZIPExtractor, klikněte pravým tlačítkem myši na soubor ZIP ve složce Disku Google. z rozbalovací nabídky vyberte možnost Otevřít pomocí >ZIP Extractor.
.jpg)
Pokud jste dosud nepoužívali nástroj ZIP Extractor, budete vyzváni k autorizaci nástroje ZIP Extractor pro přístup k Disku Google. Klepněte na tlačítko Autorizovat a podle pokynů dokončete autorizaci. Poté budete vyzváni k rozbalení souborů ZIP:
.jpg)
Klepnutím na tlačítko Extract now rozbalte souboryz zazipované přílohy.
Pokud jste stáhli a rozbalili soubory ZIP, můžete nyní začít pracovat se soubory v příloze.
Jak otevřít nezabalený souborzaslaný přes Disk Google
Kliknutím na e-mailovou zprávu ji otevřete. Zpráva se zobrazí na obrazovce služby Gmail:
.jpg)
V dolní části zprávy se zobrazí hypertextový odkaz na přílohu na Disku Google. Klikněte na tento odkaz. Otevře se služba Disk Google. Pokud byla přílohou složka na Disku Google, složka se otevře:
.jpg)
Nyní můžete pracovatse sdílenými soubory na Disku Google nebo je můžete zkopírovat na pevný disk.
Závěr
Pokud víte o omezení velikosti přílohy Gmailu, možná si myslíte, že nemůžete posílat velké soubory pomocí Gmailu. Existuje však způsob, jak posílat velké přílohy Gmailu pomocíGoogle Drive nebo zazipováním souborů.
V tomto návodu jsme si vysvětlili, jak posílat velké soubory e-mailem a jak otevřít přílohu vGmailu. Pokud váš projekt vyžaduje zasílání velkých souborů e-mailem, postupujte podleinstrukcí v tomto návodu.
Chcete-li se o používání služby Disk Google dozvědět ještě více, prostudujte si tutoriál:
-
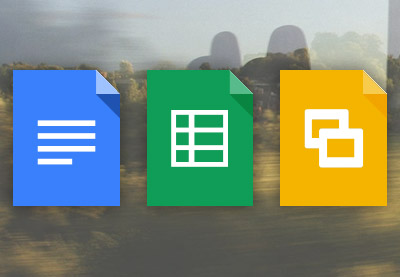 Dokumenty GoogleJak importovat a exportovat dokumenty v Disku GoogleMelissa Murphy
Dokumenty GoogleJak importovat a exportovat dokumenty v Disku GoogleMelissa Murphy
Pro kompletní průvodce službou Gmail prostudujte náš vícedílný seriál tutoriálů: Můžete také začít s některým z těchto výukových kurzů: Ultimátní průvodce používáním služby Gmail pro začátečníky:
-
 GmailJak sestavit a odeslat první e-mail pomocí služby GmailLaura Spencer
GmailJak sestavit a odeslat první e-mail pomocí služby GmailLaura Spencer -
 GmailJak filtrovat & blokování nežádoucích e-mailů (spamu) v GmailLaura Spencer
GmailJak filtrovat & blokování nežádoucích e-mailů (spamu) v GmailLaura Spencer -
 Gmail14 zabijáckých funkcí Gmailu, které využijete hned teďLaura Spencer
Gmail14 zabijáckých funkcí Gmailu, které využijete hned teďLaura Spencer
Využijte maximálně společné používání služby Disk Google a Gmail.