od Christine Smith – 2021-02-16 10:12:54 – Osvědčená řešení
Jak převést složku DVD VIDEO_TS do jednoho MP4 pomocí VLC? — Otázka z Quory
VLC Media Player patří mezi oblíbené přehrávače, protože je přenosný a funguje na všech typech platforem. Tento přehrávač s otevřeným zdrojovým kódem podporuje celou řadu video a audio formátů a kompresních metod. Přehrávač funguje také jako slušný ripper disků a umožňuje převést vaše DVD do formátu MP4. DVD do formátu MP4 můžete převádět pomocí VLC v systému Windows i Mac. Níže jsou uvedeny podrobné kroky, jak pomocí programu VLC převést DVD do formátu MP4.
- Část 1: Převod DVD do formátu MP4 pomocí programu VLC. Jak používat VLC pro převod DVD do MP4 v systému Windows 10
- Část 2. Jak převést DVD do MP4 pomocí VLC na Macu
- Část 3. Nepodařilo se vám převést DVD do MP4 pomocí VLC? Jak to napravit?
- Část 1. Jak použít VLC ke konverzi DVD do MP4 ve Windows 10
- Kroky převodu DVD do formátu MP4 pomocí VLC v počítači s Windows 10:
- Část 2: Klikněte na tlačítko Spustit. Jak převést DVD na MP4 pomocí VLC v systému Mac
- Kroky pro převod DVD na MP4 v systému Mac:
- Část 3: Klikněte na tlačítko Otevřít. Nepodařilo se vám převést DVD do MP4 pomocí VLC? Jak to napravit?
- Jak napravit neúspěchy převodu DVD do MP4 pomocí VLC?
- Wondershare UniConverter – snadný převod DVD na MP4
- Kroky pro převod DVD na MP4 pomocí alternativy k VLC:
- Krok 1 Spusťte konvertor Wondershare DVD na MP4 a načtěte soubory disku.
- Krok 2 Úprava DVD videa (volitelné).
- Krok 3 Zvolte MP4 jako výstupní formát pro převod DVD na MP4.
- Krok 4 Převést DVD na MP4 pomocí programu UniConverter.
Část 1. Jak použít VLC ke konverzi DVD do MP4 ve Windows 10
Pro váš počítač s Windows 10 funguje VLC jako slušný nástroj pro ripování disků, protože usnadňuje konverzi obsahu DVD do formátu pro MP4. Po převodu lze soubory přehrávat na široké škále zařízení a přehrávačů, aniž byste potřebovali přehrávač DVD.
Kroky převodu DVD do formátu MP4 pomocí VLC v počítači s Windows 10:
Předtím, než budete pokračovat v níže uvedených krocích, vložte disk DVD do jednotky Windows 10.
Krok 1: Otevřete přehrávač VLC Media Player v počítači s Windows 10. Otevřete přehrávač VLC. V hlavní nabídce klikněte na kartu Média v levém horním rohu, čímž otevřete rozevírací nabídku a vyberte možnost Otevřít disk. Otevře se nové vyskakovací okno. Případně můžete také na kartě Média vybrat možnost Převést/Uložit a poté ve vyskakovacím okně vybrat kartu Disk.
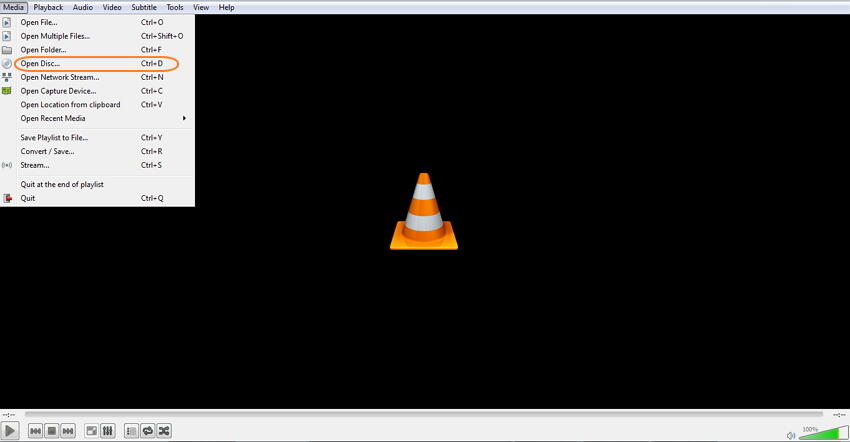
Krok 2: V části Výběr disku zaškrtněte políčko Bez nabídek disku. U položky Disková jednotka vyhledejte a vyberte umístění DVD.
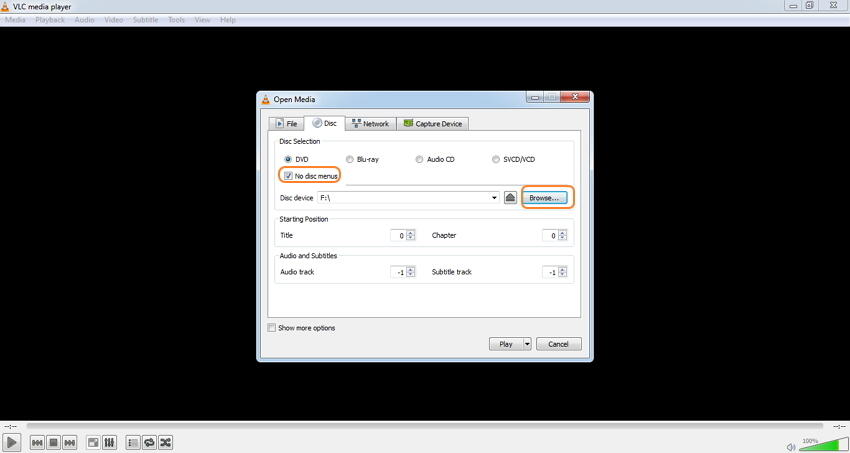
Krok 3: Otevřete rozbalovací nabídku vedle tlačítka Přehrát v pravém dolním rohu. Ze seznamu zvolte Převést.

Krok 4: Otevře se nové okno Převést, ve kterém na kartě Nastavení zvolte jako formát profilu MP4 a na kartě Cílový soubor: umístění převáděného souboru a jeho název.

Krok 5: Nakonec klikněte na tlačítko Spustit, abyste pomocí VLC převedli DVD na MP4.

Část 2: Klikněte na tlačítko Spustit. Jak převést DVD na MP4 pomocí VLC v systému Mac
VLC funguje skvěle i v systému Mac a stejně jako jeho verze pro Windows podporuje změnu obsahu disku do formátu MP4.
Kroky pro převod DVD na MP4 v systému Mac:
Před pokračováním v níže uvedených krocích vložte DVD do jednotky Mac.
Krok 1: Otevřete aplikaci VLC Media Player v systému Mac. V rozevírací nabídce na kartě Soubor vyberte možnost Otevřít disk.
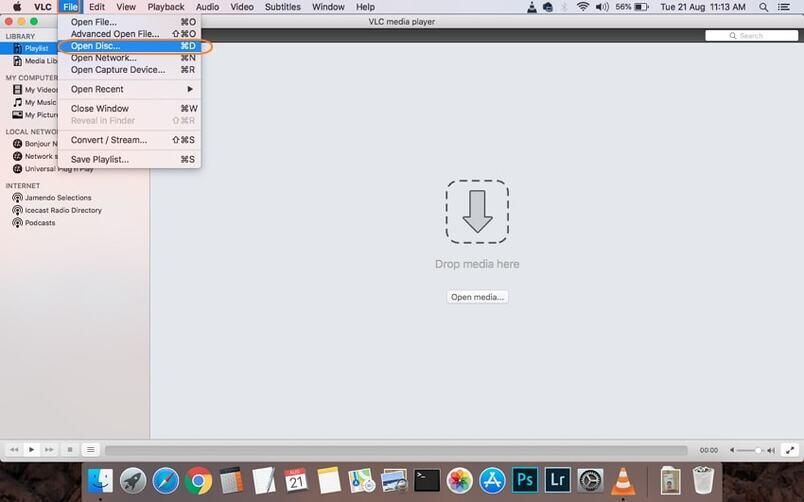
Krok 2: Otevře se okno s informacemi o disku. Klepněte na políčko Zakázat nabídky DVD. V levém dolním rohu zaškrtněte políčko Stream output.

Krok 3: Stiskněte tlačítko Settings, které vás pustí do nového okna. Zde zaškrtněte možnost Soubor, abyste získali ripovaný disk jako soubor do počítače Mac. Stiskněte tlačítko Procházet a vyberte umístění, kam chcete konvertovaný disk uložit. Zobrazí se vyskakovací okno, kde na kartách Uložit jako a Kam vyberte název souboru a umístění. Potvrďte kliknutím na tlačítko Uložit.

Krok 4: Dále otevřete rozevírací nabídku u položky Metoda zapouzdření a zvolte možnost MPEG 4. Klepněte na tlačítko Uložit. Proveďte potřebná nastavení videa a zvuku. Kliknutím na tlačítko OK potvrďte všechna nastavení.

Krok 5: Nakonec klikněte na tlačítko Otevřít a začněte převádět DVD pomocí VLC Mac.

Část 3: Klikněte na tlačítko Otevřít. Nepodařilo se vám převést DVD do MP4 pomocí VLC? Jak to napravit?
VLC je bezpochyby robustní přehrávač médií, který podporuje také funkce převodu videa a ripování DVD. Vzhledem k tomu, že přehrávač není profesionálním nástrojem, může se při pokusu o převod DVD do MP4 pomocí VLC vyskytnout několik problémů, jako je změna DVD do MP4 pomocí VLC bez zvuku, bez podpory formátů a další. Některé z běžných nevýhod nebo omezení nebo použití VLC pro převod DVD jsou následující:
- Omezená podpora formátů: VLC při převodu DVD na video podporuje pouze omezený počet formátů, například MP4, WebM, OGG a několik dalších. Pokud tedy chcete své disky převést do celé řady formátů, VLC se neukáže jako funkční řešení.
- Pomalý převod:
- Nedostatek dalších funkcí: Rychlost převodu DVD do MP4 je pomalá, a proto pokud je třeba převést větší počet disků, zabere to hodně času: VLC podporuje základní ripování disku DVD do formátu MP4 bez dalších funkcí a vlastností, jako je nastavení videa, střih, přidání speciálních efektů a další. Pokud si tedy chcete video při převodu přizpůsobit, VLC vám nepomůže.
Jak napravit neúspěchy převodu DVD do MP4 pomocí VLC?
Nejlepším způsobem, jak odstranit výše uvedená a další omezení při použití přehrávače VLC pro převod DVD do MP4, je použít profesionální nástroj, a zde doporučujeme Wondershare UniConverter (původně Wondershare Video Converter Ultimate). Tento odborný videonástroj umožňuje převádět disky DVD do formátu MP4 ve vysoké kvalitě. Podporuje také snadnou konverzi MP4 na DVD. Podporována je také široká škála dalších formátů pro konverzi. Rychlost převodu je 30× vyšší díky technologii APEXTRANS programu. K dispozici je kompletní editor videa, který umožňuje video před převodem do formátu MP4 stříhat, ořezávat, stříhat, přidávat speciální efekty a přidávat vodoznaky. Program funguje v systémech Windows i Mac.
Když tedy funkce přehrávače médií VLC převádí DVD na MP4 nefunguje podle vašich představ, Wondershare UniConverter se ukáže jako nejlepší alternativa.

- Nejlepší konvertor videa převádí DVD na MP4, MOV, v jednoduchých krocích.
- Podporuje více než 1 000 formátů médií, včetně MP4/AVI/MOV/MKV/MPEG a dalších standardních formátů.
- Před převodem funguje jako editor videa s funkcemi ořezávání, stříhání, otáčení a dalšími.
- Stahujte videa z více než 10 000 webů pro sdílení videa, jako je YouTube, vložením adresy URL.
- Přenášejte videa do zařízení iPhone/iPad/iPod a Android snadno prostřednictvím kabelu USB.
- Vypálení videí na DVD s bezplatnými šablonami menu a dalšími přizpůsobenými funkcemi.
- Podporuje další sadu nástrojů s funkcemi VR Convert, GIF Maker, Copy DVD atd.
- Podporované operační systémy: Windows 10/8/7/2003/Vista/XP, Mac OS 10.15 (Catalina), 10.14, 10.13, 10.12, 10.11, 10.10, 10.9, 10.8, 10.7, 10.6.
Kroky pro převod DVD na MP4 pomocí alternativy k VLC:
Vložte disk DVD do jednotky počítače, než budete pokračovat v níže uvedených krocích.
Otevřete Wondershare UniConverter v počítači. Na kartě Převodník videa klikněte na tlačítko Načíst DVD a z rozevírací nabídky vyberte vložený disk.
![]()
Otevře se vyskakovací okno Model načítání DVD, které vás požádá o vložení Hlavního filmu nebo Všech filmů. Vyberte si podle potřeby a klikněte na tlačítko OK.
Krok 2 Úprava DVD videa (volitelné).
V rozhraní programu se objeví přidané soubory disku. Chcete-li stříhat, řezat, ořezávat, přidávat speciální efekty a další editační funkce, klikněte na jednu z editačních ikon pod miniaturou obrázku. Ve vyskakovacím okně Úpravy proveďte potřebné změny a potvrďte kliknutím na tlačítko OK.
![]()
Krok 3 Zvolte MP4 jako výstupní formát pro převod DVD na MP4.
Po dokončení úprav otevřete rozevírací nabídku na kartě Výstupní formát. Na kartě Video vyberte formát MP4 a rozlišení výstupního souboru.
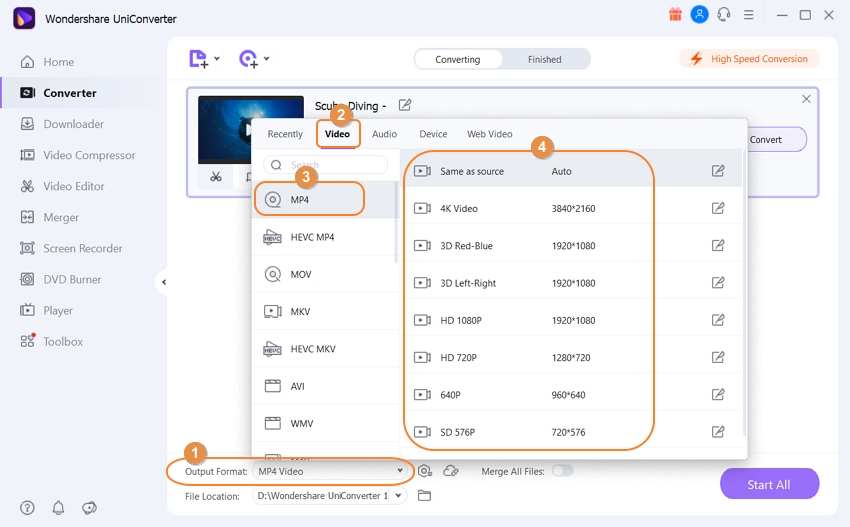
Krok 4 Převést DVD na MP4 pomocí programu UniConverter.
Na kartě Umístění souboru vyberte umístění v počítači, kam chcete uložit převedený soubor. Nakonec stiskněte tlačítko Spustit vše pro zahájení procesu převodu disku DVD do formátu MP4.
![]()
Závěr
Všichni víme, že převod DVD do MP4 se stává trendem. Použití vhodného nástroje pro převod DVD je nezbytné, proto můžete použít přehrávač médií VLC pro přímý převod DVD do formátu MP4. Pokud však chcete konvertovaná videa MP4 upravovat, můžete vyzkoušet program Wondershare UniConverter, který má také funkci nahrávání obrazovky pro přímý záznam filmů DVD ve formátu MP4.