KVM (kernel-based Virtual Machine) je svobodná a opensource virtualizační platforma pro jádro Linuxu. Po instalaci do systému Linux se z ní stane hypervizor typu 2.
V tomto článku se podíváme na to, jak můžete nainstalovat KVM do Ubuntu 20.04 LTS.
Krok 1: Zkontrolujte podporu virtualizace v Ubuntu
Před instalací KVM do Ubuntu nejprve ověříme, zda hardware podporuje KVM. Minimálním požadavkem pro instalaci KVM je dostupnost virtualizačních rozšíření CPU, jako jsou AMD-V a Intel-VT.
Chcete-li ověřit, zda systém Ubuntu podporuje virtualizaci, spusťte následující příkaz.
$ egrep -c '(vmx|svm)' /proc/cpuinfo
Výsledek větší než 0 znamená, že virtualizace je podporována. Z níže uvedeného výstupu jsme si potvrdili, že náš server je v pořádku.

Pro kontrolu, zda váš systém podporuje virtualizaci KVM, spusťte příkaz:
$ sudo kvm-ok
Pokud nástroj „kvm-ok“ není na vašem serveru přítomen, nainstalujte jej spuštěním příkazu apt:
$ sudo apt install cpu-checker
Nyní spusťte příkaz „kvm-ok“ a prozkoumejte svůj systém.
$ sudo kvm-ok

Výstup jasně ukazuje, že jsme na správné cestě a můžeme pokračovat v instalaci KVM.
Krok 2: Instalace KVM v Ubuntu 20. Nainstalujte KVM do Ubuntu.04 LTS
Po potvrzení, že náš systém může podporovat virtualizaci KVM, se chystáme nainstalovat KVM, Pro instalaci KVM, virt-manager, bridge-utils a dalších závislostí spusťte příkaz:
$ sudo apt install -y qemu qemu-kvm libvirt-daemon libvirt-clients bridge-utils virt-manager
Malé vysvětlení výše uvedených balíčků.
- Balíček qemu (rychlý emulátor) je aplikace, která umožňuje provádět hardwarovou virtualizaci.
- Balíček qemu-kvm je hlavní balíček KVM.
- Balíček libvritd-daemon je virtualizační démon.
- Balíček bridge-utils vám pomůže vytvořit připojení bridge, které umožní ostatním uživatelům přistupovat k virtuálnímu počítači jinému než hostitelskému systému.
- Paket virt-manager je aplikace pro správu virtuálních počítačů prostřednictvím grafického uživatelského rozhraní.
Před dalším postupem musíme potvrdit, že virtualizační démon – libvritd-daemon – je spuštěn. Za tím účelem spusťte příkaz:
$ sudo systemctl status libvirtd
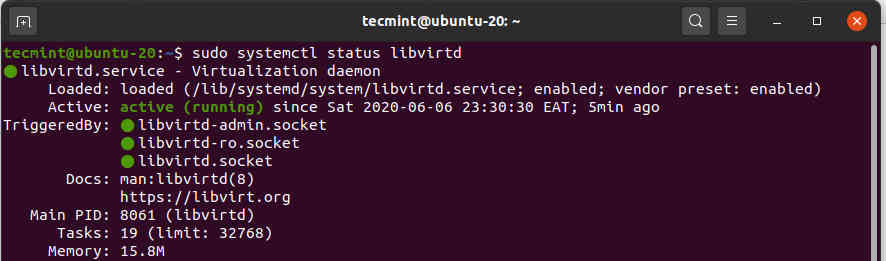
Spuštění při startu systému můžete povolit příkazem:
$ sudo systemctl enable --now libvirtd
Pro kontrolu, zda jsou načteny moduly KVM, spusťte příkaz:
$ lsmod | grep -i kvm
Z výstupu můžete vypozorovat přítomnost modulu kvm_intel. To je případ procesorů Intel. U procesorů AMD se místo toho zobrazí modul kvm_intel.

Krok 3: Vytvoření virtuálního počítače v Ubuntu
Po úspěšné instalaci KVM nyní vytvoříme virtuální počítač. Existují dva způsoby, jak na to jít: Virtuální počítač můžete vytvořit pomocí příkazového řádku nebo pomocí grafického rozhraní KVM virt-manager.
Vytvoření virtuálního počítače pomocí příkazového řádku
Pro vytvoření virtuálního počítače na terminálu se používá nástroj virt-install pro příkazový řádek. Při vytváření virtuálního počítače je vyžadována řada parametrů.
Tady je celý příkaz, který jsem použil při vytváření virtuálního počítače pomocí obrazu ISO Deepin:
$ sudo virt-install --name=deepin-vm --os-variant=Debian10 --vcpu=2 --ram=2048 --graphics spice --location=/home/Downloads/deepin-20Beta-desktop-amd64.iso --network bridge:vibr0
Příznak --name určuje název virtuálního počítače – deepin-vm Příznak --os-variant označuje rodinu operačního systému nebo odvozený virtuální počítač. Protože Deepin20 je derivátem Debianu, zadal jsem jako variantu Debian 10.
Chcete-li získat další informace o variantách OS, spusťte příkaz
$ osinfo-query os
Příznak --vcpu udává jádra CPU, v tomto případě 2 jádra, --ram udává kapacitu RAM, která je 2048 MB. Příznak --location ukazuje na absolutní cestu k obrazu ISO a můstek --network určuje adaptér, který bude virtuální počítač používat. Ihned po provedení příkazu se virtuální počítač spustí a spustí se instalační program připravený k instalaci virtuálního počítače.
Vytvoření virtuálního počítače pomocí nástroje virt-manager
Utilita virt-manager umožňuje uživatelům vytvářet virtuální počítače pomocí grafického rozhraní. Chcete-li začít, vydejte se do terminálu a spusťte příkaz.
$ virt manager
Otevře se okno správce virtuálních strojů, jak je znázorněno na obrázku.
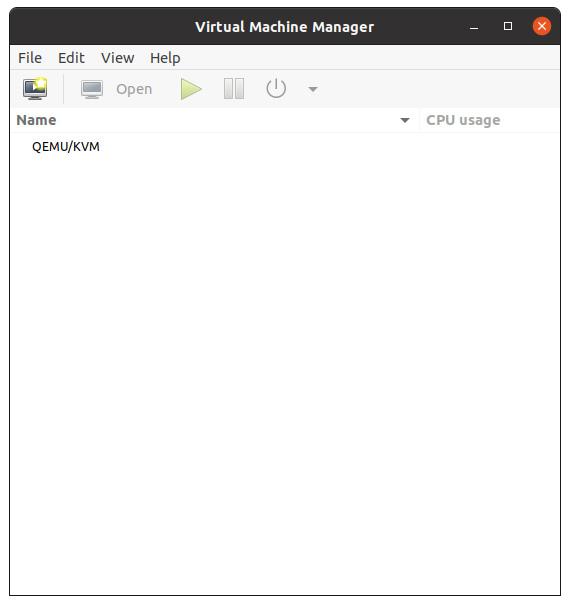
Nyní klikněte na ikonu monitoru a začněte vytvářet virtuální počítač.
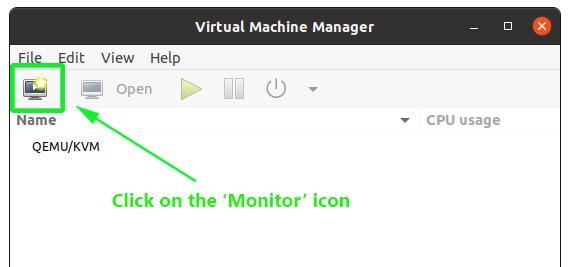
V zobrazeném okně zadejte umístění obrazu ISO. V našem případě se obraz ISO nachází ve složce „Downloads“ (Stažené soubory) v domovském adresáři, takže vybereme první možnost – Local Install Media ( obraz ISO nebo CDROM). Dále pokračujte kliknutím na tlačítko ‚Vpřed‘.
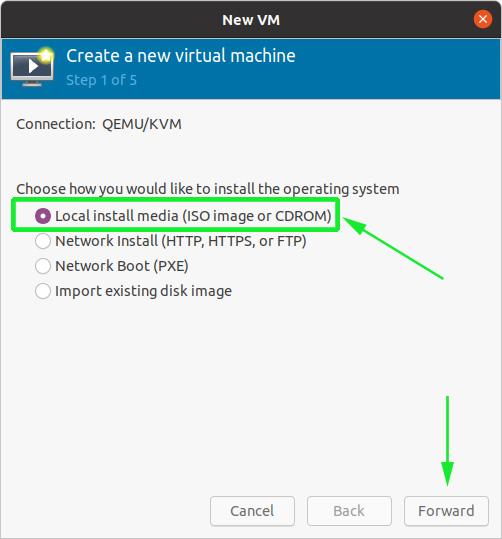
V dalším kroku přejděte na obraz ISO v systému a přímo pod ním zadejte rodinu operačního systému, na které je obraz založen.
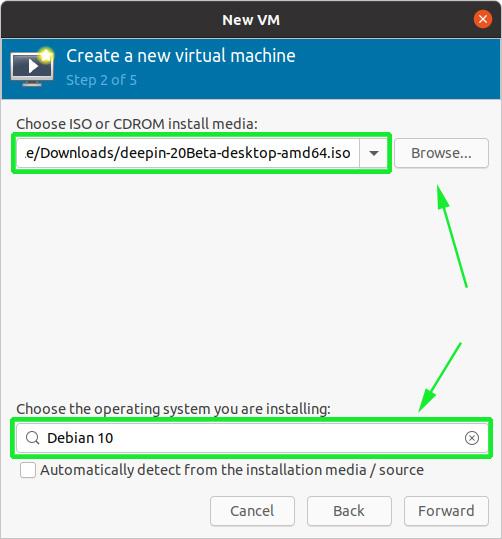
Dále vyberte kapacitu paměti a počet procesorů, které budou vašemu virtuálnímu počítači přiděleny, a klikněte na tlačítko „Vpřed“.
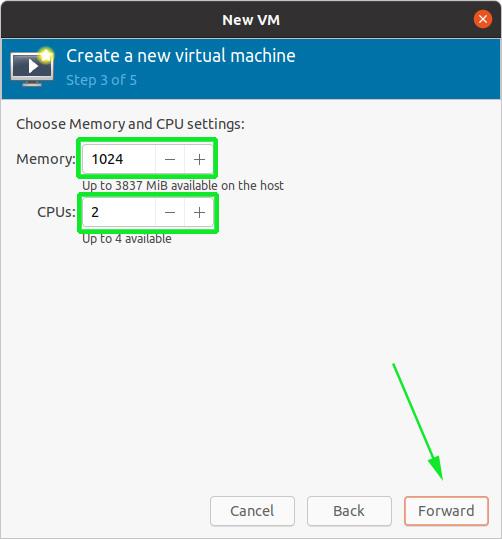
A nakonec v posledním kroku zadejte název svého virtuálního počítače a klikněte na tlačítko „Dokončit“.
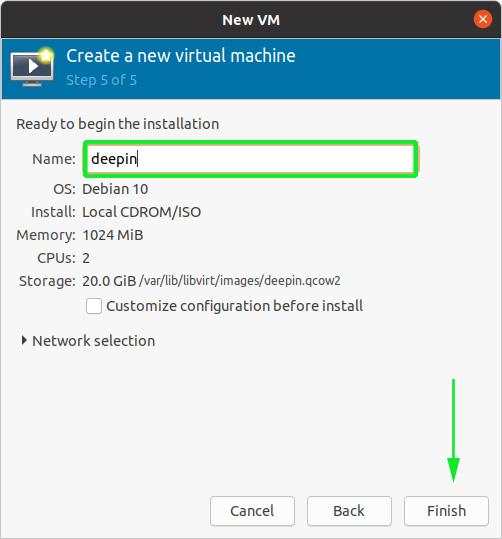
Vytvoření virtuálního počítače bude trvat několik minut, po kterých se otevře instalační program instalovaného operačního systému.
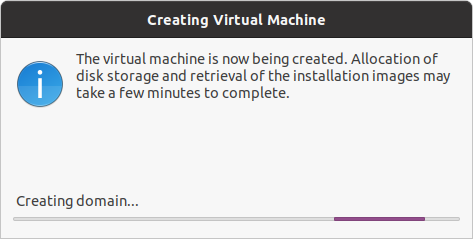
V tuto chvíli můžete pokračovat v instalaci virtuálního počítače.
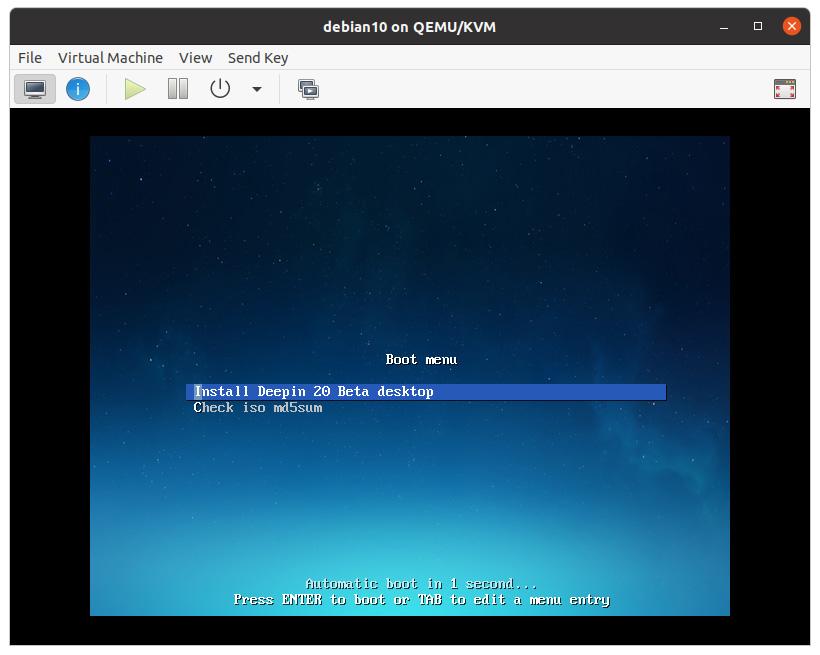
A takto postupujete při instalaci hypervizoru KVM v Ubuntu 20.04 LTS.
.