Jste uživatelem Windows? Chcete si vyzkoušet Linux? Dobré rozhodnutí! Ale bojíte se hned naskočit? Je pochopitelné, že nechcete na Linux přejít okamžitě. Vaše primární zkušenosti jsou stále spojeny se systémem Windows. Pak vám mohu doporučit Linux Mint? Je to dobrá linuxová distribuce, která vypadá a funguje dost podobně jako Windows. Tento průvodce se zaměří právě na ni. Podívejme se, jak spustit Linux Mint a Windows ve dvou systémech.

V linuxové komunitě si Linux Mint získal dobrou pověst, protože je jednoduchý a uživatelsky přívětivý, zejména pro nové uživatele Linuxu. Jako uživatel systému Windows nabízí Linux Mint ideální půdu pro seznámení se s Linuxem.
Rozhraní Linux Mintu je poměrně intuitivní. Přichází se třemi různými pracovními prostředími: Cinnamon, XFCE a MATE. Jelikož jste začátečník, osobně doporučuji zvolit prostředí Cinnamon. Každý prvek Cinnamonu se podobá systému Windows. Dokonce i nejběžnější klávesové zkratky jsou zcela stejné! Tlačítko Start, klikací ikony, systémové lišty, správce souborů atd. vše je docela podobné Windows. Není třeba se znovu učit pracovní plochu, že? Znovu aplikujte své zkušenosti z Windows velmi podobným způsobem.
Nejlepší ze všeho jsou aktualizace Linux Mintu. Máte naprostou kontrolu nad tím, jak aktualizujete a co aktualizujete. Neexistují žádné „vynucené“ aktualizace systému Windows, které by vás mohly zmást.
Pokud jste stále zmateni přechodem, nebojte se. Vyzkoušejte Linux Mint ve VirtualBoxu. VirtualBox je bezplatný software, který umožňuje spouštět libovolný operační systém jako virtuální počítač. Přečtěte si, jak nainstalovat Linux Mint ve VirtualBoxu.
Jste připraveni na dual boot s Linux Mintem? Začněme!
Než začnete
Před jakoukoli činností se ujistěte, že jste si vytvořili zálohu důležitých souborů. Rozdělení disku je citlivý proces a cokoli špatného vám nadobro smaže data. Ve většině případů se o veškerou zátěž stará spouštěcí oddíl, takže se postarejte o své soubory, které se na něm nacházejí.
Pokud chcete začít, musíte mít po ruce ještě několik dalších věcí.
- Spouštěcí médium systému Windows: To se bude hodit v případě, že instalace systému Windows nebude fungovat. Jako zaváděcí médium budeme používat USB flash disk.
- Zaváděcí médium pro Linux Mint:
Příprava instalačního média
Pro vytvoření zaváděcího média si ukážeme 2 nástroje. Pro vytvoření zaváděcího média Linuxu můžete použít oba. Pokud však jde o zaváděcí médium pro systém Windows, použijte program Rufus (pokud je to možné).
Použití programu Rufus
Pokud používáte systém Windows, měli byste použít program Rufus. Je to bezplatný, ale mimořádně výkonný nástroj, který dokáže připravit bootovací USB flash disky během několika minut!
Pořiďte si Rufus. Je to velmi lehký nástroj, který má pořádnou sílu!
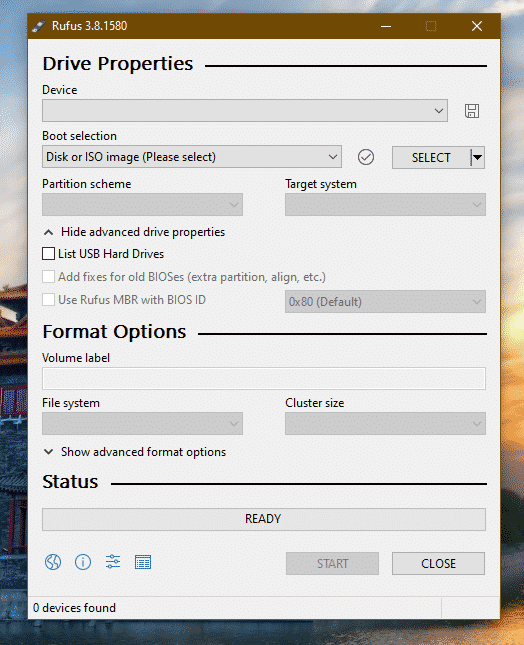
Připojte vhodnou jednotku USB flash. Rufus jej automaticky detekuje. Pokud máte více disků, vyberte ten správný z rozevírací nabídky.

Nyní uchopte ISO Linux Mintu. Já budu používat edici Linux Mint Cinnamon.
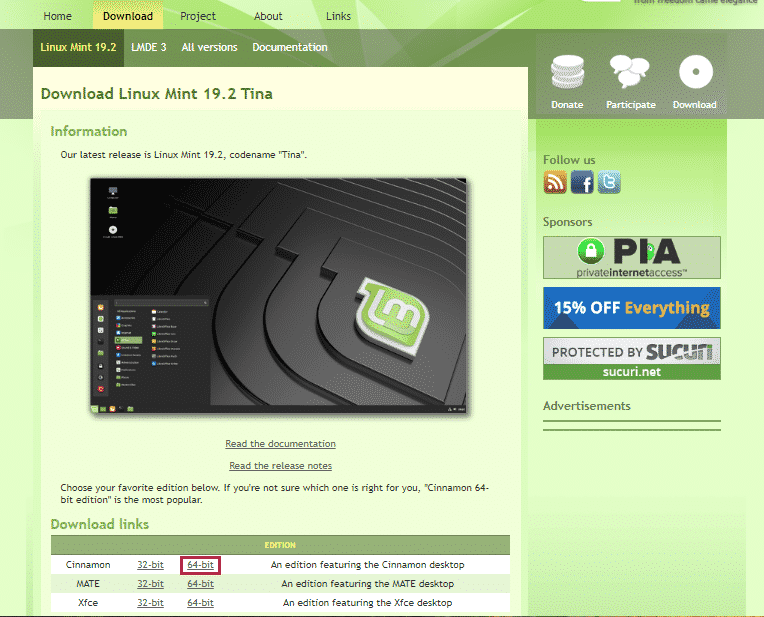

Klikněte na tlačítko „Vybrat“ v programu Rufus a vyberte ISO.
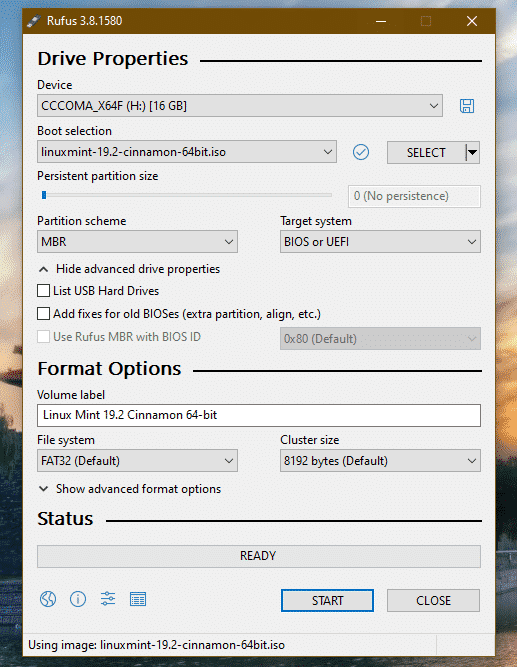
Jako schéma rozdělení disku vyberte to, které váš disk právě používá. V systému Windows spusťte následující příkaz v příkazovém řádku s oprávněním správce.
diskpart
list disk

Pokud je v poli „Gpt“ značka „*“, zařízení používá GPT. V opačném případě se jedná o normální tabulku oddílů MBR.
Nyní klikněte na tlačítko „START“.
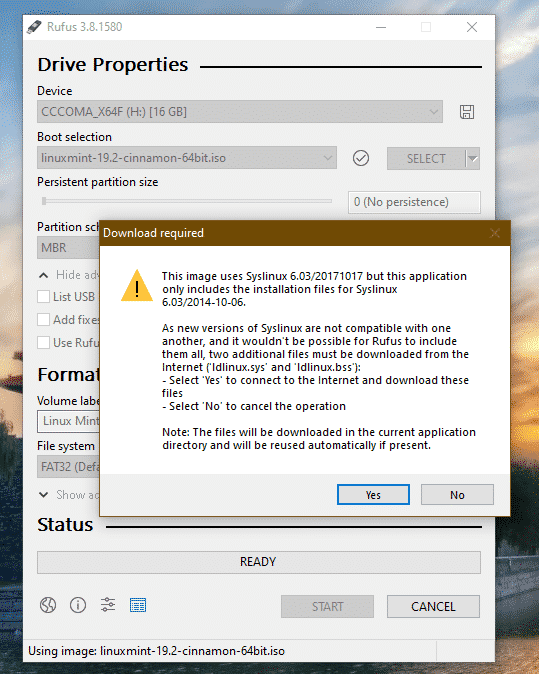
Poté, co se zobrazí varování, klikněte na tlačítko „Yes“.
Dále vyberte možnost „Write in ISO Image mode“.

Znovu klikněte na „OK“.

Po dokončení procesu se zobrazí následující obrazovka.
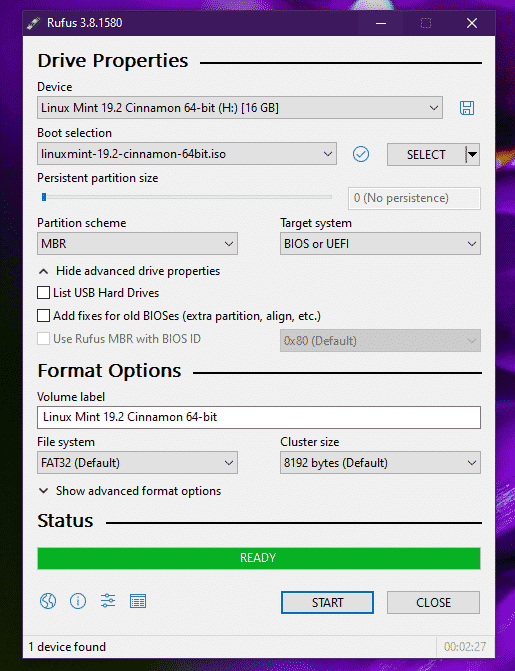
Klikněte na „CLOSE“.
Použití nástroje Etcher
Jedná se o další skvělý nástroj, který dokáže vytvořit bootovací flash disky. Je k dispozici pro systémy Windows, Linux a MacOS.
Získejte Etcher. Nezáleží na tom, na jakém systému pracujete, tento nástroj se zobrazí stejně. Já budu vytvářet bootovací USB flash disk pomocí Etcheru v systému Windows.
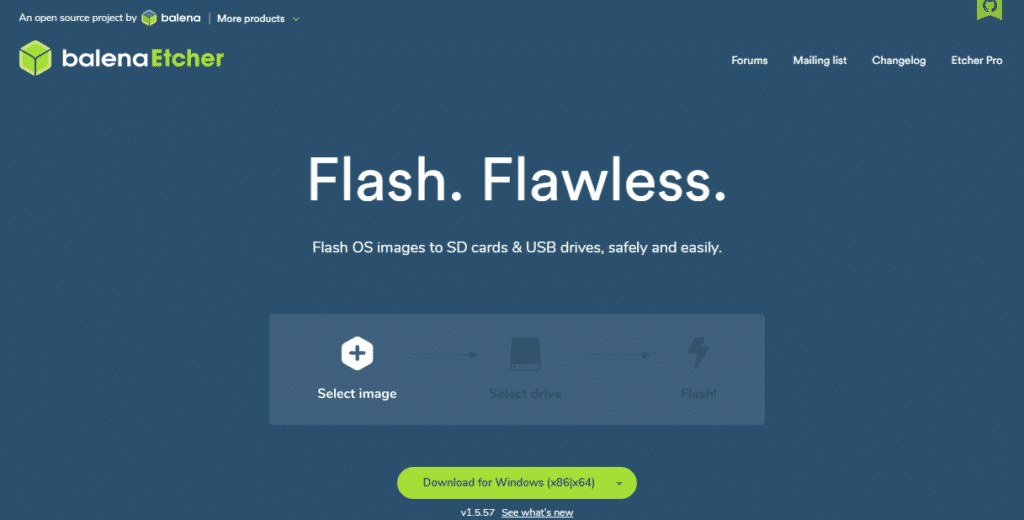
Vezměte si ISO Linux Mint Cinnamon. Nyní spusťte program Etcher.

Klikněte na tlačítko „Vybrat obraz“ a vyberte ISO.
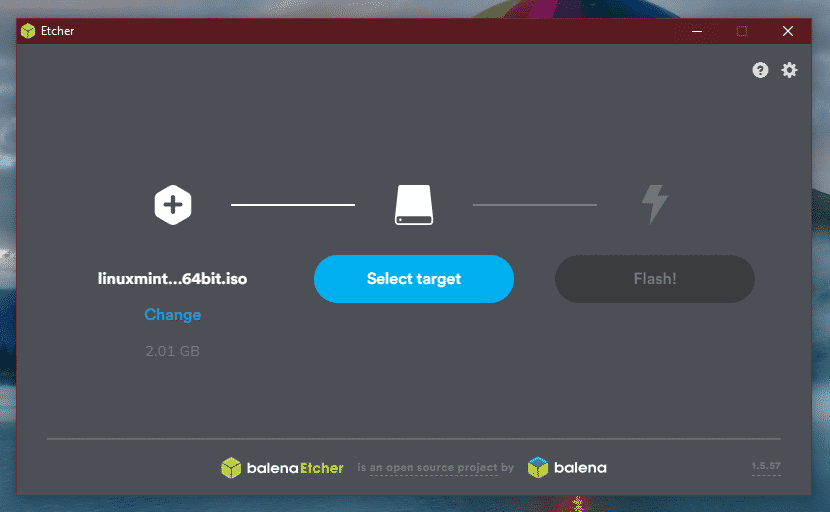
Dále je třeba připojit USB flash disk. Pokud jich je více, budete vyzváni k výběru jednoho ze seznamu.

Klikněte na „Flash“.
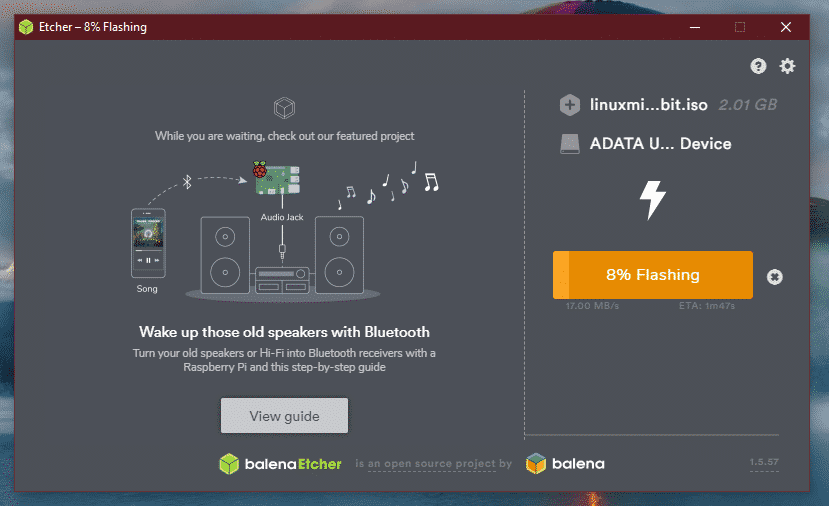
Počkejte na dokončení procesu.

Voila! Jednotka USB flash je spustitelná.
Zaváděcí médium systému Windows
Podobným způsobem je k dispozici ISO systému Windows přímo od společnosti Microsoft. Získejte systém Windows 10.
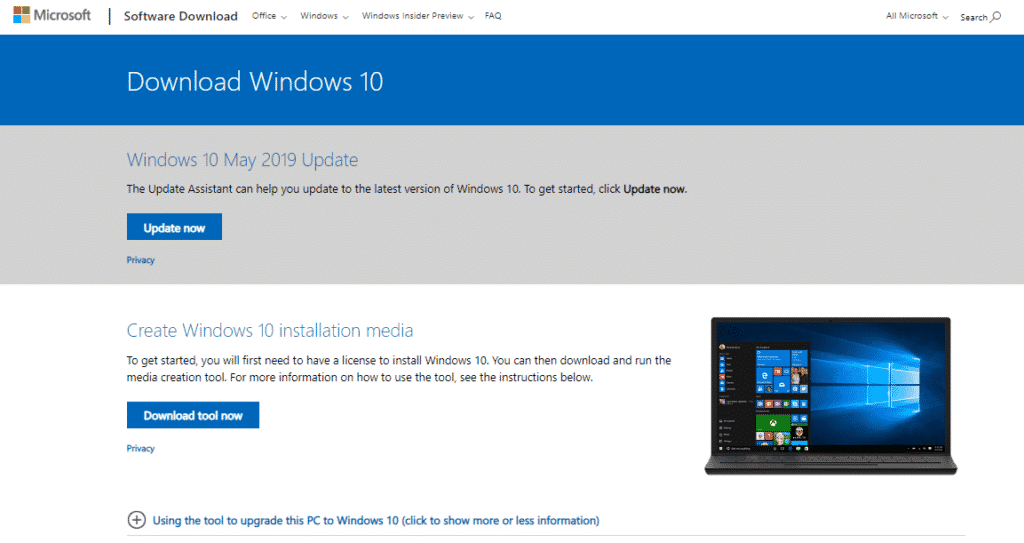
Pokud máte systém Windows, budete muset použít nástroj Windows Media Creation Tool. Pokud jste v systému Linux, můžete si ISO stáhnout přímo.
Po stažení můžete pomocí nástrojů vytvořit bootovací médium. Pokud je to však možné, použijte program Rufus, protože je vyladěn na vytváření zaváděcích médií systému Windows.
Uvolnění místa
Toto je nejdůležitější část duálního spouštění různých operačních systémů. Každý jednotlivý operační systém musí mít pro sebe vyhrazený oddíl s dostatečným prostorem, kde může dýchat. Stejný princip platí i zde. Buďte si jisti; protože jedeme s Linuxem, je požadavek na prostor ve skutečnosti nižší.
V mém případě jsem již uvolnil asi 25 GB místa ze zaváděcího oddílu.
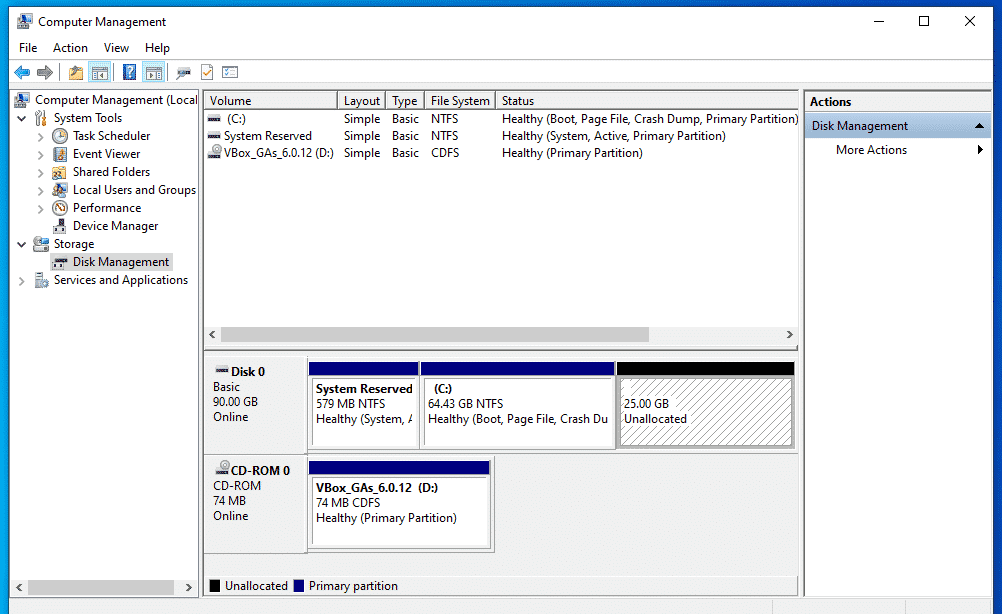
Instalace Linux Mintu
Připojte zaváděcí médium a nabootujte do něj.

Zvolte „Spustit Linux Mint“.
Jakmile jste v systému, můžete buď prozkoumat, nebo začít s procesem instalace. Dvakrát klikněte na ikonu „Nainstalovat Linux Mint“ na pracovní ploše.
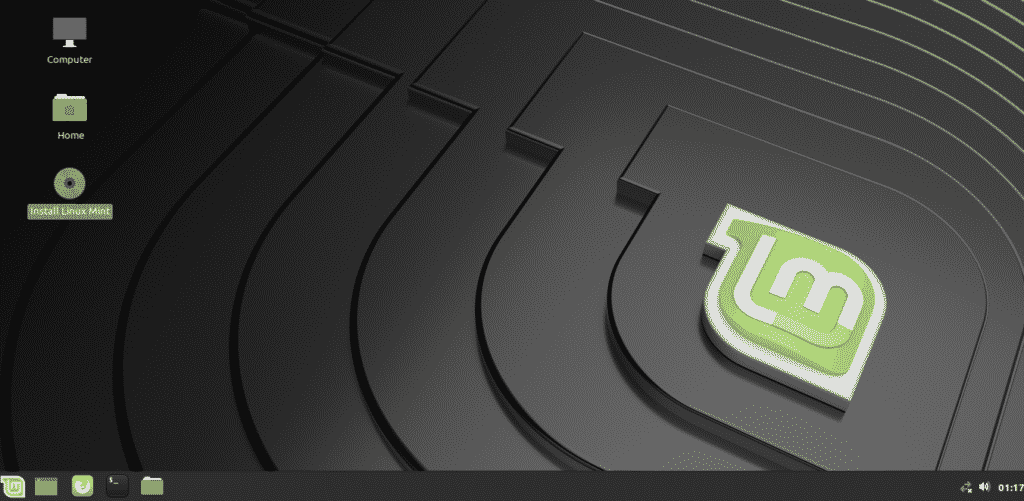
Nejprve vyberte jazyk.

Další na řadě je rozložení klávesnice. Vyberte to správné. Pokud si nejste jisti, klikněte na tlačítko „Zjistit rozložení klávesnice“. Zobrazí se řada otázek, které určí rozložení klávesnice za vás.

Zaškrtněte políčko označené jako „Instalovat software třetích stran“.

Nadechází kritická část. Je čas vybrat správný oddíl. Vyberte možnost „Něco jiného“.


Vytvořte nový oddíl pomocí „volného místa“.
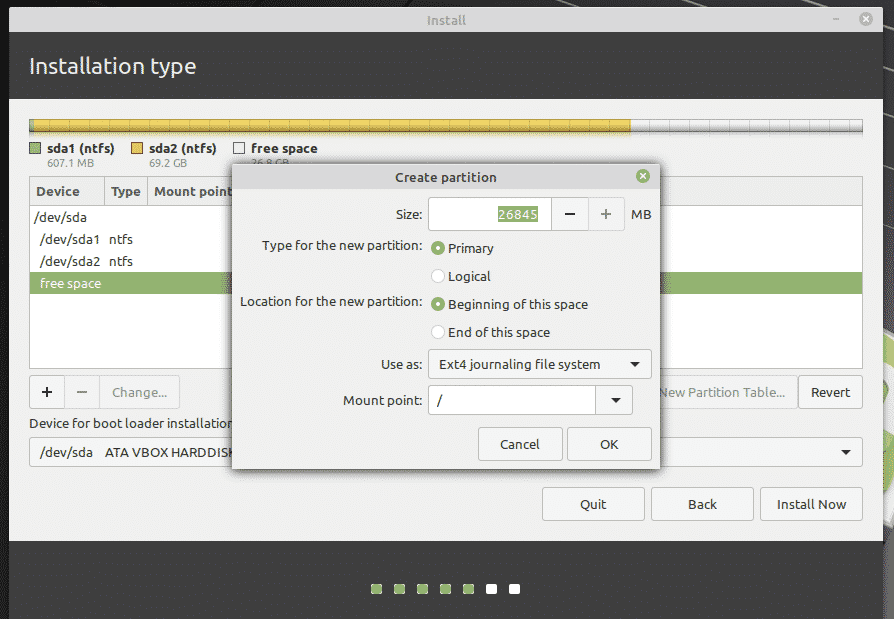

Zde jsem se rozhodl vytvořit primární oddíl, který je na začátku prostoru. Jako souborový systém bude používat „ext4“. Na něm bude umístěn kořen systému.
Toto je poslední možnost, jak vrátit změny, které jste v zařízení provedli. Pokud jste si jisti, stiskněte tlačítko „Pokračovat“.

Vyberte umístění. Rozhodne o vašem časovém pásmu, datu, měně a dalších formátech systému.
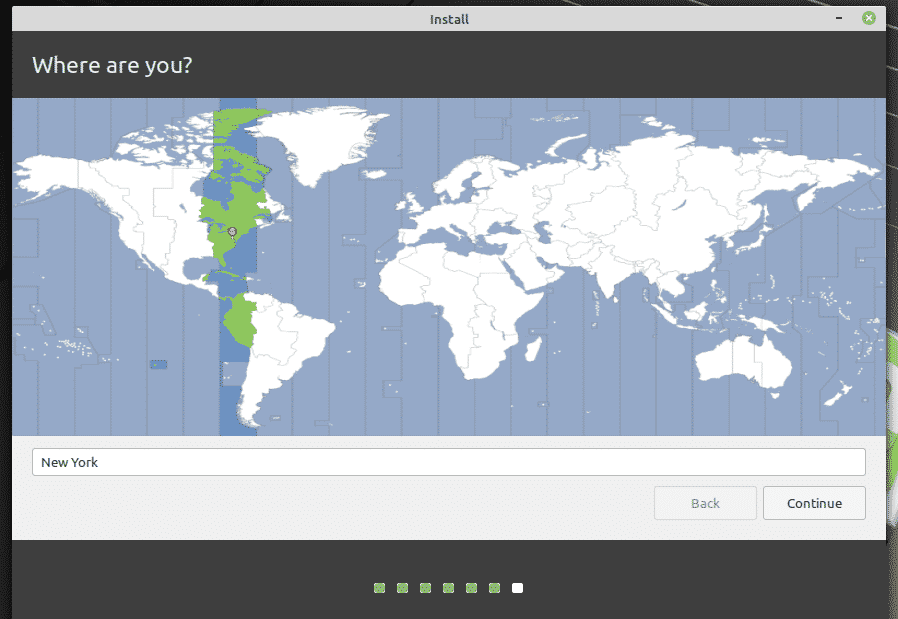
Vyplňte pole pověření pro vytvoření nového uživatele v systému. Bude se jednat o heslo „root“, proto se ujistěte, že jej máte stále na paměti.
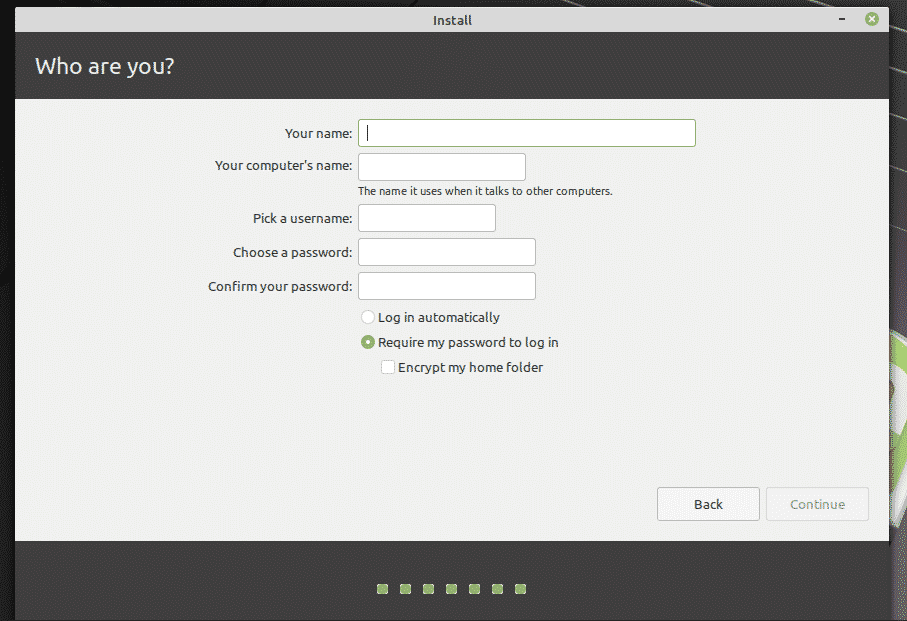
Počkejte na dokončení instalace.

Po dokončení instalace restartujte systém.

Když se objeví tato obrazovka, vyjměte instalační médium a stiskněte „Enter“.

Po spuštění systému se v nabídce grub zobrazí seznam všech nainstalovaných operačních systémů v systému. Jak vidíte, je zde instalace systému Windows.
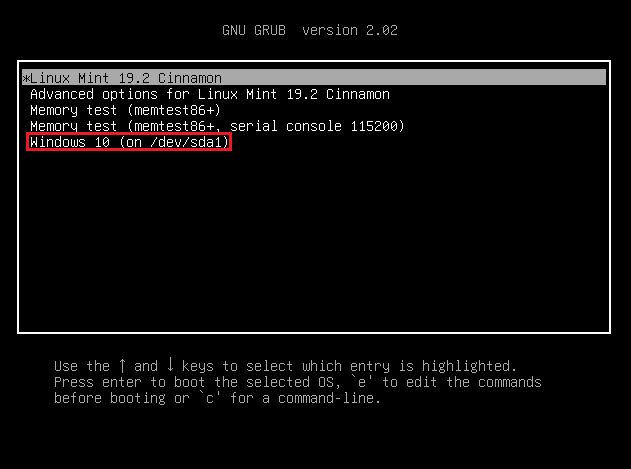
Po instalaci
Nastartujte do systému Linux Mint.

V „Menu“ vyhledejte položku „software“. Vyberte „Zdroje softwaru“.
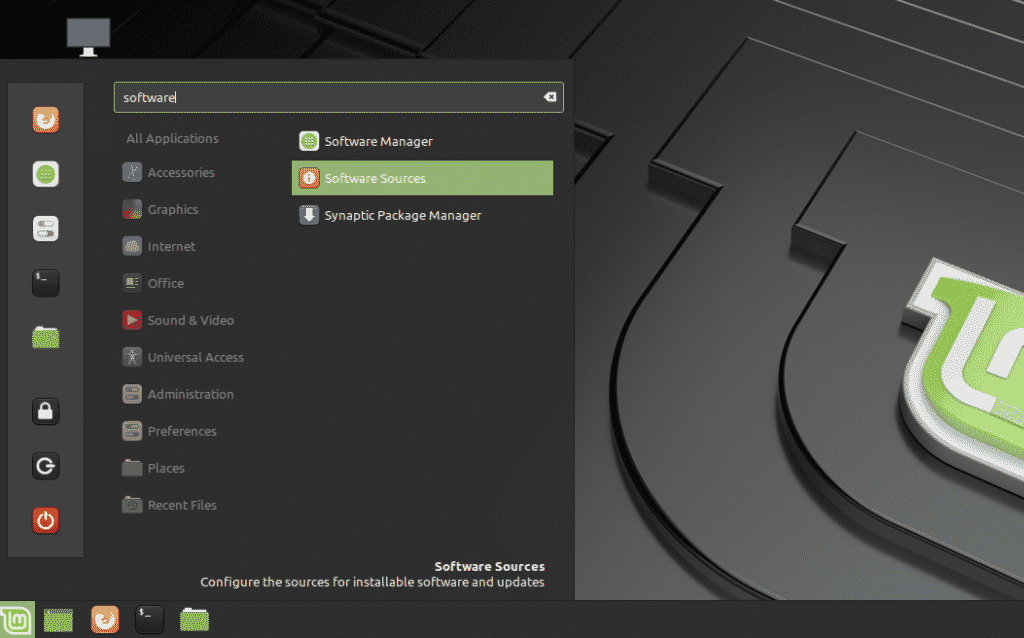
Budete vyzváni k zadání hesla správce.
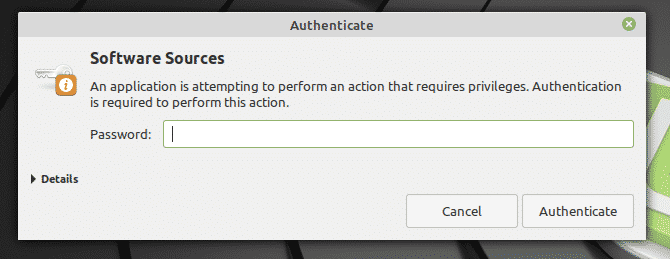
Vyberte nejbližší servery z vaší polohy. Nebojte se, většinou se na začátku seznamu zobrazí nejrychlejší server.
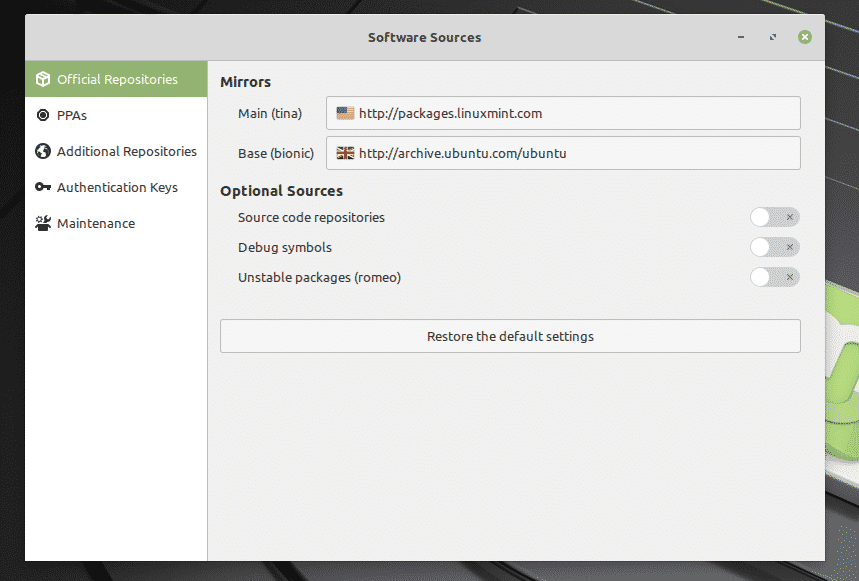
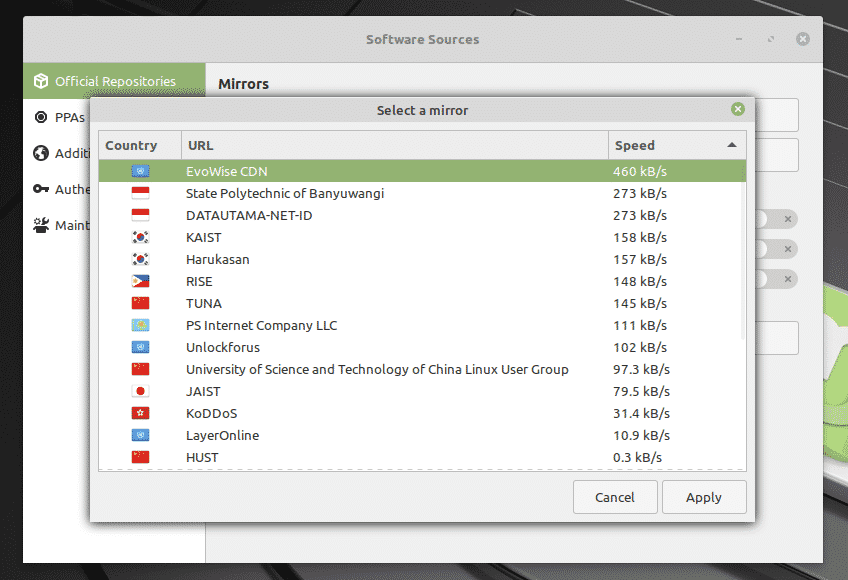
Po výběru klikněte na „OK“ a aktualizujte mezipaměť APT.

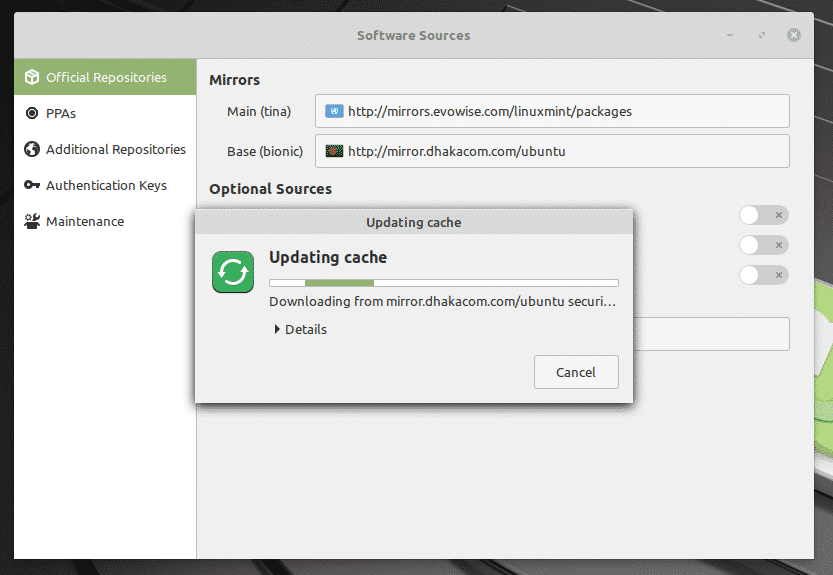
Nyní spusťte terminál a zadejte následující příkaz.

Po dokončení procesu restartujte systém.
Myšlenky na závěr
Dvojí spuštění není nic složitého. Ve skutečnosti je při správné přípravě jednodušší, než se zdá. Samozřejmě jste mohli slyšet, že některé systémy se během procesu zbláznily. Proto musíte mít na tomto oddílu zálohu důležitých souborů.
Pokud se bojíte jít touto cestou, existuje ještě jedna možnost, jak si Linux užít. Vím, že ne všem linuxovým nadšencům se to líbí, ale je to skvělý způsob, jak „mírumilovně“ prozkoumat svět Linuxu. Přečtěte si, jak nainstalovat Linux Mint ve VirtualBoxu.
Užijte si to!