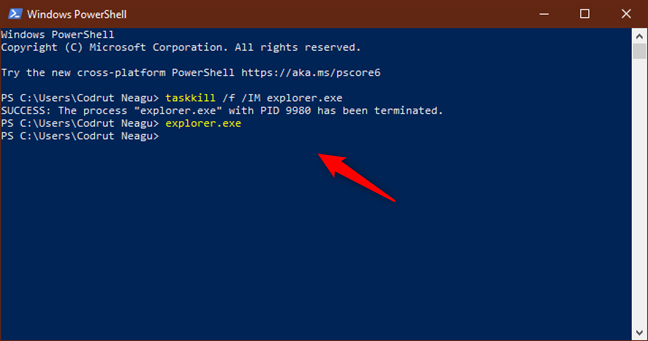Mapování síťových jednotek a dalších umístění je dobrý způsob, jak mít vzdálená data v místní síti po ruce. V určitém okamžiku však možná budete chtít některá z těchto mapování jednotek odstranit a ponechat si pouze ta, která pravidelně používáte. V tomto článku vám ukážeme, jak to přesně udělat. Zde jsou čtyři způsoby odstranění namapovaných jednotek a síťových umístění ze systému Windows 10:
POZNÁMKA: Pokud jste se sem dostali při hledání způsobů, jak vytvořit namapované síťové jednotky v systému Windows 10, a ne způsobů, jak je odstranit, přečtěte si: Jak mapovat umístění FTP, síťové jednotky a sdílené webové stránky v systému Windows 10 a Windows 8.1. Tento návod byl vytvořen pro systém Windows 10, ale metody, které uvádíme, fungují i ve starších verzích systému Windows.
- Pomocí Průzkumníka souborů můžete odstranit namapovanou síťovou jednotku ze systému Windows 10
- Smazání mapované síťové jednotky provedete příkazem „net use /delete“ v Příkazovém řádku nebo prostředí PowerShell
- Příkazem „net use * /delete“ v příkazovém řádku nebo prostředí PowerShell odstraníte všechny mapované síťové jednotky
- Pomocí Průzkumníka souborů můžete odstranit mapování síťového umístění z počítače vymazáním jeho zástupce
- Řešení problémů se síťovými jednotkami a umístěními, které nejdou odstranit
- Podařilo se vám odstranit všechny mapované síťové jednotky, které jste chtěli?
Pomocí Průzkumníka souborů můžete odstranit namapovanou síťovou jednotku ze systému Windows 10
Pokud potřebujete odstranit dříve vytvořené mapování jednotky, musíte nejprve otevřít Průzkumníka souborů. Poté v levé části okna vyberte možnost Tento počítač. Všechny namapované jednotky jsou k dispozici ve skupině Síťová umístění pod jednotkou SSD, jednotkami pevného disku a dalšími podobnými zařízeními, jako jsou jednotky CD/DVD nebo paměťové karty USB.
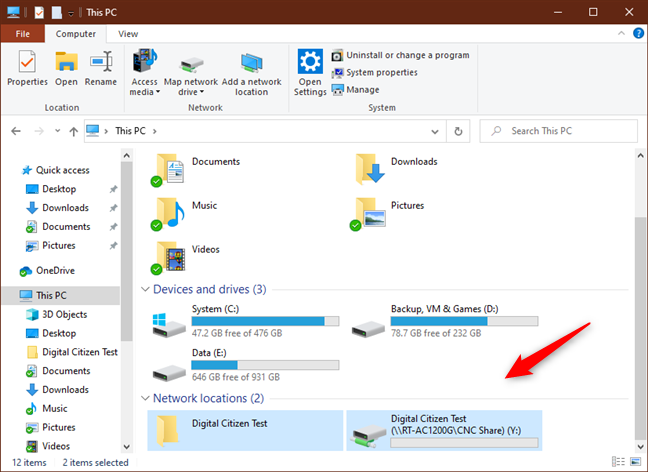
Chcete-li odstranit mapování jednotky směrem k síťovému umístění, klikněte na něj pravým tlačítkem myši (nebo stiskněte a podržte) a vyberte možnost Odpojit.

Chcete-li odstranit mapování jednotky směrem k síťové složce nebo umístění FTP, klikněte na ni pravým tlačítkem myši (nebo stiskněte a podržte) a vyberte možnost Odstranit.

Odstraněné mapované jednotky se poté přestanou zobrazovat. Pokud je chcete obnovit, musíte je znovu vytvořit.
Smazání mapované síťové jednotky provedete příkazem „net use /delete“ v Příkazovém řádku nebo prostředí PowerShell
Pokud dáváte přednost prostředí příkazového řádku, můžete k odstranění mapovaných síťových jednotek použít příkaz net use z Příkazového řádku nebo prostředí PowerShell. Otevřete ten, který vám nejvíce vyhovuje, a spusťte tento příkaz: net use /delete. Poté stiskněte klávesu Enter. Například máme namapovanou jednotku, které jsme přiřadili písmeno Z, takže musíme zadat: net use Z: /delete.

Budete informováni, že namapovaná jednotka byla úspěšně odstraněna, a síťová jednotka okamžitě zmizí z Průzkumníka souborů.
POZNÁMKA: Příkaz net use /delete funguje pouze pro mapování jednotek, které mají přiřazené písmeno. Nefunguje pro mapování síťových umístění, jako jsou servery FTP nebo webové servery.
Příkazem „net use * /delete“ v příkazovém řádku nebo prostředí PowerShell odstraníte všechny mapované síťové jednotky
Pokud máte nakonfigurováno více než jednu mapovanou síťovou jednotku a chcete je všechny najednou odstranit, můžete je pomocí stejného příkazu net use všechny najednou odpojit. Otevřete prostředí Powershell nebo spusťte Příkazový řádek a spusťte následující příkaz: net use * /delete.

PowerShell nebo Příkazový řádek poté zobrazí všechna aktivní síťová připojení, která budou zrušena. Může se také zeptat, zda si jste jisti, že chcete pokračovat. Zadejte Y, pokud ano, nebo N, pokud ne.

TIP: Pokud chcete pomocí příkazu net use odstranit všechny namapované síťové jednotky a chcete vynutit pokračování procesu bez žádosti o potvrzení, přidejte do příkazu parametr /y: net use * /delete /y.
Pomocí Průzkumníka souborů můžete odstranit mapování síťového umístění z počítače vymazáním jeho zástupce
Mapování síťového umístění je zástupce uložený jako soubor v počítači se systémem Windows. Pokud se vám ji nepodaří odstranit pomocí prvního způsobu, který jsme si ukázali, můžete vyzkoušet další. Jednou z nich je použití Průzkumníka souborů k odstranění jeho zástupce. Otevřete Průzkumníka souborů a přejděte na „C:\Users\Vaše_uživatelské_jméno\AppData\Roaming\Microsoft\Windows\Síťoví zástupci“. Your_User_Name je název vašeho uživatelského účtu systému Windows 10. Ve složce Network Shortcuts najdete všechna mapování síťových umístění. Vyberte ty, které již nechcete používat. Poté na ně klikněte pravým tlačítkem myši (nebo je stiskněte a podržte) a vyberte možnost Odstranit nebo stiskněte klávesu Delete na klávesnici.

Vybraná síťová mapování se odstraní okamžitě, bez dalšího potvrzení.
Řešení problémů se síťovými jednotkami a umístěními, které nejdou odstranit
Někdy se stane, že žádná z výše popsaných metod nefunguje tak, jak by měla. Pokud taková situace nastane, měli byste vyzkoušet několik věcí:
- Pokud odpojíte namapovanou síťovou jednotku nebo odstraníte síťové umístění, ale to z Průzkumníka souborů nezmizí, může být příčinou to, že se Průzkumník souborů nedostal k obnovení jeho obsahu. Zkuste stisknout klávesu F5 na klávesnici nebo kliknout/klepnout na možnost Obnovit v nabídce pravého tlačítka myši uvnitř Průzkumníka souborů.
- Pokud jste se pokusili odebrat síťové mapování z počítače se systémem Windows 10, ale zobrazí se chyba, že dané umístění již není k dispozici, je váš operační systém Windows pravděpodobně zastaralý. Testovali jsme, co se stane, když je počítač s namapovanými síťovými jednotkami a umístěními odpojen od sítě nebo když síťové prostředky již nejsou dostupné (cílová zařízení jsou vypnuta nebo již nejsou součástí sítě), a všechny metody znázorněné v tomto článku fungovaly správně.
- Někdy se stane, že i když jste síťovou jednotku nebo umístění z počítače se systémem Windows odpojili nebo odstranili, operační systém se zasekne a nemůže tyto odkazy odstranit za běhu. V takové situaci by bylo dobré, abyste systém Windows 10 restartovali. Proces explorer.exe můžete také restartovat pomocí prostředí Powershell nebo příkazového řádku a spustit tyto dva příkazy: taskkill /f /IM explorer.exe a explorer.exe.