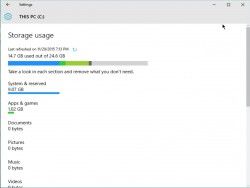
Windows 10 har ett mindre fotavtryck än tidigare versioner av Windows, men om du har en surfplatta eller bärbar dator med Windows och en liten lagringsenhet räknas varje byte. Här är tre sätt att få Windows att ta mindre plats på din hårddisk eller SSD.
En nyinstallation av Windows 10 tar upp cirka 15 GB lagringsutrymme. Det mesta av detta består av systemfiler och reserverade filer medan 1 GB tas upp av standardappar och spel som levereras med Windows 10. Det kanske inte låter så mycket, men om du har en billig bärbar Windows-dator med 32 GB eller till och med 64 GB är det en betydande del av ditt lagringsutrymme som tas upp av operativsystemet. Lenovo Ideapad 100S har till exempel bara 32 GB internminne och endast 17 GB ledigt utrymme utanför förpackningen. Du kan minska Windows fotavtryck genom att avinstallera standardprogrammen i Windows 10, inaktivera viloläge och justera inställningarna för det virtuella minnet. Alla dessa strategier fungerar i tidigare versioner av Windows, med undantag för avinstallation av Windows 10:s standardappar.
Hur du avinstallerar Windows 10:s standardappar
Apparna som är förinstallerade i Windows 10 tar inte mycket plats var för sig, men de läggs ihop och rör till det även i Startmenyn. Avinstallera de som du inte behöver.
1. Öppna Inställningar i Startmenyn.
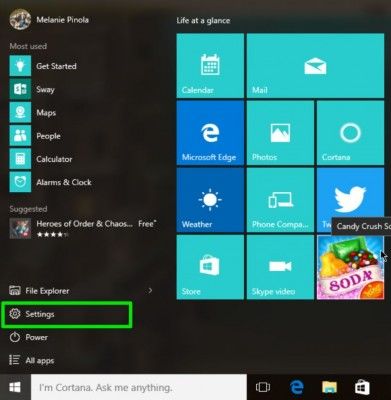
2. Klicka på System.
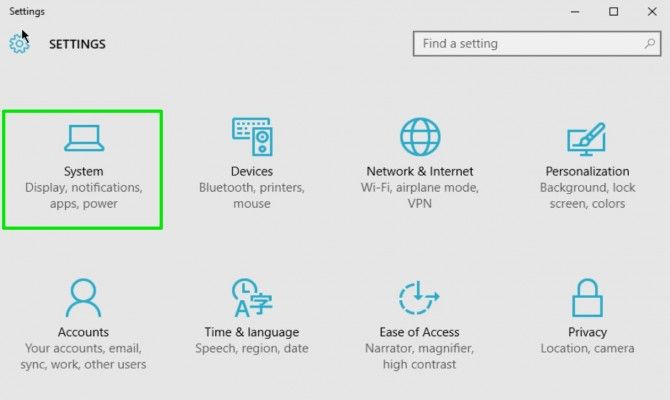
3. Klicka på Lagringsutrymme och välj sedan i den högra rutan din C:-enhet.
[

4. Klicka på Appar &funktioner.

5. Klicka på en app och sedan på knappen Avinstallera för att avinstallera appen.
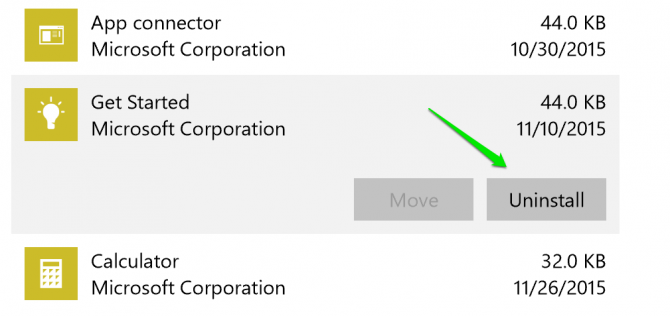
Vissa appar, t.ex. Groove Music och Xbox, E-post och kalender, Kartor och Xbox kan inte avinstalleras härifrån. Du måste använda Powershell-kommandon för att bli av med dem. Se en fullständig lista över Powershell-kommandon på How-To Geek
Släck hibernation
När du sätter datorn i viloläge sparar Windows datorns aktuella tillstånd – dina öppna dokument och program – på lagringsenheten så att du kan återuppta ditt arbete när du slår på datorn igen. Om du inte använder dig av viloläget kan du inaktivera det och bli av med filen hiberfil.sys, som tar upp flera gigabyte lagringsutrymme.
1. Öppna en kommandotolk i administratörsläge genom att högerklicka på startknappen i Windows och välja Kommandotolk (Admin).
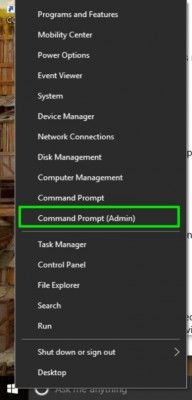
2. Klicka på Ja om Användarkontokontroll frågar om du vill tillåta att kommandotolken öppnas.
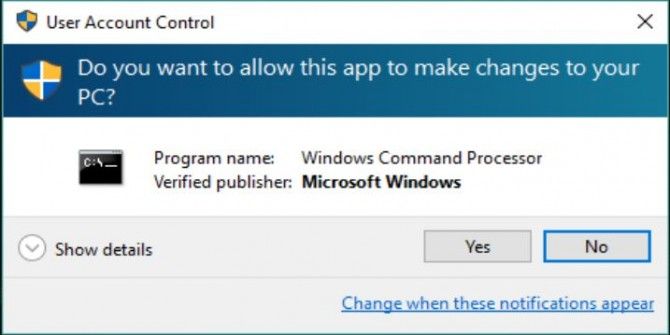
3. I fönstret Kommandotolken skriver du powercfg -h off och trycker på Enter.
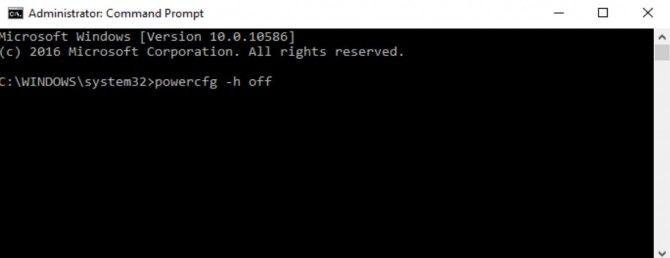
Detta kommer att radera filen hiberfil.sys på datorn och ta bort möjligheten att hålla systemet i viloläge. Du kan fortfarande sätta datorn i viloläge, vilket sparar datorns tillstånd i minnet i stället för på hårddisken och gör att datorn är på men har låg effekt.
Ändra storleken på det virtuella minnet i Windows 10
Med virtuellt minne flyttar Windows tillfälligt en del data från RAM-minnet till en sidofil på hårddisken om datorn inte har tillräckligt med fysiskt minne för att köra ett program eller en operation. Du kan begränsa hur mycket utrymme den här sidofilen tar upp.
1. Öppna kontrollpanelen. Det gör du genom att söka efter den i aktivitetsfältet eller startmenyn.
2. Klicka på System och säkerhet.
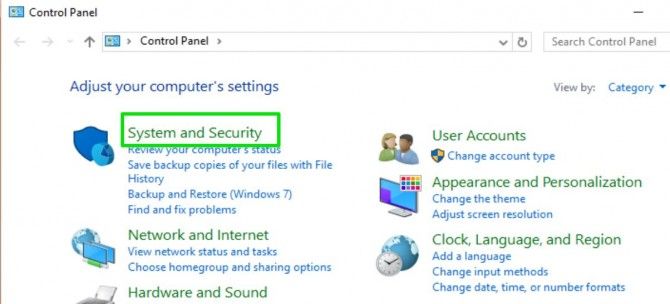
3. Klicka på System.
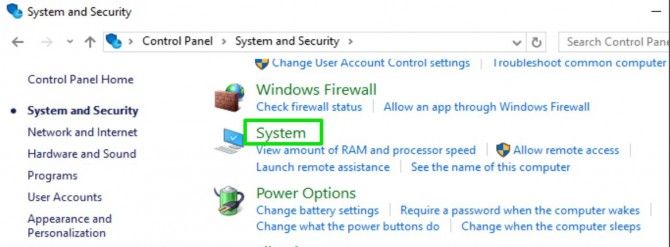
4. Klicka på Avancerade systeminställningar i den vänstra menyn.
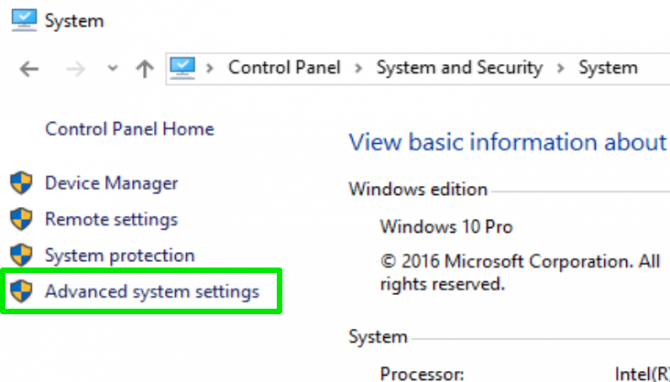
5. Gå till fliken Avancerat och klicka på knappen Inställningar under avsnittet Prestanda.
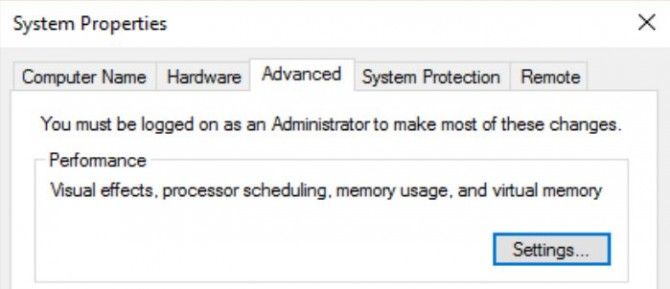
6. Gå till fliken Avancerat och klicka på knappen Ändra… i avsnittet Virtuellt minne.
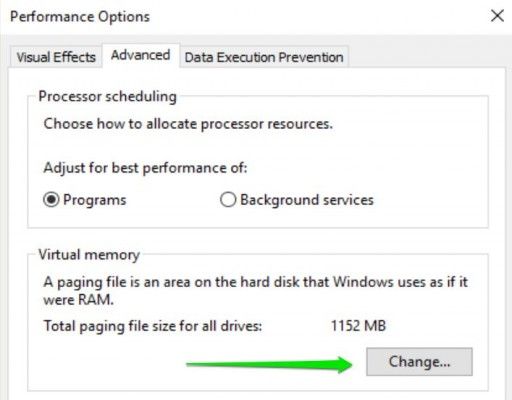
7. Avmarkera rutan bredvid ”Automatically manage paging file size for all drives”.
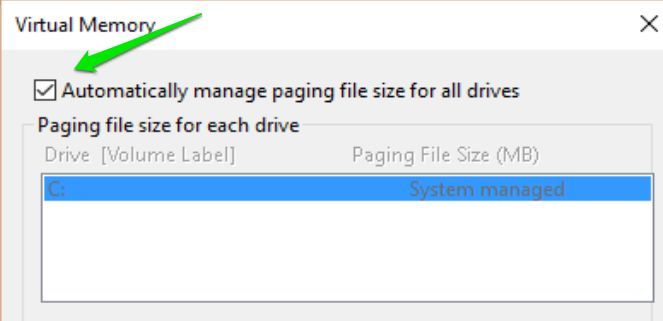
8. Välj alternativet ”Custom size” (anpassad storlek) och ange den ursprungliga och maximala storleken som du vill låta filen växa till. Tryck på Ange och sedan OK för att avsluta.
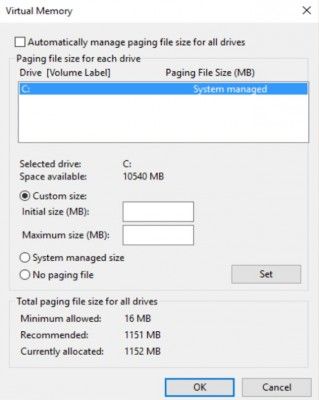
(Alternativt kan du välja ”no paging file” eller låta systemet hantera filstorleken, men av prestandaskäl bör du ha en sidofil).
Med stegen ovan kan du frigöra flera gigabyte utrymme på hårddisken genom att begränsa hur mycket utrymme Windows tar upp på datorn.
Windows 10 Lagring och säkerhetskopiering
- Förra tipset
- Nästa tipset
- Reklamera utrymme på hårddisken genom att krympa Windows 10
- Lämna Windows.old-mappen i Windows 10
- Hur du sparar utrymme genom att rensa mappen WinSxS i Windows
- Backupera filer med funktionen Filhistorik
- Mount och bränn ISO-filer
- Formatera en hårddisk för både Windows och Mac
- Zippa en fil eller mapp i Windows 10
- Kontrollera vilka OneDrive-filer som är tillgängliga offline
- Mappa OneDrive som en nätverksenhet
- Hämta alla filer på en fjärrdator med OneDrive
- 3 sätt att spara utrymme
- Friarställ diskutrymme automatiskt med Storage Sense
- Alla Windows 10-tips
- Hur du installerar appar på en extern enhet
Renoverade nyheter