KVM (kernel-based Virtual Machine) är en virtualiseringsplattform för Linuxkärnan med fri och öppen källkod. När den installeras på ett Linuxsystem blir den en hypervisor av typ 2.
I den här artikeln tittar vi på hur du kan installera KVM på Ubuntu 20.04 LTS.
Steg 1: Kontrollera virtualiseringsstödet i Ubuntu
För att installera KVM på Ubuntu ska vi först kontrollera om hårdvaran har stöd för KVM. Ett minimikrav för att installera KVM är att det finns CPU-virtualiseringstillägg som AMD-V och Intel-VT.
För att kontrollera om Ubuntu-systemet har stöd för virtualisering kör du följande kommando.
$ egrep -c '(vmx|svm)' /proc/cpuinfo
Ett resultat större än 0 innebär att virtualisering stöds. Utifrån resultatet nedan har vi bekräftat att vår server är redo att användas.

För att kontrollera om ditt system har stöd för KVM-virtualisering utför du kommandot:
$ sudo kvm-ok
Om verktyget ”kvm-ok” inte finns på din server installerar du det genom att köra apt-kommandot:
$ sudo apt install cpu-checker
Exekvera nu kommandot ”kvm-ok” för att undersöka ditt system.
$ sudo kvm-ok

Utmatningen visar tydligt att vi är på rätt väg och redo att fortsätta med installationen av KVM.
Steg 2: Installera KVM på Ubuntu 20.04 LTS
Med bekräftelsen att vårt system kan stödja KVM-virtualisering ska vi installera KVM, För att installera KVM, virt-manager, bridge-utils och andra beroenden kör du kommandot:
$ sudo apt install -y qemu qemu-kvm libvirt-daemon libvirt-clients bridge-utils virt-manager
En liten förklaring av ovanstående paket.
- Paketet qemu (quick emulator) är ett program som gör det möjligt att utföra hårdvaruvirtualisering.
- Paketet qemu-kvm är det huvudsakliga KVM-paketet.
- Paketet libvritd-daemon är virtualiseringsdemonen.
- Paketet bridge-utils hjälper dig att skapa en brygganslutning för att andra användare ska kunna få åtkomst till en virtuell dator som inte är värdsystemet.
- V virt-manager är ett program för att hantera virtuella maskiner via ett grafiskt användargränssnitt.
För att gå vidare måste vi bekräfta att virtualiseringsdemonen – libvritd-daemon – körs. För att göra det utför du kommandot:
$ sudo systemctl status libvirtd
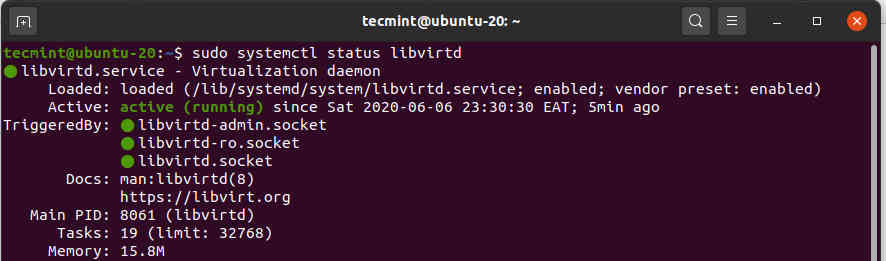
Du kan aktivera den så att den startar vid uppstart genom att köra:
$ sudo systemctl enable --now libvirtd
För att kontrollera om KVM-modulerna är inlästa kör du kommandot:
$ lsmod | grep -i kvm
Från utmatningen kan du observera att kvm_intel-modulen är närvarande. Detta är fallet för Intel-processorer. För AMD-processorer får du kvm_intel-modulen istället.

Steg 3: Skapa en virtuell maskin i Ubuntu
Med KVM installerad på ett framgångsrikt sätt ska vi nu skapa en virtuell maskin. Det finns två sätt att göra detta på: Du kan skapa en virtuell maskin på kommandoraden eller använda det grafiska gränssnittet KVM virt-manager.
Skapa en virtuell maskin via kommandoraden
Som verktyg för att skapa virtuella maskiner på terminalen används kommandoradsverktyget virt-install. Ett antal parametrar krävs när man skapar en virtuell maskin.
Här är det fullständiga kommandot som jag använde när jag skapade en virtuell maskin med hjälp av en Deepin ISO-avbildning:
$ sudo virt-install --name=deepin-vm --os-variant=Debian10 --vcpu=2 --ram=2048 --graphics spice --location=/home/Downloads/deepin-20Beta-desktop-amd64.iso --network bridge:vibr0
Optionen --name anger namnet på den virtuella maskinen – deepin-vm Flaggan --os-variant anger den virtuella maskinens OS-familj eller derivat. Eftersom Deepin20 är ett derivat av Debian har jag angett Debian 10 som variant.
För att få ytterligare information om OS-varianter kör du kommandot
$ osinfo-query os
Optionen --vcpu anger CPU-kärnorna, i det här fallet 2 kärnor, --ram anger RAM-kapaciteten som är 2048MB. Flaggan --location pekar på den absoluta sökvägen till ISO-avbildningen och --network-bryggan anger det adapter som ska användas av den virtuella maskinen. Omedelbart efter att kommandot har utförts startar den virtuella maskinen upp och installationsprogrammet startas, redo för installation av den virtuella maskinen.
Skapa en virtuell maskin via virt-manager
Med verktyget virt-manager kan användare skapa virtuella maskiner med hjälp av ett grafiskt gränssnitt. Till att börja med går du till terminalen och kör kommandot.
$ virt manager
Fönstret för virtuell maskinhanterare öppnas enligt bilden.
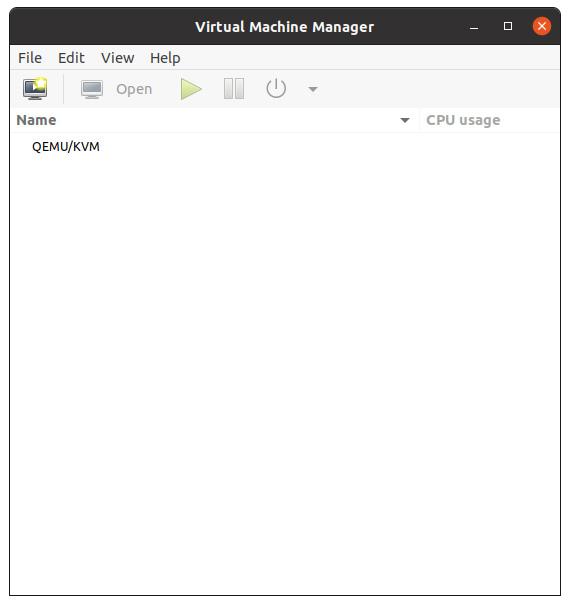
Klicka nu på ikonen för bildskärm för att börja skapa en virtuell maskin.
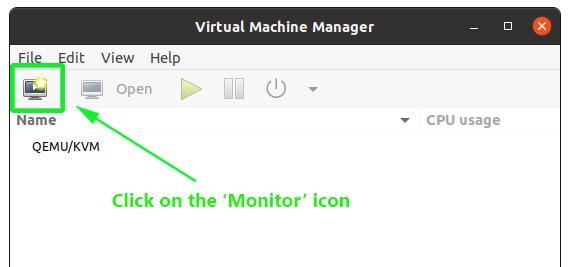
I popup-fönstret anger du platsen för din ISO-avbildning. I vårt fall finns ISO-avbildningen i mappen ”Downloads” i hemkatalogen, så vi väljer det första alternativet – Local Install Media ( ISO image or CDROM). Klicka sedan på knappen ”Forward” för att fortsätta.
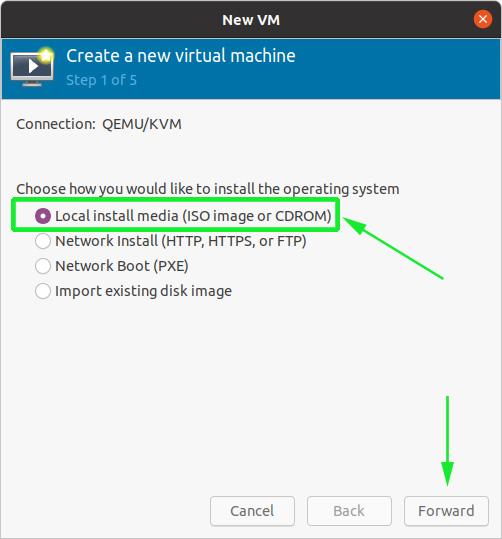
I nästa steg bläddrar du till ISO-avbildningen på ditt system och direkt nedanför anger du den OS-familj som avbildningen är baserad på.
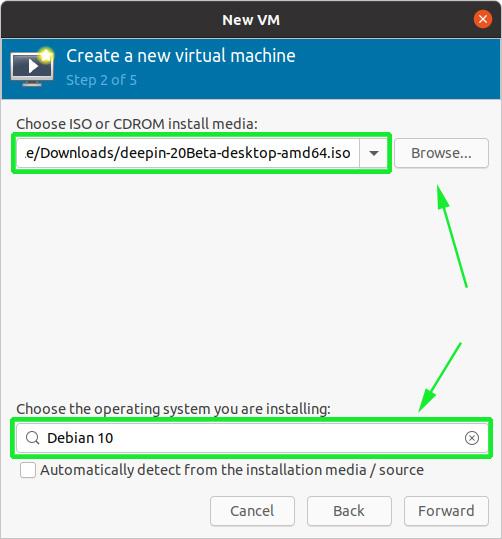
Nästan väljer du minneskapaciteten och antalet CPU:er som din virtuella maskin ska tilldelas och klickar på ”Forward”.
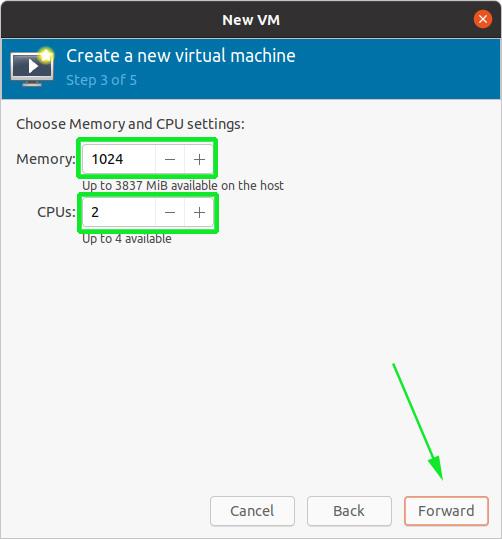
I det sista steget anger du slutligen ett namn för din virtuella maskin och klickar på ”Finish”.
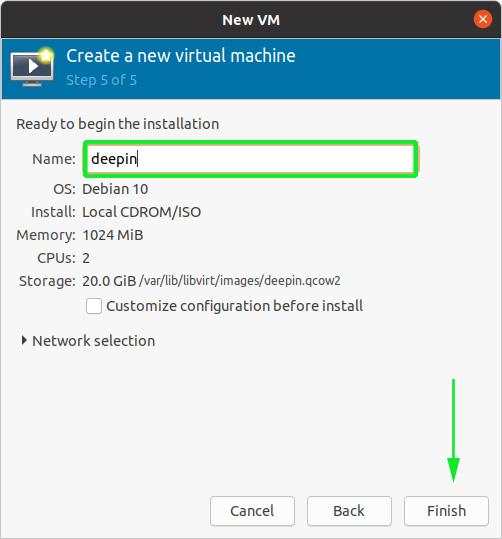
Skapandet av den virtuella maskinen kommer att ta några minuter, varefter installationsprogrammet för det operativsystem du installerar öppnas.
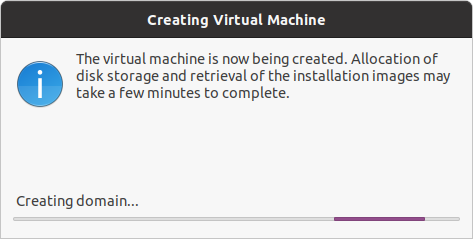
När detta är klart kan du fortsätta med installationen av den virtuella maskinen.
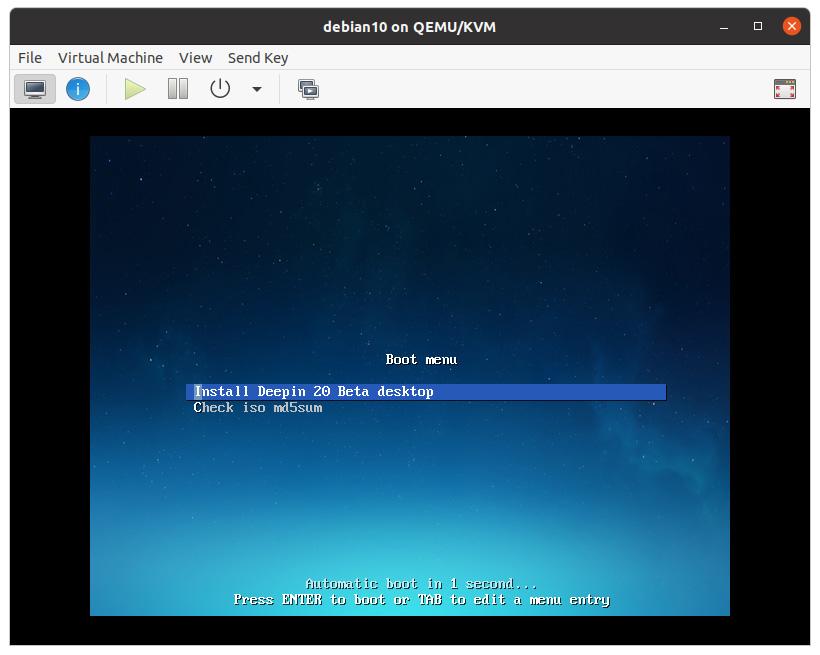
Och det är så du går tillväga för att installera KVM-hypervisorn på Ubuntu 20.04 LTS.