
Du behöver fjärråtkomst till en annan dator för att visa filer, köra program eller felsöka ett problem. Microsoft Remote Desktop Connection, LogMeIn och GoToMyPC är några av de verktyg som finns tillgängliga för denna uppgift – ett annat verktyg värt att prova är TeamViewer. Med TeamViewer kan du:
- Fjärrstyra och överföra filer på en annan dator;
- Skapa obevakad åtkomst eller kräva att någon är i andra änden;
- Access till en annan dator via LAN, WAN eller internet; och
- Ansluta till datorer som kör Windows, MacOS eller Linux.
SE: Om du planerar att använda det på jobbet bör du dock se över de betalda prenumerationsalternativen, som alla erbjuder en kostnadsfri 15-dagars provperiod. Du kan köra TeamViewer från en mängd olika plattformar, inklusive Windows, MacOS, Linux, Chrome OS, iOS och Android. Windows-versionen är tillgänglig både som en vanlig skrivbordsapplikation och som en Windows Universal-app. Om du någonsin behöver ansluta från en dator som inte har programmet kan du använda den webbaserade TeamViewer Management Console eller till och med köra TeamViewer Portable (zip-fil) från ett USB-minne. För att kunna använda programmet måste du skapa ett gratiskonto hos TeamViewer, vilket du kan göra på sidan Management Console.
På den eller de värddatorer som du vill komma åt kan du installera den fullständiga versionen av TeamViewer. Det är dock enklare om du eller användaren kör modulen TeamViewer Quick Support (.exe-fil), som inte kräver någon installation.
Låt oss säga att du vill använda den vanliga skrivbordsversionen av TeamViewer för Windows för att ansluta till en dator som har modulen Quick Support. På din dator laddar du ner och installerar filen TeamViewer_Setup.exe för det vanliga skrivbordsprogrammet. Du kan välja en grundläggande installation, en installation endast för att få fjärråtkomst till den här datorn eller en engångsanvändning. Om du planerar att använda programmet för att få åtkomst till andra datorer väljer du den grundläggande installationen. Välj alternativet för hur du planerar att använda TeamViewer – Företag, Personligt eller Båda. Du kan också välja att visa avancerade inställningar (Figur A).
Figur A
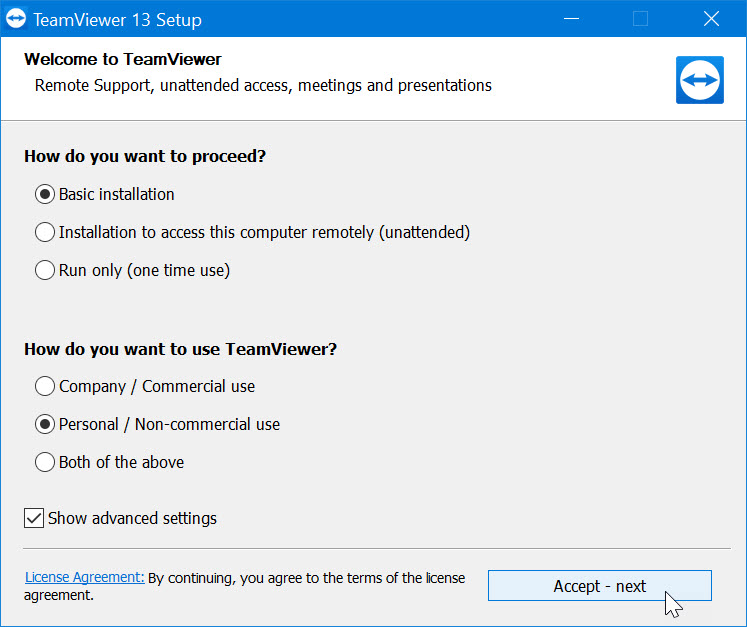
Efter installationen öppnar du programmet och väljer panelen Fjärrkontroll (Figur B).
Figur B

På värddatorn ber du personen i andra änden att ladda ner och köra filen TeamViewerQS.exe för modulen TeamViewer Quick Support (.exe-fil). Programmet visar ett ID och ett lösenord som den andra personen måste ge dig för att kunna ansluta. På skärmen Kontrollera fjärrdatorn på din dator anger du ID:et. Klicka på knappen Anslut. Ange lösenordet och klicka på Logga in (Figur C).
Figur C

Du bör vara ansluten. Du kan nu bläddra och styra värddatorn. Du kan också komma åt en rad olika alternativ från den övre verktygsfältet. På fliken Åtgärder finns kommandon för att avsluta fjärrsessionen, låsa eller starta om datorn och skicka en Ctrl+Alt+Del-signal (Figur D).
Figur D

På fliken Visning kan du ändra fönstrets storlek och kvalitet samt justera skärmupplösningen (Figur E).
Figur E

Fliken Kommunicera ger alternativ för konferenssamtal, chatt och videosamtal (Figur F).
Figur F

Fliken Filer & Extras erbjuder verktyg för att skriva ut, ta en skärmdump, spela in fjärrsessionen och överföra filer (Figur G).
Figur G

Fliken Hem leder dig till en skärm med data om fjärranslutningen, ett sätt att lämna feedback på programmet och ett kommando för att avsluta sessionen (Figur H).
Figur H

Du kan också ansluta till mer än en dator. I fönstret Fjärrskrivbord klickar du på fliken Plus. Ange ID och sedan lösenordet för den andra datorn som du vill komma åt. Du kan sedan växla mellan de två fjärrsessionerna. Koppla bort fjärrsessionen. Tillbaka i fönstret Fjärrstyrning klickar du på Extras och väljer Alternativ. Du kan justera många av inställningarna för TeamViewer, bland annat för allmänna alternativ, säkerhet, fjärrstyrning, audiokonferens och video (Figur I).
Figur I
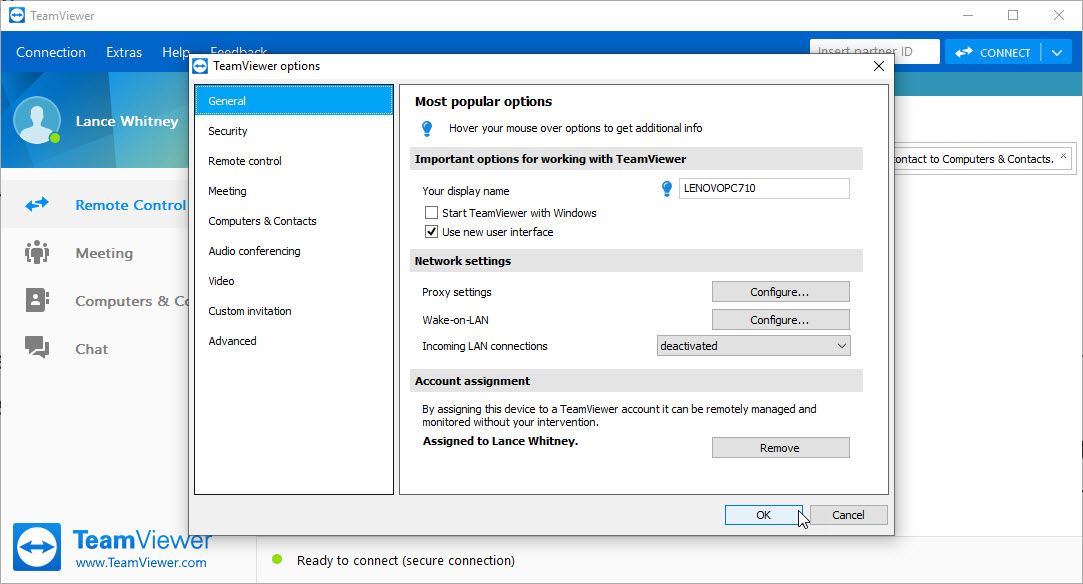
Se även
- FBI varnar företag för hackare som i allt högre grad missbrukar RDP-anslutningar (ZDNet)
- Hantera fjärrarbetare: En guide för företagsledare (gratis PDF) (TechRepublic)
- 10 misstag att undvika vid felsökning av IT-problem (TechRepublic)
- Så här får du åtkomst till Microsoft Remote Desktop på din Mac (TechRepublic)
- Så här ansluter du på distans med Chrome Remote Desktop (TechRepublic)
- Så här undviker du problem med autentisering vid fjärrskrivbord efter senaste uppdateringar av Windows-servrar (TechRepublic)