- Joe Fedewa
@tallshmo
- Augusti 14, 2020, 9:00am EDT


Skärmtidsavstängning förhindrar att skärmen på din telefon är på när du inte använder enheten. Det finns dock tillfällen då du inte vill att den ska göra detta. Som tur är kan du inaktivera den på din Android-telefon eller surfplatta.
Skärm timeout bestämmer helt enkelt hur länge skärmen kommer att vara kvar på efter att du slutat använda den. Detta är vanligtvis 30 sekunder till 1 minut som standard. Om du använder telefonen till något som inte kräver att du rör vid skärmen kan du tycka att den korta skärmtidsavstängningen är irriterande.
På Android-enheter kan du enkelt ändra längden på skärmtidsavstängningen. Processen varierar något beroende på vilken telefon du har, eftersom varje tillverkare ändrar Android-användargränssnittet. Ändå krävs det oftast bara några få steg.
Hur man ökar skärmens timeoutlängd
Innan vi pratar om de metoder du kan använda för att förhindra att skärmen stängs av bör det nämnas att de flesta Android-telefoner inte kan göra detta nativt. På de flesta Android-enheter kan du bara ställa in skärmens timeout till en längre tidsgräns, till exempel 10 eller 30 minuter. I de flesta situationer är detta dock tillräckligt bra.
Svep nedåt från skärmens ovankant för att öppna notifieringspanelen. Tryck på kugghjulsikonen för att öppna menyn ”Inställningar”. Beroende på vilken enhet du har kan du behöva svepa nedåt en andra gång för att visa Gear-ikonen.

Tryck på ”Display” i menyn ”Inställningar”.

Det är här saker och ting verkligen kan börja variera beroende på enhet. Vissa telefoner, som Google Pixel, kräver att du utökar avsnittet ”Avancerat” i inställningarna för ”Visning”.

Andra telefoner listar ”Skärmavbrott” under huvudinställningarna för ”Visning”.

Tappa på ”Skärmavbrott” för att öppna tidsalternativen.

Det kan variera beroende på enhet även här. Nästan alla Android-enheter har 15 och 30 sekunder eller 1, 2, 5 och 10 minuter som alternativ. Vissa telefoner har dock ytterligare ett val på 30 minuter. Välj det längsta som finns tillgängligt på din telefon.
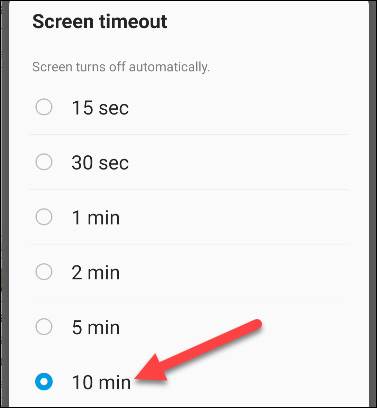
Upprepa de här stegen varje gång du vill justera längden på Screen Timeout.
Så förhindrar du att skärmen stängs av helt och hållet
Android-enheter kan kanske inte förhindra att skärmen stängs av naturligt, men det finns gott om appar i Google Play Store som kan göra det. En av dessa är ”Caffeine”. Så här ställer du in den och använder den.
Ladda ner Caffeine – Keep Screen On från Google Play Store på din Android-enhet.

Appen fungerar via en växel för ”Snabbinställningar”, så svep först ner från skärmens ovankant två gånger för att expandera hela panelen för ”Snabbinställningar”.

Du bör se en penna-ikon någonstans på panelen; tryck på den för att redigera växlarna för ”Snabbinställningar”.

På vissa Android-enheter, som Samsung-telefoner och surfplattor, måste du trycka på ikonen med tre punkter och sedan välja ”Snabbpanellayout” för att redigera panelen ”Snabbinställningar”.
Leta efter en växel med en kaffekopps-ikon.

Nästan flyttar du växel med ”Koffein” till huvudpanelen ”Snabbinställningar”. Tryck på och håll kvar den för att dra den på plats. På Samsung-telefoner drar du växelspaken från toppen av skärmen till botten. På Google Pixel och andra telefoner drar du den från botten till toppen.

När växeln är där du vill ha den trycker du på pilen Tillbaka eller ikonen med kryssmarkering för att spara.

Nu kan du faktiskt använda appen. När du vill ändra skärmens timeoutlängd sveper du nedåt från toppen av skärmen för att öppna notifieringspanelen och ”Snabbinställningar”.

Tryck på ikonen Kaffemugg i ”Snabbinställningar”. Som standard ändras skärmens timeout till ”Oändlig” och skärmen stängs inte av.

Tryck på ikonen för kaffemugg igen för att återgå till din normala timeoutlängd för skärmen.
Caffeine har ett antal andra anpassningsalternativ; öppna bara appen för att justera dessa efter dina önskemål.

Joe Fedewa är en av de anställda skribenterna på How-To Geek. Han har närmare tio års erfarenhet av att täcka konsumentteknik och har tidigare arbetat som nyhetsredaktör på XDA Developers. Joe älskar allt som har med teknik att göra och är också en ivrig gör-det-självare i hjärtat. Han har skrivit tusentals artiklar, hundratals handledningar och dussintals recensioner.Läs hela bio ”