Denna artikel har kontrollerats och uppdaterats i januari 2020 för korrekthet.
Fedora Workstation levereras med GNOME-skrivbordet som standard. GNOME ger sina användare en rik upplevelse med en komplett uppsättning program. Detta inkluderar applikationer för musik- och videospelare, textredigerare, PDF-läsare och till och med en väder- och kartprogram. Men för dem som letar efter en annan skrivbordsupplevelse för sina arbetsstationer erbjuder Fedora en stor uppsättning alternativ att prova. Vissa är fullständiga skrivbordsmiljöer som Cinnamon och KDE Plasma, till minimala fönsterhanterare som OpenBox, Fluxbox och i3wm (ofta förkortat till bara i3).
- Översikt över i3
- Installation av i3
- Konfigurera i3
- i3 Basic Use
- Avsluta i3
- Anpassning av i3
- Kunskap om terminalen hjälper
- Inställ din favoritterminalemulator
- Inställ dmenu för att visa program med ett grafiskt gränssnitt
- Skapa egna genvägar
- Sätt en bakgrundsbild
- Set up Conky
- Konfigurera program så att de startar vid inloggning
Översikt över i3
I det här inlägget kommer vi att täcka i3:s fönsterhanterare med kakel, ett relativt nytt alternativ för ditt skrivbord. Trots att den är ny har den snabbt anammats av många Linux-hackare, till exempel Greg Kroah-Hartman. Några av funktionerna och fördelarna med i3wm är:
- Kräver ingen avancerad hårdvara
- Låg resursförbrukning
- Hög grad av anpassningsbarhet
Till skillnad från traditionella skrivbordsmiljöer är fönsterhanterare platta, terminalliknande miljöer som fungerar i termer av arbetsutrymmen och kakel. Vanligtvis finns det inte saker som programmenyer eller ett skrivbord för filer och mappar. Fönsterhanterare är oberoende av ett grafiskt gränssnitt. Många proffsanvändare använder inte ens en mus med sina fönsterhanterare utan endast ett tangentbord (även om det fortfarande är möjligt att använda en mus om du föredrar att ha en).
Installation av i3
Även om skrivbordsmiljöer kan vara vackra och smidiga upptäcker du kanske inte hur snabb din dator kan vara förrän du använder en fönsterhanterare som i3. I den här handledningen antar vi att du redan arbetar i en traditionell skrivbordsmiljö som GNOME.
För att börja öppnar du en terminal och kör följande kommando.
$ sudo dnf install i3 i3status dmenu i3lock xbacklight feh conky
Bekräfta hämtningen och vänta tills installationen är klar. Är du nyfiken på vad du har installerat? Här är uppdelningen paket för paket.
- i3 är huvudpaketet för fönsterhanteraren.
- i3status är ett verktyg för att generera en sträng med information som ska visas i i3bar.
- dmenu är ett verktyg för att starta våra appar i i3-skrivbordet.
- xbacklight är ett verktyg för att ställa in skärmens ljusstyrka på vår bärbara dator.
- feh är ett verktyg för att ställa in en bakgrundsbild.
- conky är ett verktyg för att visa information om systemet på ett fantastiskt sätt.
Detta bör vara cirka 19 MB att ladda ner i en färsk Fedora 23 Workstation-installation.
När den är klar med installationen loggar du ut från din nuvarande session och loggar in igen, den här gången genom att välja i3-sessionen i inloggningsskärmen (även om du kanske vill läsa resten av den här guiden först innan du hoppar in så att du inte går vilse).
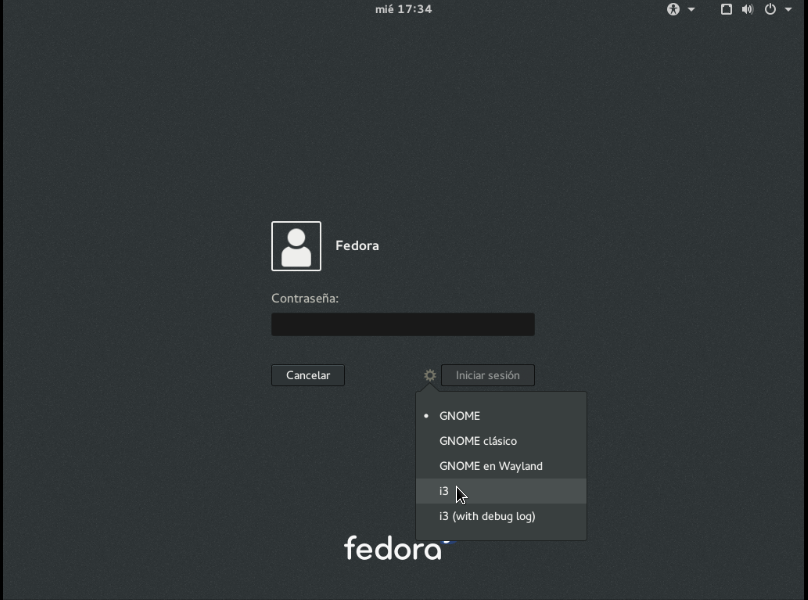
Välj alternativet ”i3” när du loggar in på ditt skrivbord.
Konfigurera i3
Första gången du loggar in startar i3 en installationsguide för att guida dig genom att skapa en konfigurationsfil. Det finns två alternativ: börja med standardalternativen eller börja med en tom fil. Om det är första gången du använder i3 eller en fönsterhanterare rekommenderar vi att du använder standardkonfigurationen.
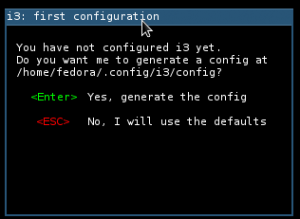
Nästa steg är att ställa in nyckeln $mod. Nyckeln $mod är ett viktigt begrepp att förstå i i3. $mod-nyckeln är det du använder för att navigera runt i din fönsterhanterare. Det är mer eller mindre den ”kommandotangent” som du alltid använder när du byter arbetsutrymmen, fönster, ändrar layouter eller öppnar nya program. Guiden kommer att be dig att välja Windows-tangenten eller Alt-tangenten. Som standard kan du välja Windows-tangenten.
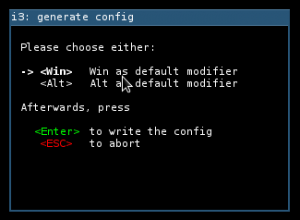
Så är det! Det är allt du behöver för att börja använda din nya fönsterhanterare. När du har slutfört installationsverktyget befinner du dig på en ny i3-arbetsyta. Det kommer att se enkelt ut, med bara en svart skärm och en liten bar nere i botten. Först måste vi lära oss att bli mer produktiva, och sedan ska vi lära oss att anpassa i3.
i3 Basic Use
För att börja kan du prova att använda en grundläggande men viktig genväg,
. Ersätt naturligtvis vad du valt att vara din $mod-nyckel i exemplet. Detta kommer att öppna en ny terminal.
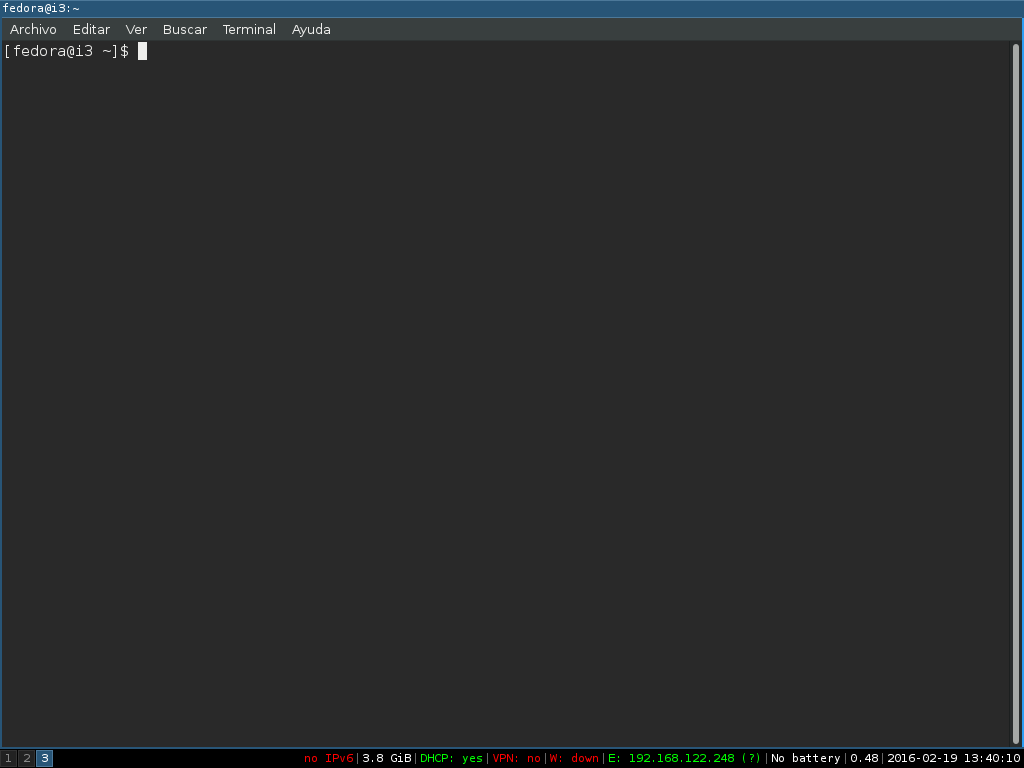
För att öppna ett annat program måste du använda dmenu. För att använda dmenu trycker du
på ditt tangentbord. Du kan sedan söka efter ett program, till exempel Firefox. Tryck på Enter när du är redo att öppna ett program. Firefox öppnas och anpassas så att den använder halva skärmen.

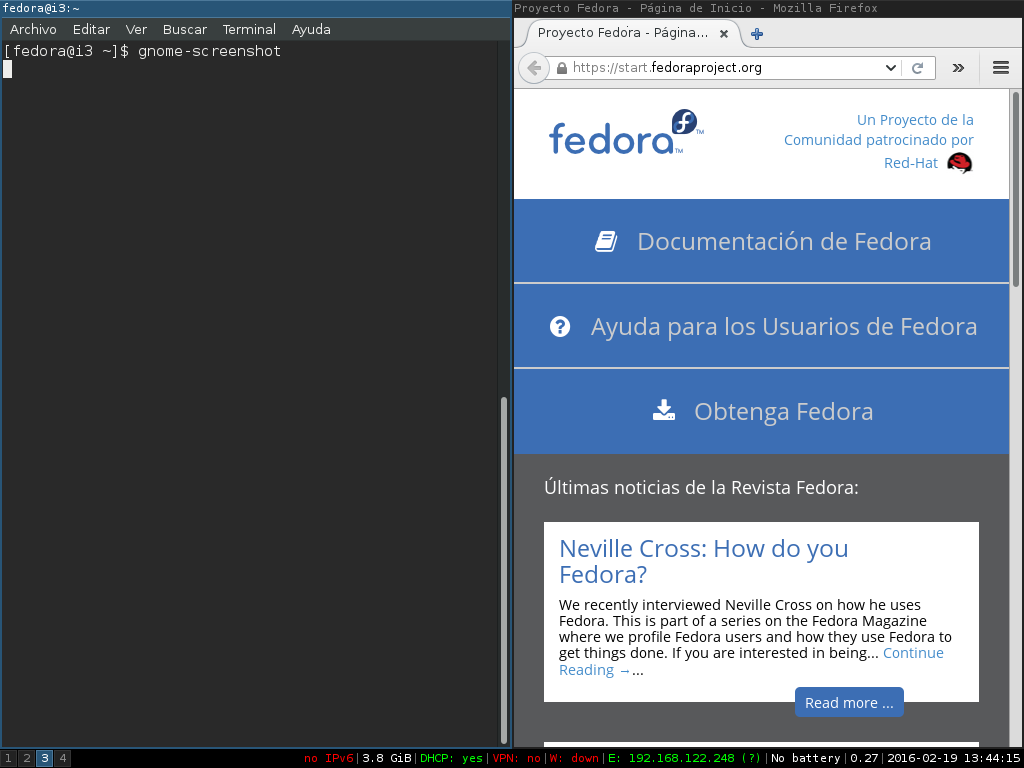
Men vad händer om du vill dela upp fönstren så att terminalen ligger ovanpå Firefox-fönstret? Inga problem.
Nu ska vi tala om för i3 att vi för nästa fönster vill dela skärmen horisontellt, inte vertikalt. Du kan göra detta genom att trycka
. Du kanske tror att inget har hänt, men du måste öppna ett nytt fönster för att se din förändring.
Öppna dmenu igen genom att trycka
och leta efter ett annat program, till exempel evince (som öppnar PDF-filer). Tryck på Enter när du har hittat det. Nu bör du ha tre fönster på skärmen i en sådan här layout:
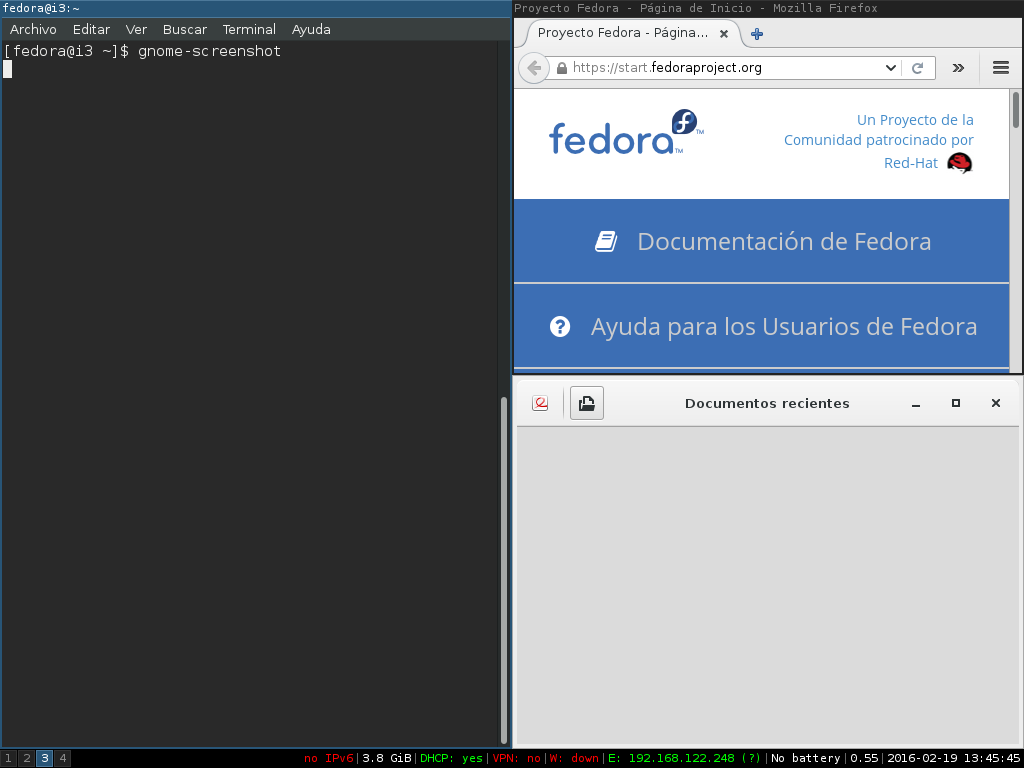
Terminalfönstret är vertikalt, medan fönstren Firefox och evince är staplade horisontellt ovanpå varandra.
Beslutade du dig för att du behöver använda hela skärmen och vill bara ha ett fönster på helskärm? Enkelt! Välj ett fönster och tryck
för att gå till helskärm. När du är klar kan du gå tillbaka genom att trycka
igen.
Tid att stänga ditt fönster? Du kanske är van vid andra genvägar som
eller
på andra operativsystem eller skrivbordsmiljöer. Du kan trycka
för att stänga ett fönster i i3 eller använda
. För att använda
öppnar du dmenyn igen (
) och hittar ”xkill”. Tryck på Enter. Nu kommer din muspekare att bli ett ”X” och alla fönster du klickar på kommer att stängas.
Är din nuvarande arbetsyta för full av fönster? Du kan enkelt skapa ett nytt arbetsområde för att rymma nya fönster. Tryck
, där # är ett valfritt nummer från 1 till 9. På så sätt flyttar du ett nytt arbetsområde i ditt virtuella skrivbord. Om du vill flytta ett redan befintligt fönster till ett nytt arbetsområde markerar du fönstret du vill flytta och trycker på
Avsluta i3
Är du redo att logga ut och avsluta din i3-session? Du kan avsluta din i3-session genom att skriva
och bekräfta med musen att du vill logga ut.

Det här är grunderna du behöver känna till för att kunna arbeta med fönsterhanteraren i3. Därefter ska vi se hur man anpassar i3!
Anpassning av i3
För att anpassa i3 till dina behov måste du bekanta dig med filen i
. Den här filen skapas av installationsguiden och du kan styra alla aspekter av din fönsterhanterare genom att ändra konfigurationen.
För att öppna filen kan du använda din favorittextredigerare. I den här handledningen kommer vi att använda gedit. Öppna en terminal och kör det här kommandot.
$ gedit ~/.config/i3/config
Du kan också öppna Gedit i dmenyn och öppna den på det sättet.
Ta en stund för att granska konfigurationsfilen. Du kommer att se att den är ordnad i sektioner. Oroa dig inte för att bryta sönder den här filen. Du kan när som helst radera filen och köra
igen för att återställa standardkonfigurationen.
När du är klar med konfigurationen av filen sparar du och stänger din textredigerare. För att se dina ändringar träda i kraft måste du ladda om i3. Du kan göra detta genom att skriva
. Om det finns ett fel i din konfiguration kommer du att se ett varningsmeddelande.
Kunskap om terminalen hjälper
i3wm riktar sig till avancerade Linuxanvändare som är öppna för att lära sig. Att använda ett kommandoradsgränssnitt (CLI) är viktigt för din tid med i3.
Det finns några användbara kommandoradsbaserade verktyg som du kan finna användbara. Några av dessa verktyg är:
- alsamixer: Låter dig ändra volymen på högtalare/hörlurar i en terminal
- xbacklight: Ändrar ljusstyrkan på skärmen i en terminal
- nmcli: Kommandoradsgränssnitt för NetworkManager
- länkar: Textbaserad webbläsare
- irssi: CLI-baserad IRC-klient
- mc: mc, Midnight Commander, är en avancerad filhanterare i terminalen
- glances: Visar systemstatus
Det här är bara några få program som du kan hitta i Fedora-repos som kan bidra till att öka produktiviteten med i3. Det finns många andra alternativ du kan använda, men verktygen som listas här är några av de viktigaste apparna som du kanske vill ha.
Om det verkar skrämmande eller för överväldigande att använda en terminal kanske i3 inte är det bästa valet för din arbetsstationsmiljö. Men om du känner att du kan få allt ditt arbete gjort i en terminalliknande miljö kommer i3 att kännas som hemma.
Inställ din favoritterminalemulator
Det finns olika terminalemulatorer som kan ändra det allmänna utseendet eller visningen av dina terminalfönster. Jag gillar terminator personligen.
För att ändra din terminalemulator öppnar du din i3-konfigurationsfil och letar efter det kommenterade avsnittet om att starta en terminal. Du bör se något liknande i filen.
bindsym $mod+Return exec i3-sensible-terminal
Om du vill använda i3 med en annan emulator, till exempel terminator, kan du försöka ändra den till följande rad.
bindsym $mod+Return exec terminator
Om du gillar terminalstilen som används av GNOME heter terminalemulatorn
. Du kan använda det namnet i stället för terminator om du föredrar det.
Du kanske märker att dmenu visar dig alla körbara program som finns tillgängliga på ditt system. Om du vill ställa in dmenu så att den endast visar program med ett grafiskt gränssnitt, letar du efter det kommenterade avsnittet om att starta dmenu.
Det bör finnas två rader under det här avsnittet. Den ena kommer att kommenteras med en #-symbol före och den andra kommer inte att kommenteras. Ändra dessa rader så att de ser ut som följande för att endast visa program med ett grafiskt gränssnitt.
# bindsym $mod+d exec dmenu_run
bindsym $mod+d exec --no-startup-id i3-dmenu-desktop
Skapa egna genvägar
Du kanske har lagt märke till att det inte är alltför svårt att ställa in egna genvägar för några av dina favoritprogram. Syntaxen är densamma för att starta flera appar, till exempel bindsym
, där du ersätter <key> och <app> med dina egna val.
Du kan till exempel lägga till följande rader i din konfigurationsfil för att skapa genvägar för att öppna Rhythmbox och Totem.
bindsym $mod+m exec rhythmbox
bindsym $mod+t exec totem
På så sätt kan du inkludera alla genvägar du vill i din i3-session. Se bara till att du inte ställer in en tidigare definierad genväg.
Sätt en bakgrundsbild

i3 ändrar inga inställningar för din skärm som standard. Detta innebär att du behöver ett verktyg för att ställa in en bakgrundsbild, som
(som vi installerade tidigare). Leta efter en häftig bakgrundsbild och spara den en plats på din dator. Du kan sedan lägga till följande rad i din i3-konfigurationsfil för att ställa in tapeten.
exec --no-startup-id feh --bg-scale ~/path/to/wallpaper.png
Reload your session with
to load your wallpaper.
Set up Conky
Conky är ett användbart sätt att visa information om ditt system på skärmen på ett vackert sätt. Du kan leta efter ett Conky-tema på nätet och spara det på din dator. Du kan inkludera en rad i slutet av din konfigurationsfil så här för att ställa in Conky i i3.
exec --no-startup-id conky -c ~/path/to/.conkyrc
Du bör få ett resultat som liknar det här, beroende på ditt tema.
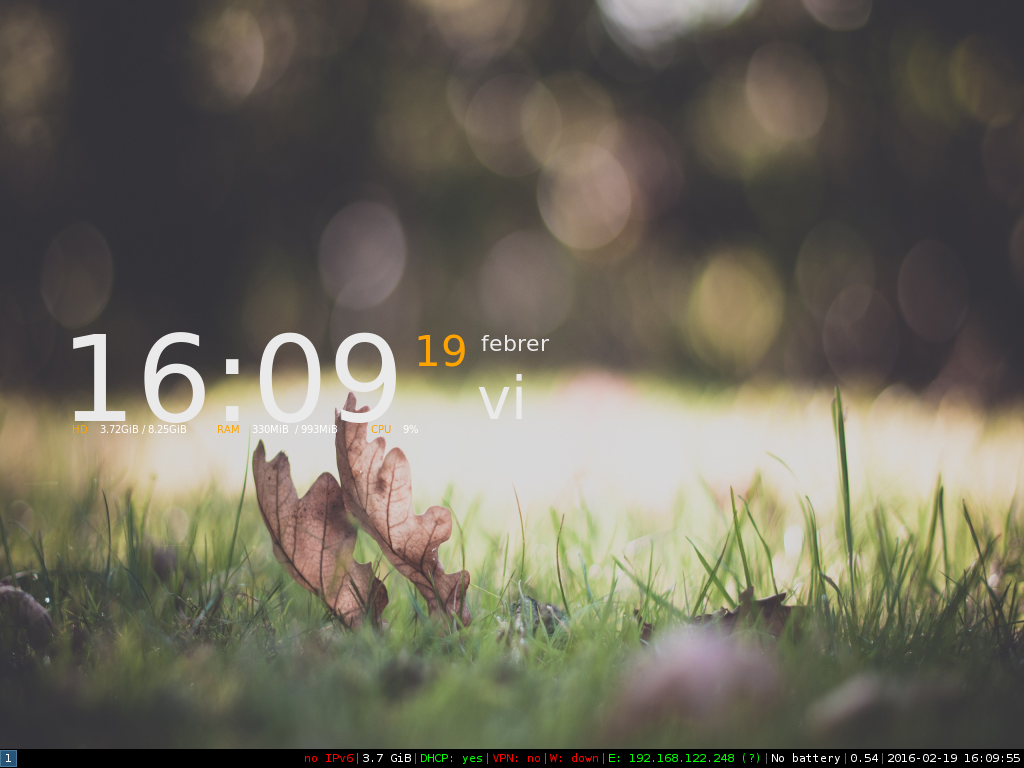
Konfigurera program så att de startar vid inloggning
Vill du ha några av dina favoritprogram som startar i bakgrunden så fort du loggar in på ditt skrivbord? På samma sätt som när du skriver en ny genväg kan du ställa in en app så att den startar automatiskt med följande syntax.
exec --no-startup-id dropbox start