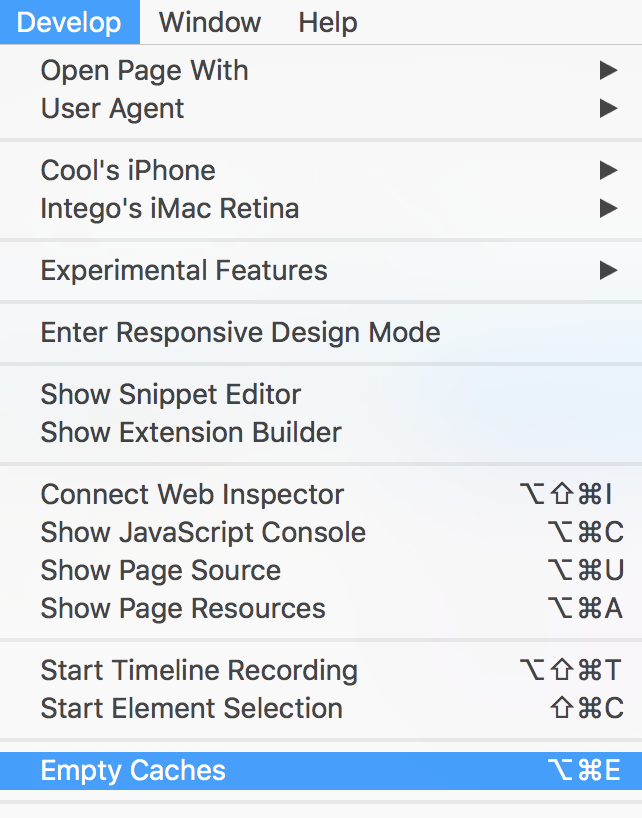Vilken version av Safari använder du?
Safari Version 14 – 11Safari Version 10 & 9Safari Version 8 – 5
Anmält: Om du tror att Safari kan vara infekterad med reklamprogram, se följande artikel för mer information
Hur du tar bort reklamprogram, popup-fönster och webbläsaromdirigeringar från din Mac
Nedställ Safari Version 14 – 11
I Safari-menyn väljer du ”Inställningar…”
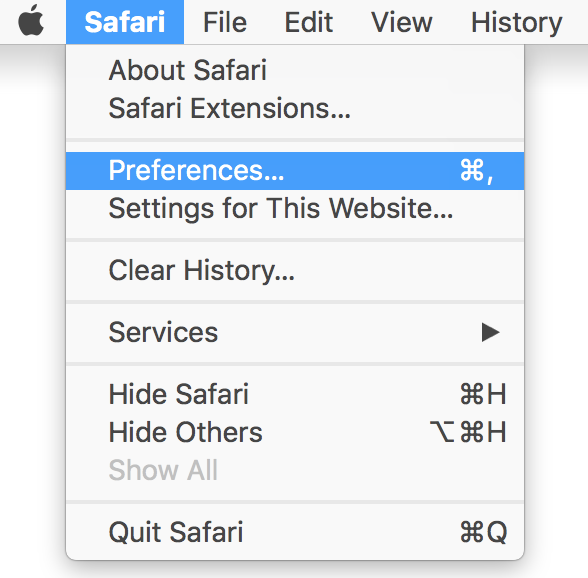
Välj ”Integritet” högst upp i det nya fönstret som visas, och klicka sedan på knappen ”Hantera webbplatsdata”. I nästa dialogruta klickar du på ”Ta bort alla”. Den frågar dig om du är säker på att du vill ta bort all data som lagras av webbplatser på din dator.
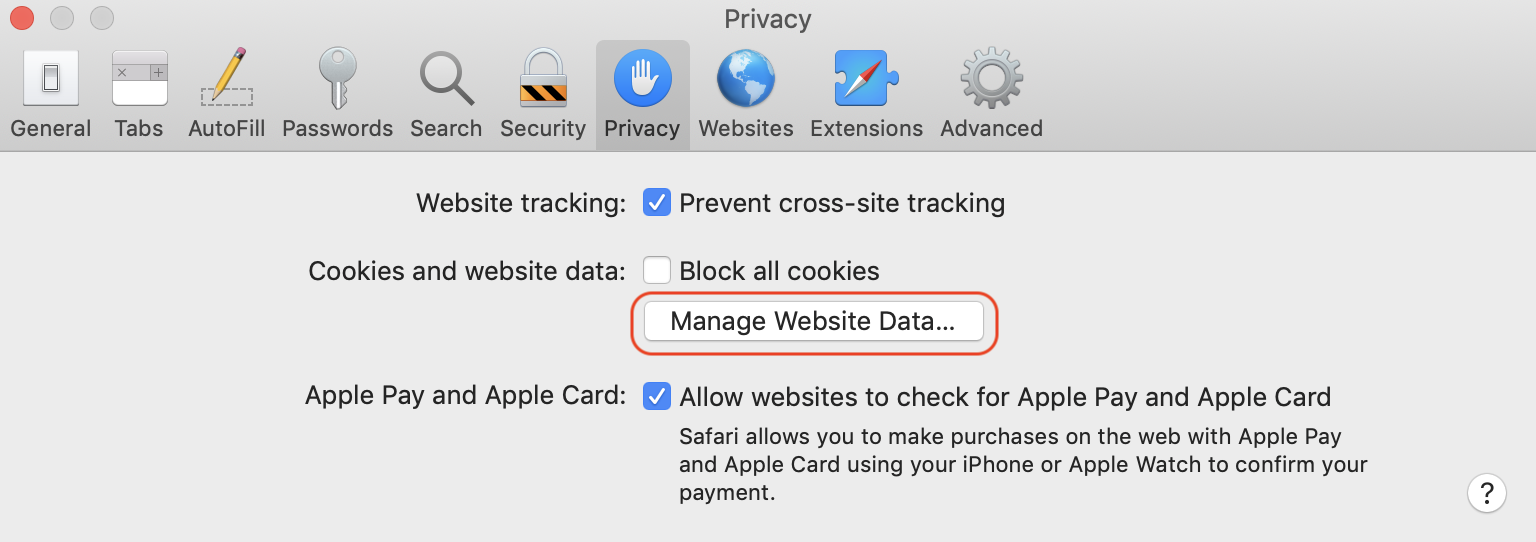
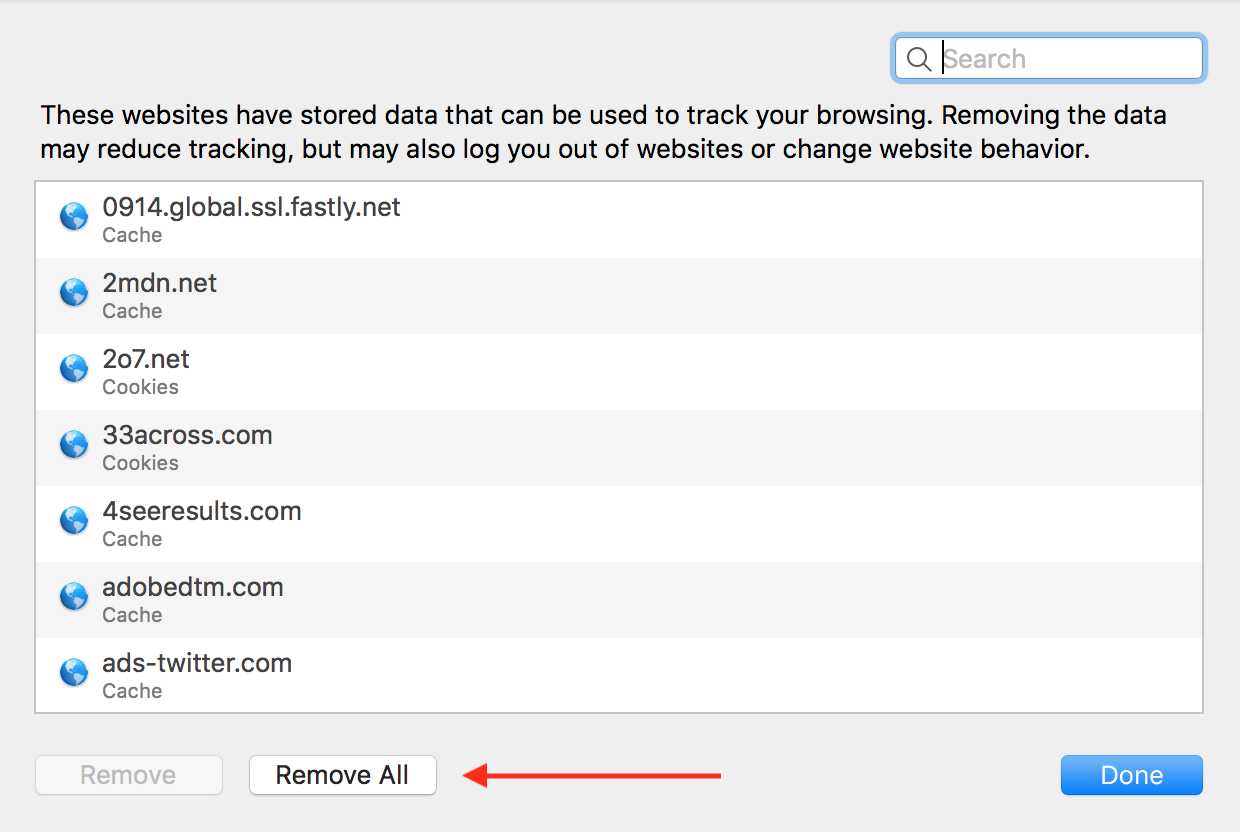
Välj ”Remove Now” (Ta bort nu) för att rensa data som kan användas för att spåra din surfning.
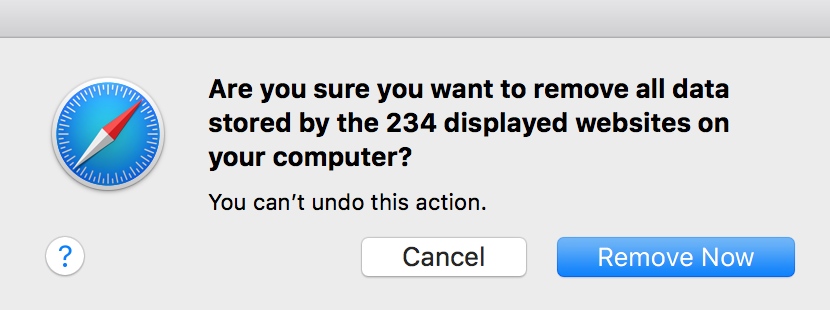
Nästan vill du rensa cacheminnen. För att göra det måste du aktivera läget ”Utveckla” för att rensa Safaris cache:
- Från Safaris menyrad klickar du på Safari > Inställningar och väljer sedan fliken Avancerat.
- Aktivera kryssrutan för ”Visa menyn Utveckla i menyraden”.
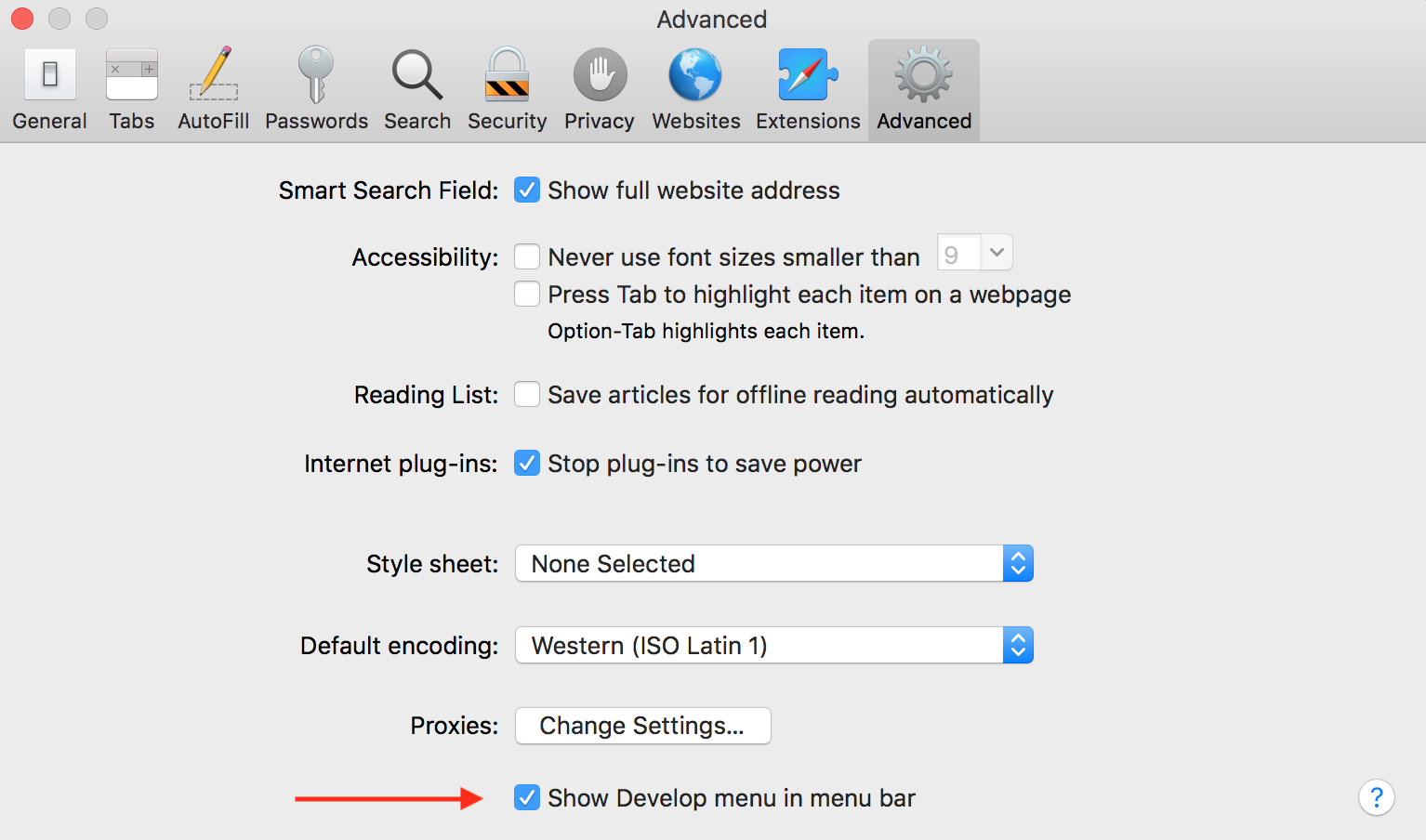
Från menyraden väljer du: Utveckla > Tömma cacheminnen.
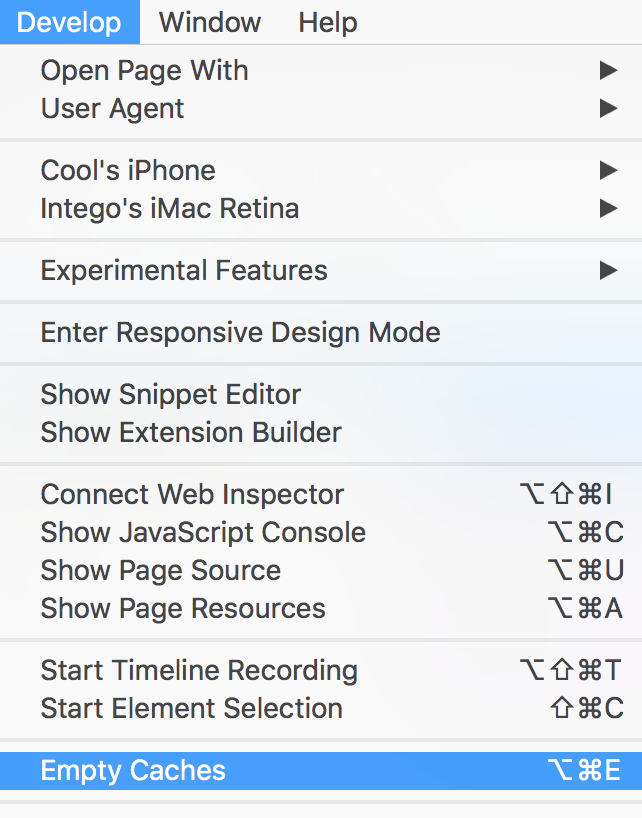
Återställ Safari-versioner 10 & 9
Märkligt nog har Apple faktiskt gjort den här processen mycket svårare än vad den brukade vara. Det finns nu tre olika områden inne i Safari för att ta bort viss information. För att återställa Safari följer du de här stegen:
I Safari-menyn väljer du ”Inställningar…”
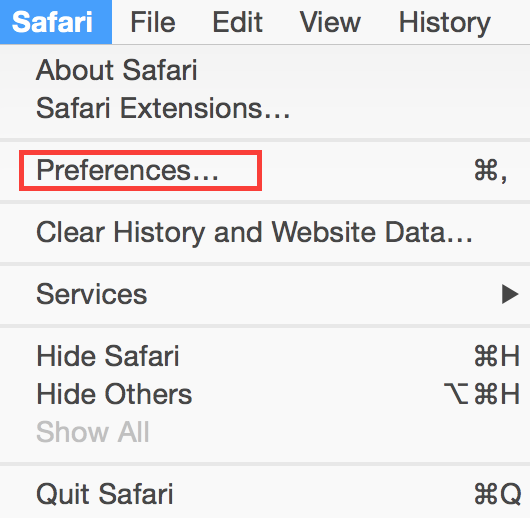
Klicka på knappen ”Integritet” högst upp i det nya fönstret som visas och klicka sedan på knappen ”Ta bort alla webbplatsdata”. Du kommer att bli tillfrågad om du är säker på att du vill ta bort all data som lagras av webbplatser på din dator.
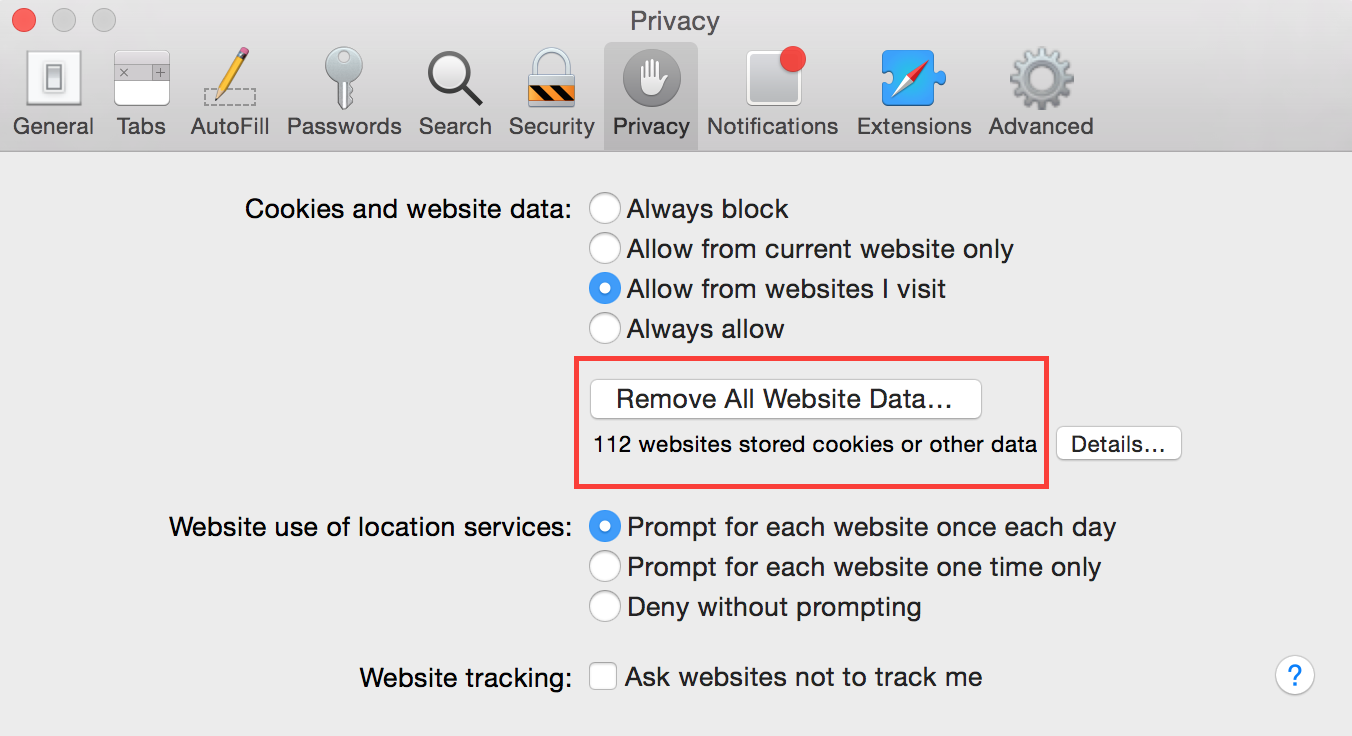
Välj ”Ta bort nu” för att rensa data som kan användas för att spåra din surfning.
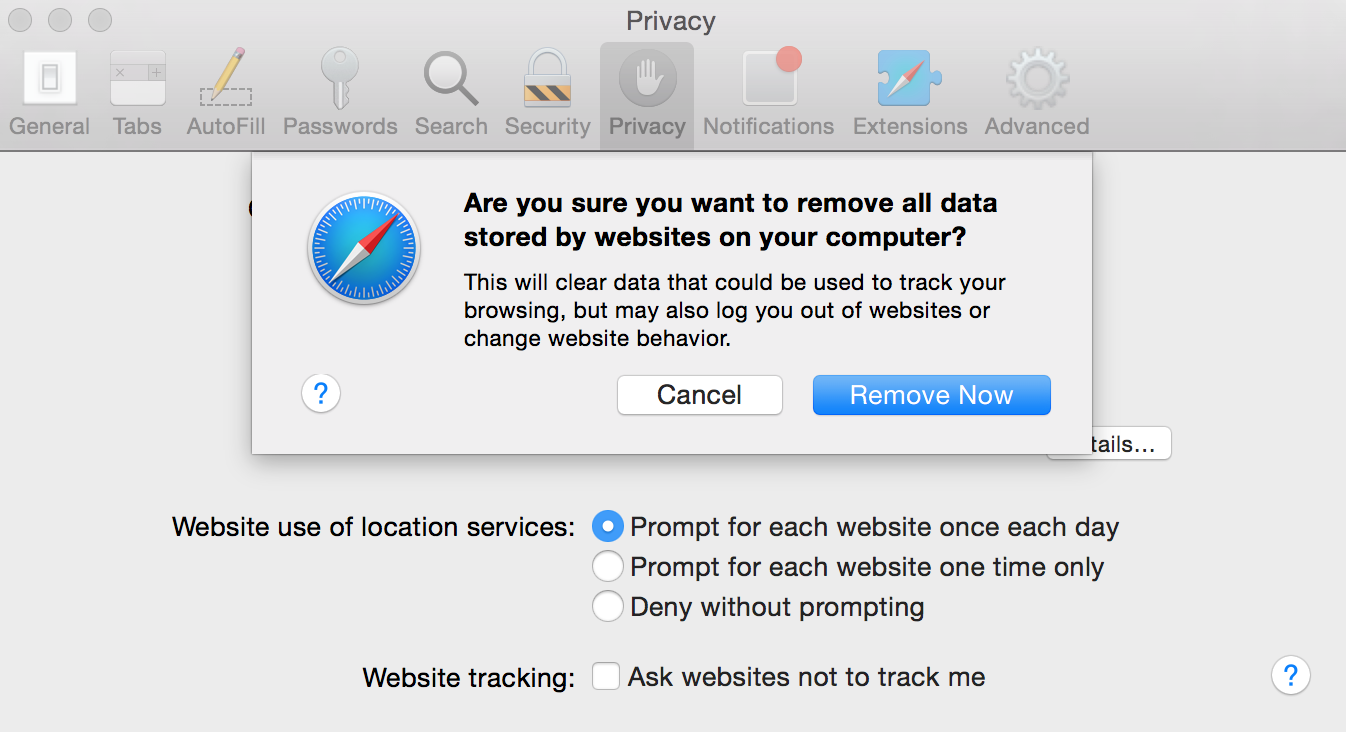
Nästan vill du rensa cacheminnen. För att göra det måste du nu aktivera Utvecklingsläget för att rensa Safaris cache:
- Från Safaris menyrad klickar du på Safari > Inställningar och väljer sedan fliken Avancerat.
- Aktivera kryssrutan för att ”Visa Utvecklingsmenyn i menyraden”.
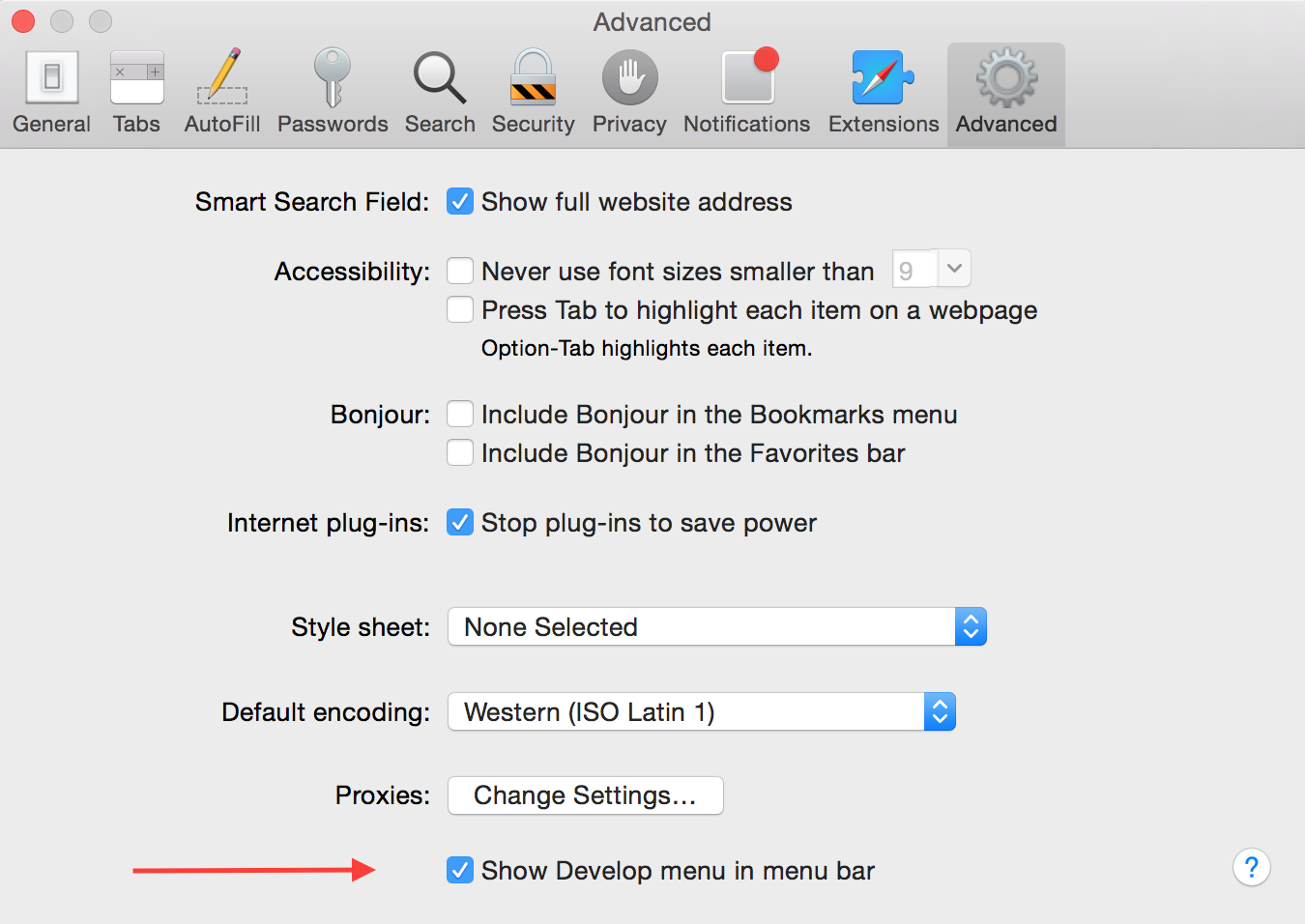
Från menyraden väljer du: Utveckla > Tömma cacheminnen.