Är du Windows-användare? Vill du prova Linux? Bra beslut! Men rädd för att hoppa av direkt? Det är förståeligt att du inte vill byta till Linux direkt. Din främsta expertis är fortfarande Windows. Får jag då föreslå Linux Mint? Det är en fin Linuxdistribution som ser ut och fungerar ganska likt Windows. Den här guiden kommer att fokusera just på det. Låt oss se hur du kan dubbelstarta Linux Mint och Windows på samma system.

I Linuxgemenskapen har Linux Mint etablerat ett starkt rykte för att vara enkelt och användarvänligt, särskilt för nya Linuxanvändare. Som Windows-användare erbjuder Linux Mint en perfekt grund för att bekanta sig med Linux.
Gränssnittet i Linux Mint är ganska intuitivt. Det kommer med tre olika skrivbordsmiljöer: Cinnamon, XFCE och MATE. Eftersom du är nybörjare är min personliga rekommendation att välja Cinnamon desktop. Varje element i Cinnamon påminner om Windows. Till och med de vanligaste genvägarna är helt likadana! Startknappen, klickbara ikoner, systemfack, filhanteraren etc. Allt är ganska likt Windows. Du behöver inte lära dig skrivbordet på nytt, eller hur? Återuppta din Windows-upplevelse på ett mycket likartat sätt.
Bäst av allt är att Linux Mint uppdateras. Du har total kontroll över hur du uppdaterar och vad du uppdaterar. Det finns inga ”påtvingade” Windows-uppdateringar som kan ställa till det för dig.
Om du fortfarande är förvirrad över att göra bytet behöver du inte oroa dig. Prova Linux Mint på VirtualBox. VirtualBox är en gratis programvara som gör det möjligt att köra vilket operativsystem som helst som en virtuell maskin. Lär dig hur du installerar Linux Mint på VirtualBox.
Är du redo för dubbelstart med Linux Mint? Då sätter vi igång!
För att komma igång
För allt du gör ska du se till att du tar en säkerhetskopia av dina viktiga filer. Partitionering är en känslig process och om något går fel kommer dina data att raderas för gott. I de flesta fall är det startpartitionen som hanterar alla påfrestningar, så ta hand om dina filer som finns där.
Det finns en handfull andra saker som du behöver ha till hands för att komma igång.
- Windows startbara media: Detta kommer att vara användbart om Windows-installationen inte fungerar. Vi kommer att använda USB-flash-enhet som startmedium.
- Linux Mint startmedium: I vårt fall kommer det att vara ett startbart USB-flashminne.
Förberedelse av installationsmedia
Det finns 2 verktyg som jag kommer att visa upp för att skapa det startbara mediet. För att skapa det startbara mediet för Linux kan du använda båda. När det gäller startbara medier för Windows ska du dock använda Rufus (om möjligt).
Användning av Rufus
Om du använder Windows ska du använda Rufus. Det är ett gratis men extremt kraftfullt verktyg som kan förbereda startbara USB-minnen på några minuter!
Hämta Rufus. Det är ett mycket lätt verktyg som är mycket kraftfullt!
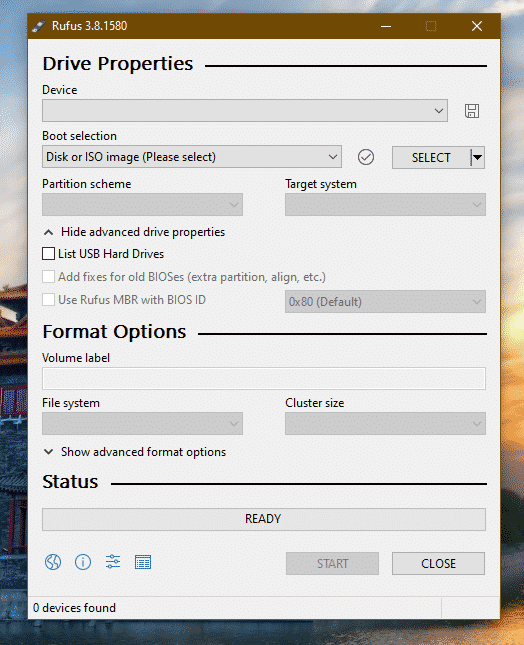
Koppla in ett lämpligt USB-minne. Rufus kommer automatiskt att upptäcka det. Om du har flera enheter väljer du rätt enhet från rullgardinsmenyn.

Nu hämtar du Linux Mint ISO. Jag kommer att använda Linux Mint Cinnamon edition.
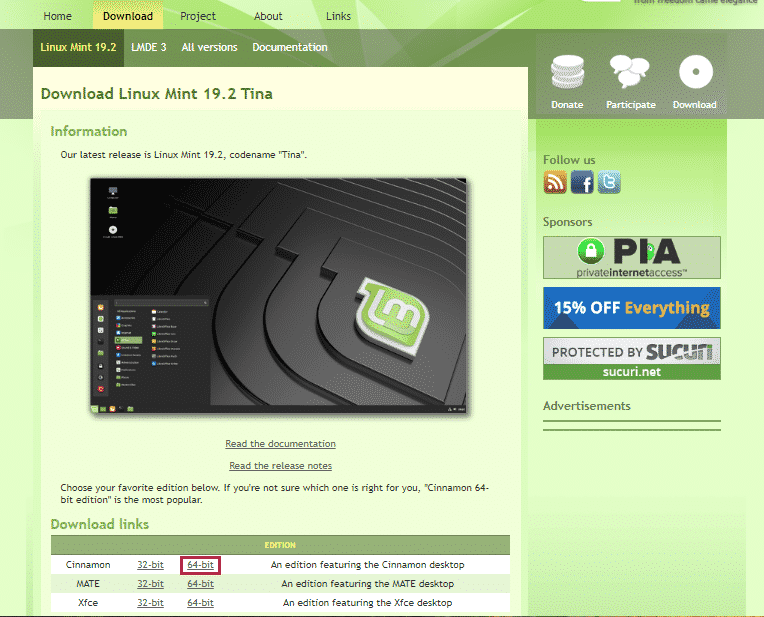

Klicka på knappen ”Select” (välj) på Rufus och välj ISO:n.
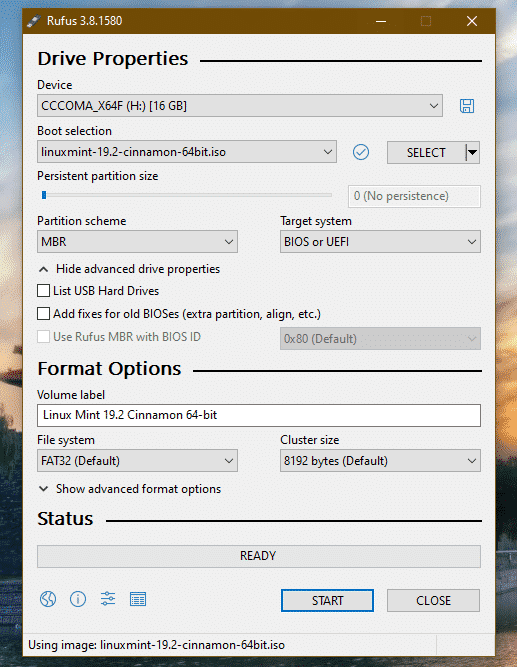
Välj det partitionsschema som din disk för närvarande använder. På Windows kör du följande kommando i kommandotolken med administratörsbehörighet:
diskpart
list disk

Om det finns ett ”*”-märke i fältet ”Gpt” använder enheten GPT. Annars är det bara en vanlig MBR-partitionstabell.
Klicka nu på ”START”.
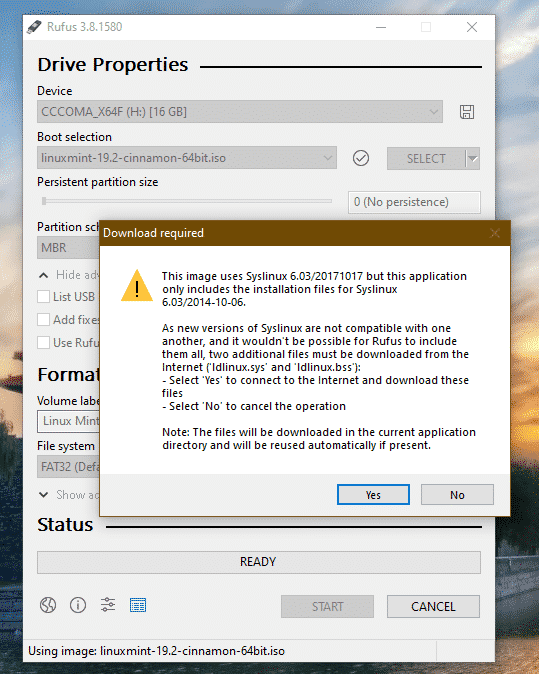
När varningen visas klickar du på ”Yes”.
Nästan väljer du ”Write in ISO Image mode”.

Klicka på ”OK” igen.

När processen är klar ser du följande skärm.
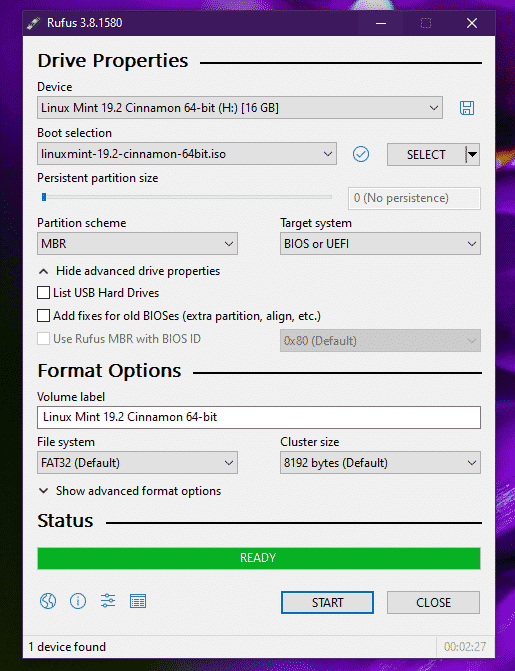
Klicka på ”CLOSE”.
Användning av Etcher
Det här är ett annat coolt verktyg som kan skapa startbara flash-enheter. Det finns tillgängligt för Windows, Linux och macOS.
Hämta Etcher. Det spelar ingen roll vilket system du använder; det här verktyget visas på samma sätt. Jag kommer att skapa ett startbart USB-flashminne med Etcher på Windows.
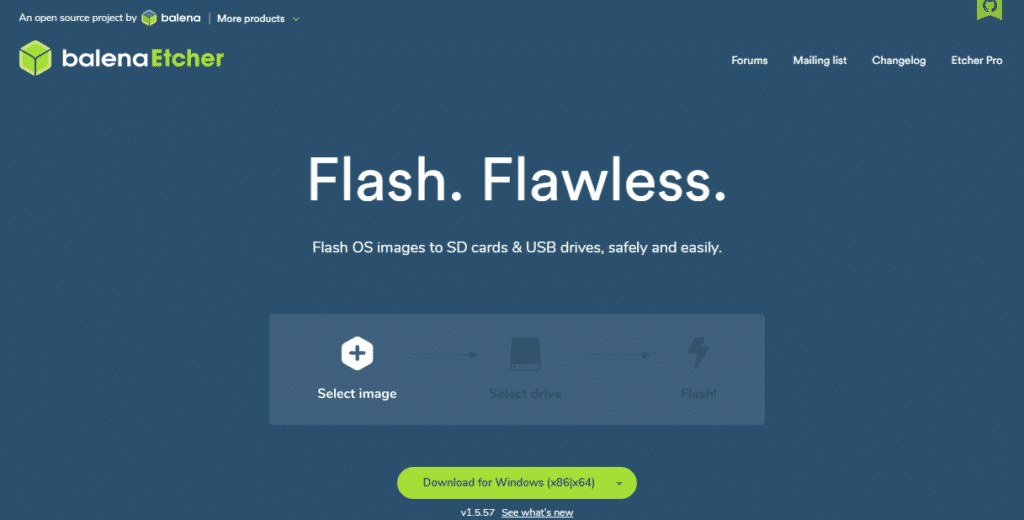
Hämta Linux Mint Cinnamon ISO. Starta nu Etcher.

Klicka på knappen ”Select image” (välj bild) och välj ISO.
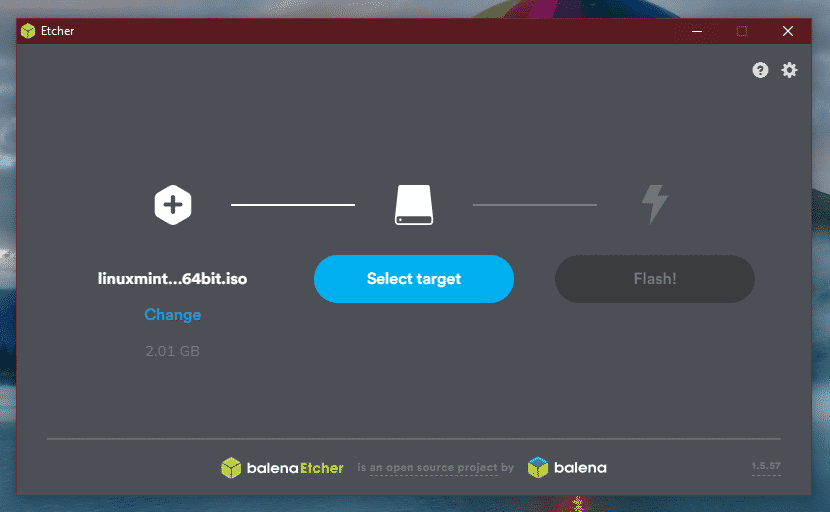
Nästa steg är att ansluta USB-flashminnet. Om det finns mer än ett, uppmanas du att välja ett från listan.

Klicka på ”Flash”.
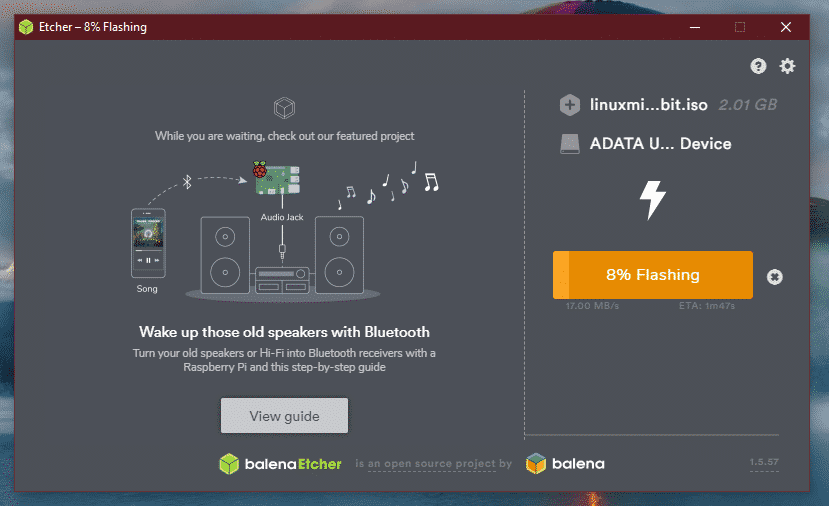
Vänta på att processen ska slutföras.

Voila! USB-minnet är startbart.
Windows startbara media
På liknande sätt finns Windows ISO direkt tillgängligt från Microsoft. Skaffa Windows 10.
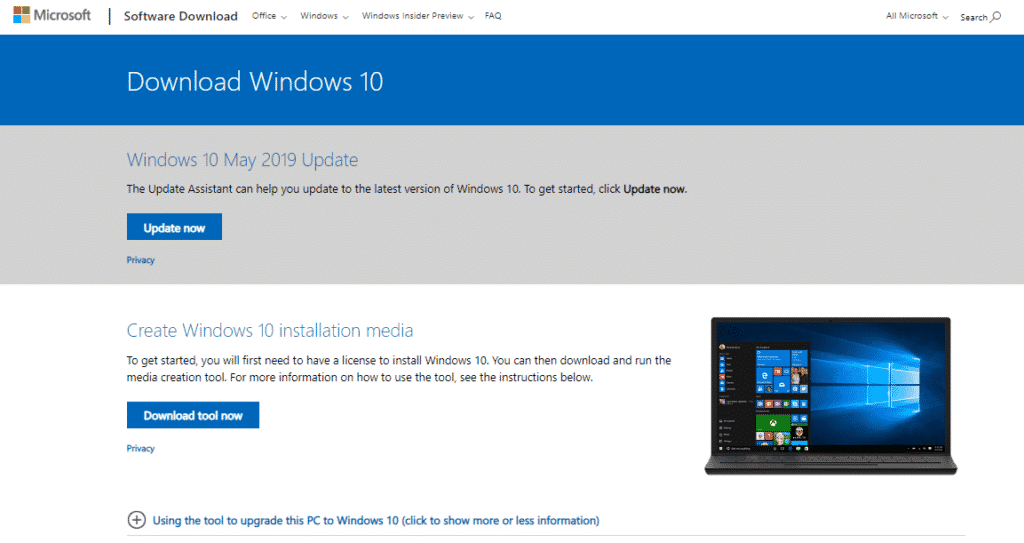
Om du har Windows måste du använda Windows Media Creation Tool. Om du använder Linux kan du ladda ner ISO direkt.
När du har laddat ner kan du använda verktygen för att skapa ett startbart medium. Använd dock Rufus om möjligt eftersom det är finjusterat för att hantera skapandet av startbara medier för Windows.
Frihållande av utrymme
Detta är den viktigaste delen av dubbelstart av olika operativsystem. Varje enskilt operativsystem måste ha en dedikerad partition för det med tillräckligt med utrymme där det kan andas. Samma princip gäller här. Var lugn; eftersom vi går med Linux är utrymmeskravet faktiskt lägre.
I mitt fall har jag redan frigjort cirka 25 GB utrymme från min startpartition.
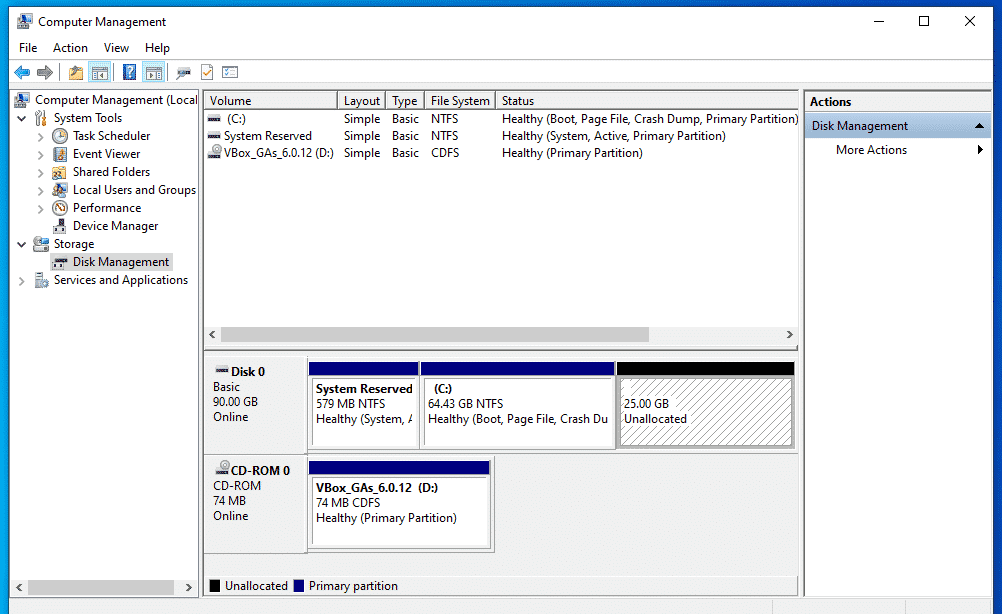
Installation av Linux Mint
Koppla in det startbara mediet och starta upp det.

Välj ”Starta Linux Mint”.
När du väl är inne på systemet kan du antingen utforska eller komma igång med installationsprocessen. Dubbelklicka på ikonen ”Install Linux Mint” på skrivbordet.
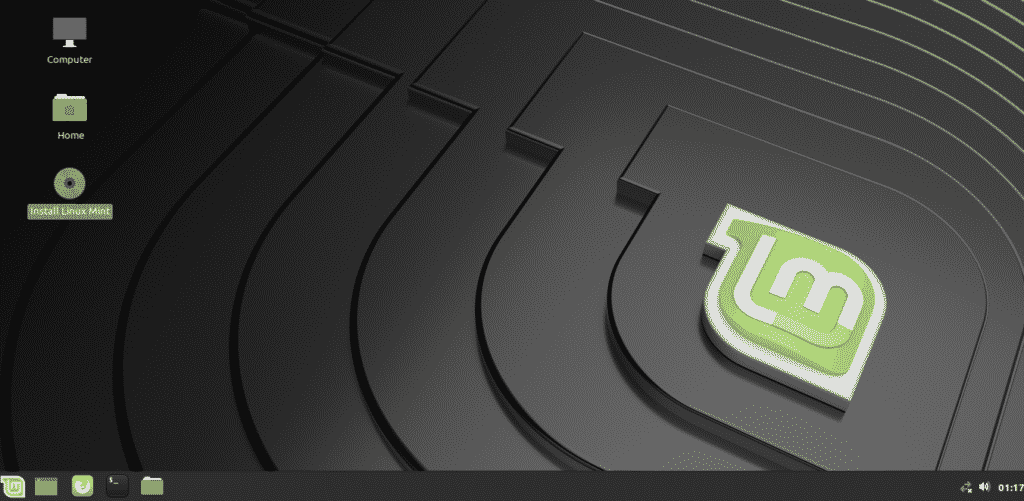
Först väljer du språk.

Nästa steg är tangentbordslayout. Välj rätt tangentbord. Om du är osäker klickar du på knappen ”Detect Keyboard Layout”. Då dyker det upp en rad frågor som bestämmer tangentbordslayouten åt dig.

Kryssa för rutan ”Install third-party software”.

Här kommer den kritiska delen. Det är dags att välja rätt partition. Välj ”Något annat”.


Skapa en ny partition med hjälp av det ”fria utrymmet”.
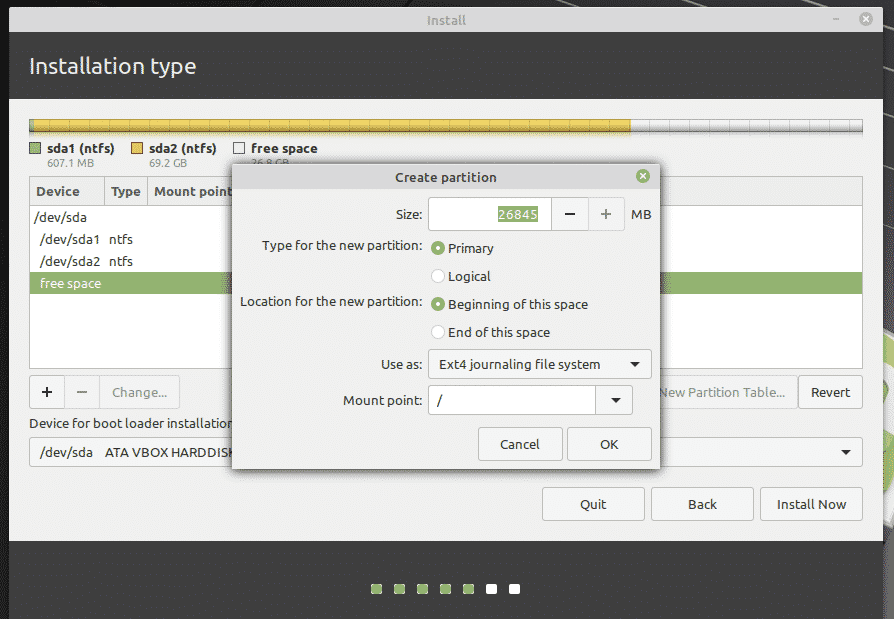

Här har jag bestämt mig för att göra en primär partition som ligger i början av utrymmet. Den kommer att använda ”ext4” som filsystem. Systemets rot kommer att ligga på den.
Detta är den sista chansen att återställa ändringar du gjort på enheten. Om du är säker trycker du på ”Fortsätt”.

Välj platsen. Det bestämmer din tidszon, datum, valuta och andra format för systemet.
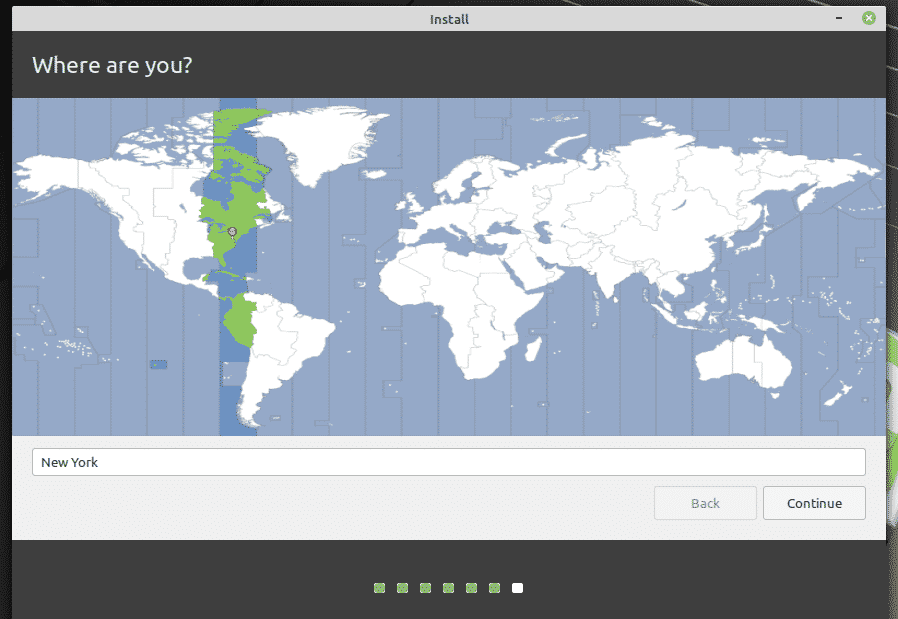
Uppfyll fälten för autentiseringsuppgifter för att skapa en ny användare i systemet. Lösenordet kommer att vara ”root”-lösenordet, så se till att du har det i huvudet hela tiden.
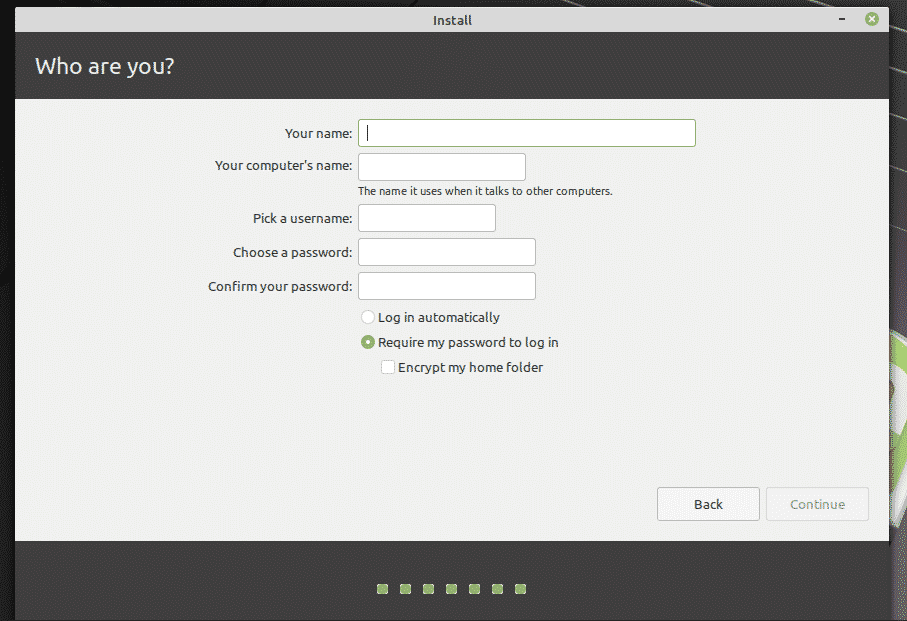
Vänta tills installationen är klar.

När installationen är klar startar du om systemet.

När den här skärmen dyker upp tar du bort installationsmediet och trycker på ”Enter”.

När systemet startar upp kommer grub-menyn att visa en lista över alla installerade operativsystem i systemet. Som du kan se finns Windows-installationen.
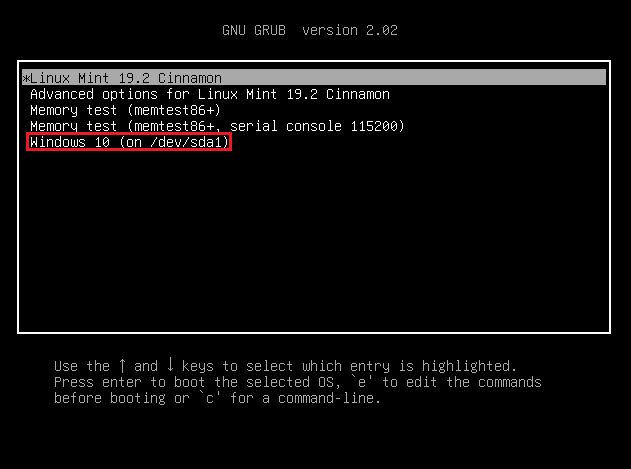
Postinstallation
Starta upp i Linux Mint.

Från ”Meny” söker du efter ”software”. Välj ”Software Sources”.
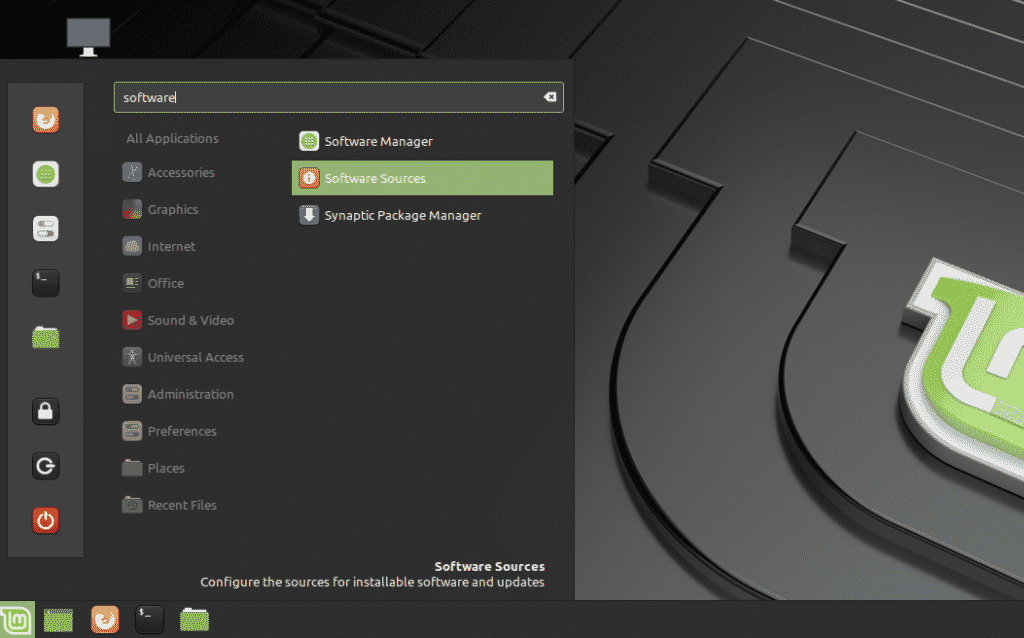
Du kommer att uppmanas att ange administratörslösenordet.
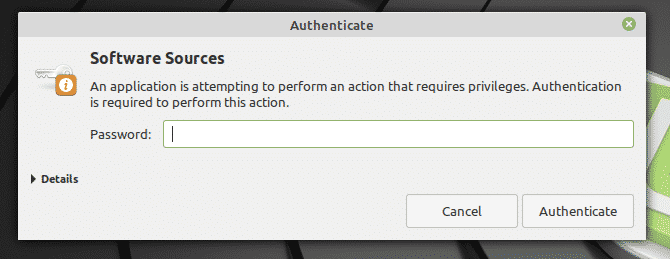
Välj de närmaste servrarna från din plats. Oroa dig inte, det är oftast den snabbaste servern som visas högst upp i listan.
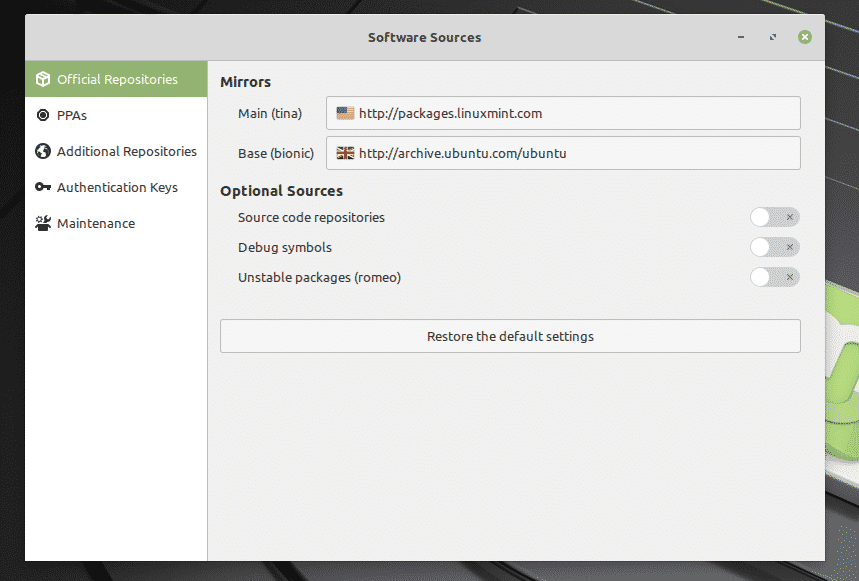
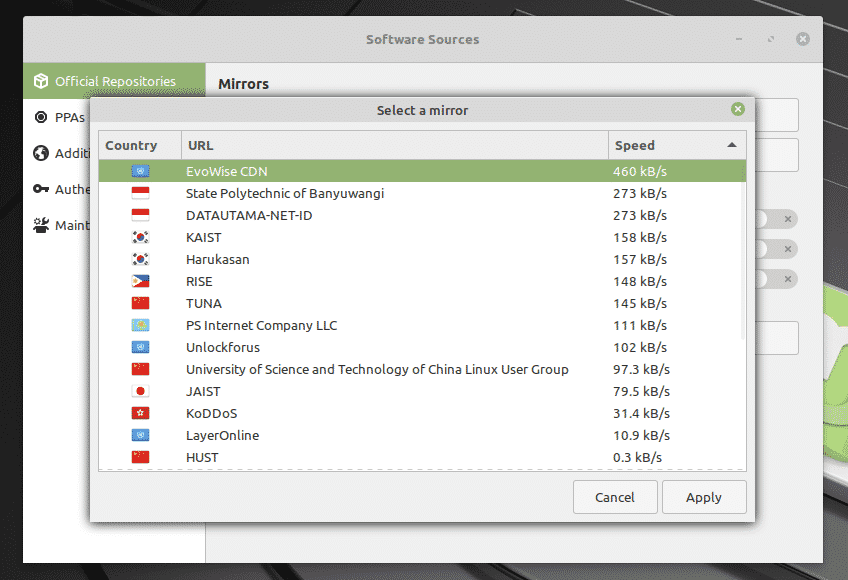
När du väl valt klickar du på ”OK” för att uppdatera APT-cachen.

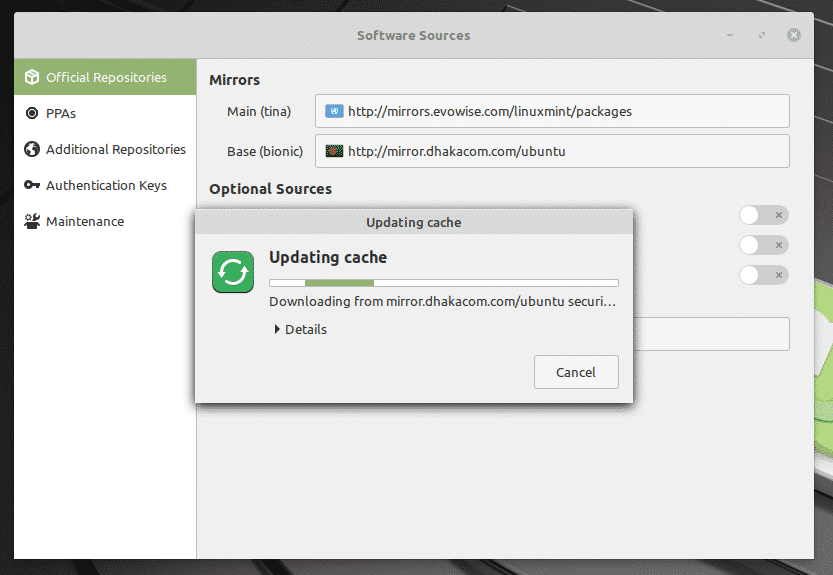
Nu startar du en terminal och kör följande kommando.

Starta om ditt system när processen är klar.
Sluttliga tankar
Dubbelstart är inte något svårt. Faktum är att med rätt förberedelser är det enklare än vad det verkar. Naturligtvis kan du ha hört att vissa system har blivit galna under processen. Det är därför du måste ha en säkerhetskopia av dina viktiga filer på den partitionen.
Om du är för rädd för att följa den här vägen finns det ett annat sätt att njuta av Linux. Jag vet att inte alla Linuxentusiaster gillar det, men det är ett utmärkt sätt att utforska Linuxvärlden på ett ”fredligt” sätt. Lär dig hur du installerar Linux Mint på VirtualBox.
Njut!