Om du är nybörjare inom Javaprogrammering och Eclipse IDE hjälper denna steg-för-steg-guide dig att komma igång med att bekanta dig med det mest använda Java IDE genom att skriva ditt första Java-program med Eclipse. Och du kommer att kunna bygga och köra ditt program i Eclipse.
Hämta och installera Eclipse IDE
Eclipse är den mest populära integrerade utvecklingsmiljön (IDE) för utveckling av Java-program. Det är ett robust, funktionsrikt, lättanvänt och kraftfullt IDE som är det främsta valet för nästan alla Java-programmerare i världen. Och det är helt GRATIS.Från och med nu (hösten 2016) är den senaste versionen av Eclipse Neon (version 4.6). Klicka på följande länk för att ladda ner Eclipse:
http://www.eclipse.org/downloads/eclipse-packages
Du kommer att se nedladdningssidan så här:
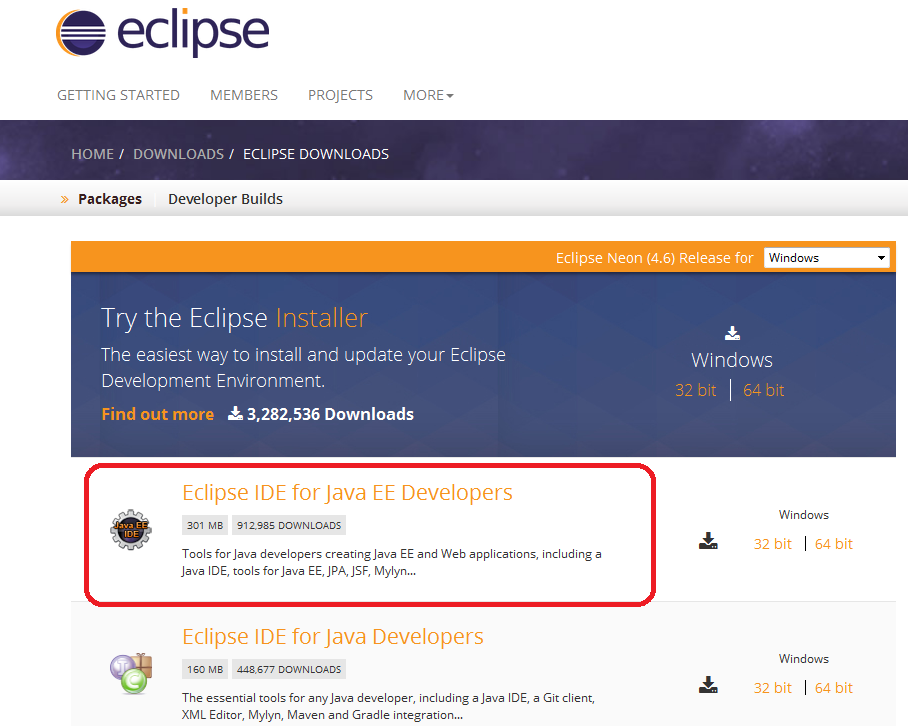
Du kan installera Eclipse antingen genom att ladda ner Eclipse Installer eller paketet (zip-fil). Jag rekommenderar att du laddar ner med paketet. Eclipse levereras med olika paket för olika utvecklingsändamål. För Java finns det två huvudpaket listade som du ser ovan:
- Eclipse IDE for Java EE Developers: Detta är för utveckling av Java EE-applikationer (webbapplikationer som använder Servlets & JSP).
- Eclipse IDE for Java Developers: Detta är för utveckling av Java EE-applikationer (webbapplikationer som använder Servlets & JSP): Detta är för att utveckla Java SE-applikationer, en delmängd av Java EE Developer-paketet.
Så jag rekommenderar att du installerar Eclipse IDE for Java EE Developers-paketet eftersom du förr eller senare kommer att behöva bygga Java-webapplikationer, även om den här handledningen bara visar hur du skriver en Java-konsolapplikation.Klicka på länken 32-bit eller 64-bit (beroende på bitversionen av ditt operativsystem) för att börja ladda ner paketet.
Du kommer att se paketets namn så här: eclipse-jee-neon-R-win32-x86_64.zipExtrahera denna ZIP-fil till en katalog på din dator. Du kommer att se en katalog kallad eclipse som innehåller Eclipses installerade filer: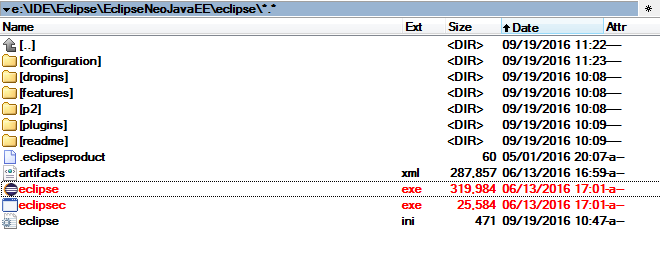 Eclipse Neon kräver Java 8 eller nyare så se till att du redan har JDK 8 installerat på din dator. Om inte, följ den här handledningen för att installera JDK.Klicka på filen eclipse.exe (Windows) för att starta IDE. Du kommer att se startskärmen för Eclipse Neo:
Eclipse Neon kräver Java 8 eller nyare så se till att du redan har JDK 8 installerat på din dator. Om inte, följ den här handledningen för att installera JDK.Klicka på filen eclipse.exe (Windows) för att starta IDE. Du kommer att se startskärmen för Eclipse Neo: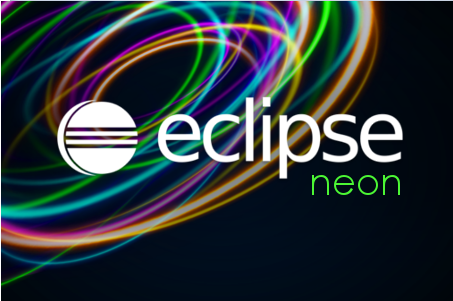 Det var allt! Du har framgångsrikt installerat Eclipse IDE. Nu ska vi se hur man skapar en arbetsyta.
Det var allt! Du har framgångsrikt installerat Eclipse IDE. Nu ska vi se hur man skapar en arbetsyta.
Välj en katalog för arbetsutrymme
Eclipse organiserar projekt efter arbetsutrymmen. Ett arbetsområde är en grupp av relaterade projekt och det är faktiskt en katalog på din dator. När du startar Eclipse frågar den därför om du vill välja en plats för arbetsutrymmet på följande sätt:
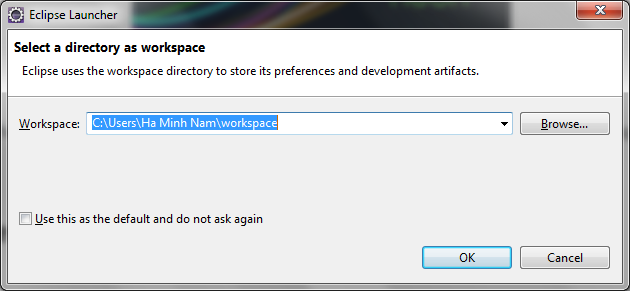 Som standard skapade Eclipse en katalog för arbetsutrymmet i ditt USER_HOME\workspace. Om du vill välja en annan katalog klickar du på Bläddra. Här valde jag en annan arbetsutrymme:
Som standard skapade Eclipse en katalog för arbetsutrymmet i ditt USER_HOME\workspace. Om du vill välja en annan katalog klickar du på Bläddra. Här valde jag en annan arbetsutrymme: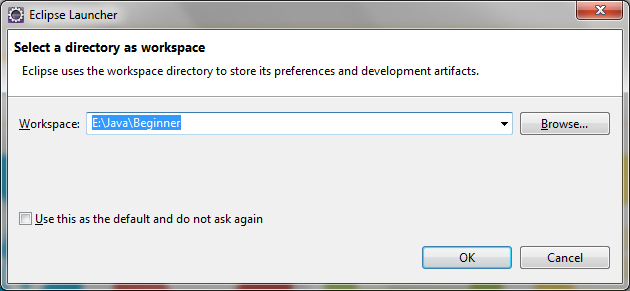 Kryssa i Use this as the default and do not ask again (Använd detta som standard och fråga inte igen) om du inte vill bli tillfrågad varje gång du startar Eclipse. Du kan alltid ändra arbetsområde när Eclipse är igång.Klicka på OK. Du bör se välkomstskärmen:
Kryssa i Use this as the default and do not ask again (Använd detta som standard och fråga inte igen) om du inte vill bli tillfrågad varje gång du startar Eclipse. Du kan alltid ändra arbetsområde när Eclipse är igång.Klicka på OK. Du bör se välkomstskärmen:
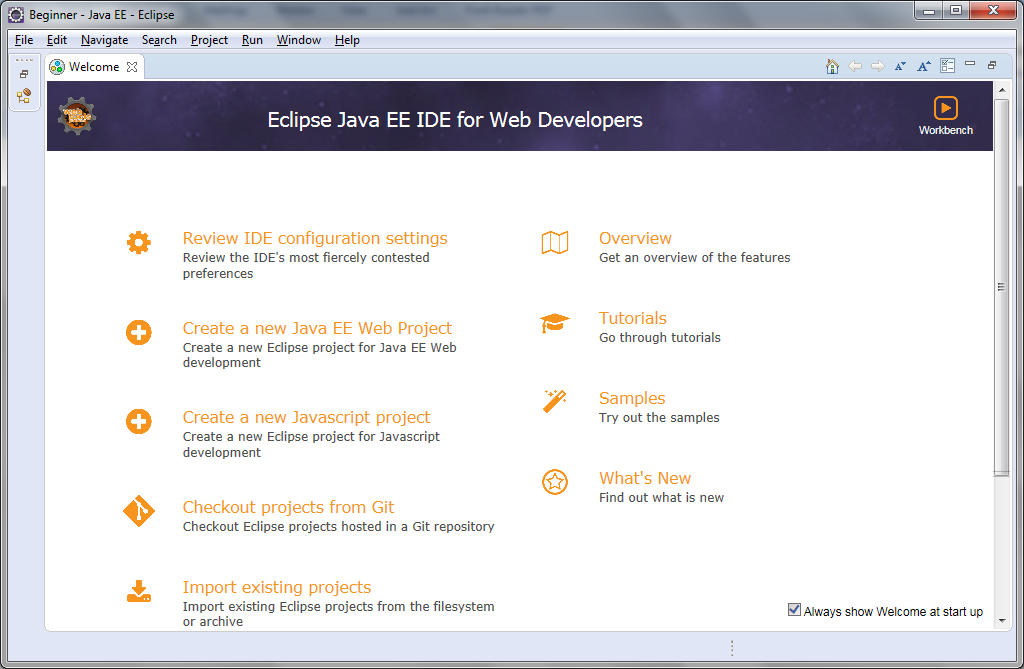
Nu är vi redo att skapa ett Java-projekt.
Byt perspektiv
För att skapa ett nytt Java-projekt ska vi bekanta oss med Perspective. Föreställ dig att ett perspektiv är en fördefinierad konfiguration som är specialiserad för en viss aspekt av utvecklingsprocessen, till exempel Java, Java EE, Debug, databasutveckling, webb osv. Beroende på ditt behov kan du växla fram och tillbaka mellan olika perspektiv under en utvecklingssession.Eftersom vi installerat Eclipse IDE för Java EE-utvecklare är standardperspektivet Java EE. För att byta perspektiv går du till Window > Perspective > Open Perspective > Other… Du kommer att se en liten dialogruta som listar alla tillgängliga perspektiv: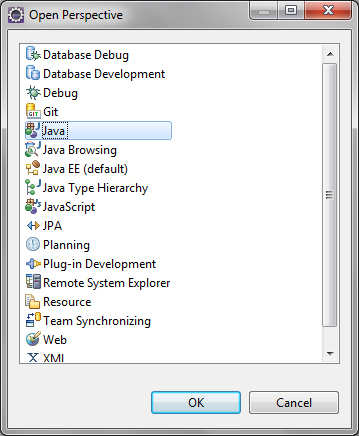 Här väljer vi Java-perspektivet. Klicka på OK. Så här skulle Java-perspektivet se ut:
Här väljer vi Java-perspektivet. Klicka på OK. Så här skulle Java-perspektivet se ut:
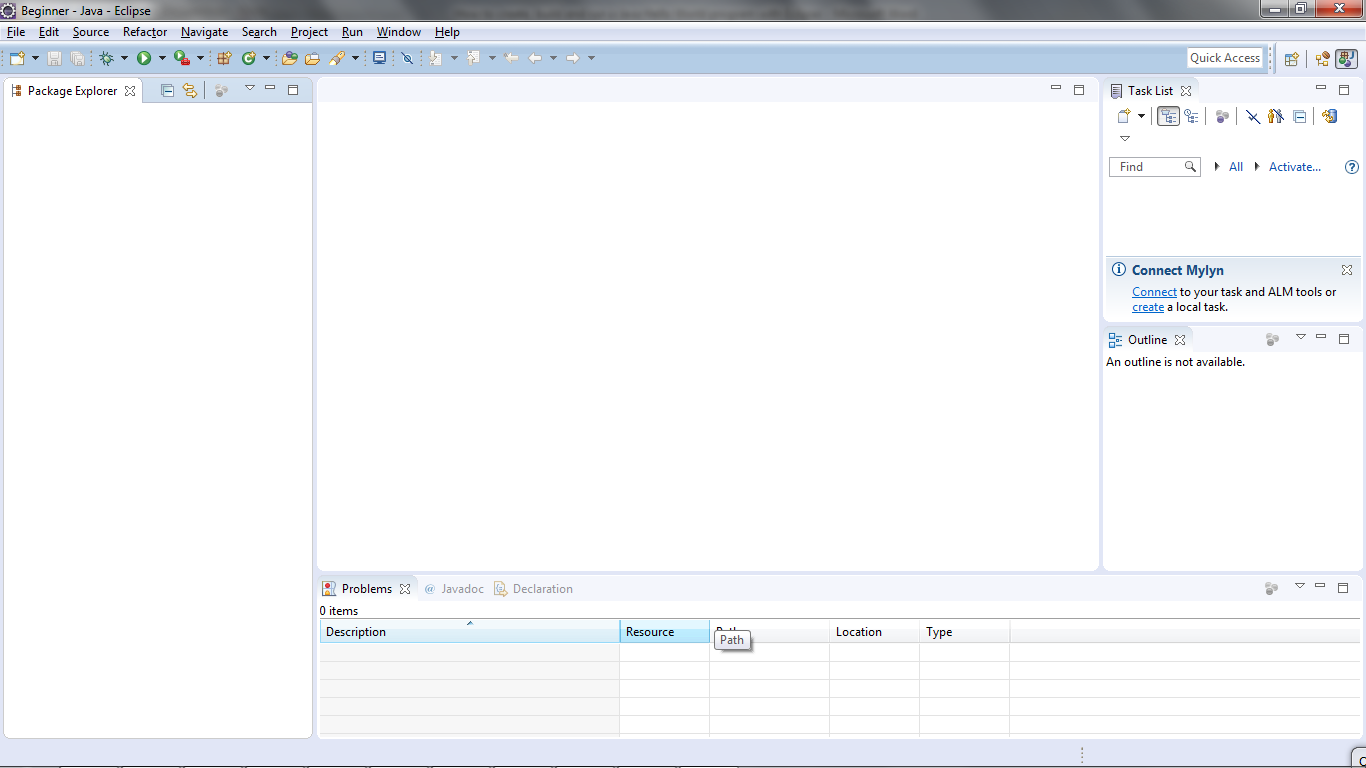
Skapa ett Java-projekt
För att skapa ett nytt Java-projekt i Eclipse går du till File > New > Java Project. Dialogrutan New Java Project visas så att du kan ange konfigurationer för projektet: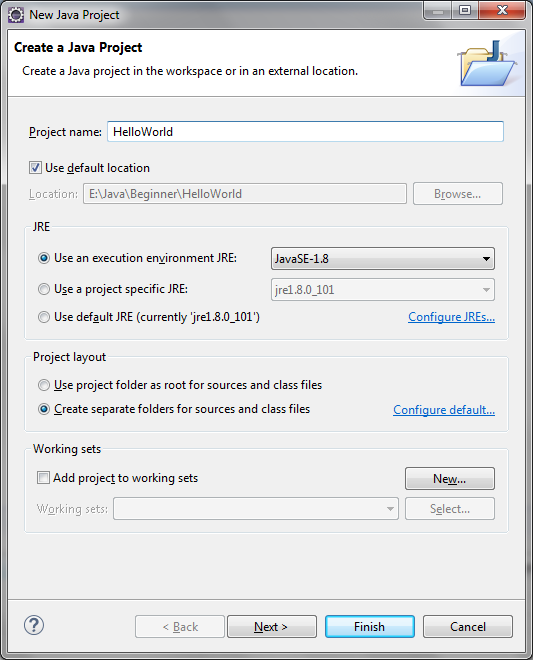 Ange projektnamn: HelloWorld. Lämna resten som det är och klicka på Finish.Du bör se att HelloWorld-projektet skapas i vyn Package Explorer enligt följande:
Ange projektnamn: HelloWorld. Lämna resten som det är och klicka på Finish.Du bör se att HelloWorld-projektet skapas i vyn Package Explorer enligt följande: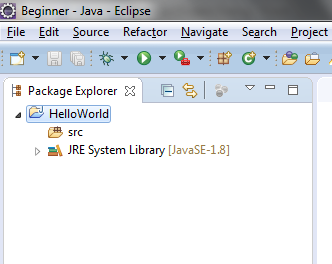 Det rekommenderas att du skapar ett paket för ditt projekt. Högerklicka på projektet och välj New > Package från kontextmenyn:
Det rekommenderas att du skapar ett paket för ditt projekt. Högerklicka på projektet och välj New > Package från kontextmenyn:
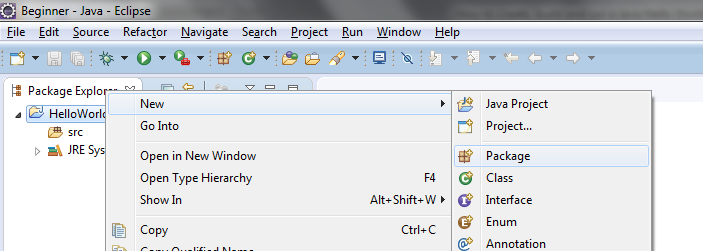
I dialogrutan New Java Package anger du namnet ditt paket. Här anger jag net.codejava: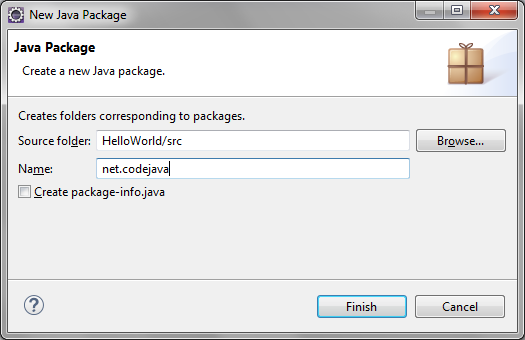 Klicka på Slutför. Du bör se att det nyskapade paketet visas:
Klicka på Slutför. Du bör se att det nyskapade paketet visas: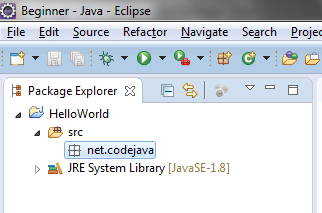 Nu är det dags att skapa en Javaklass för din hello world-applikation.
Nu är det dags att skapa en Javaklass för din hello world-applikation.
Skriv ditt första Javaprogram
För att skapa en ny Javaklass under ett angivet paket högerklickar du på paketet och väljer New > Class från kontextmenyn:
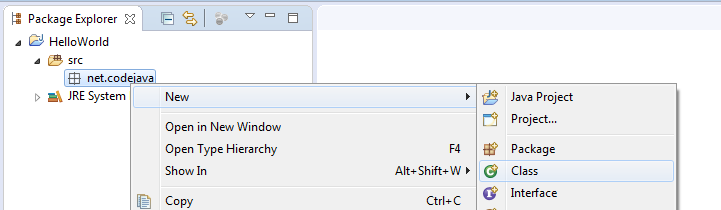
Dialogrutan New Java Class visas, skriv in namnet på klassen som HelloWorld och välj alternativet att generera main()-metoden: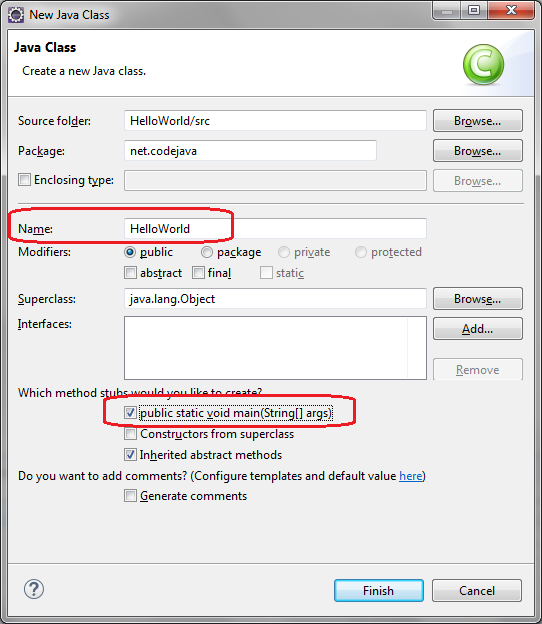 Och klicka på Finish. Klassen HelloWorld genereras så här:
Och klicka på Finish. Klassen HelloWorld genereras så här:
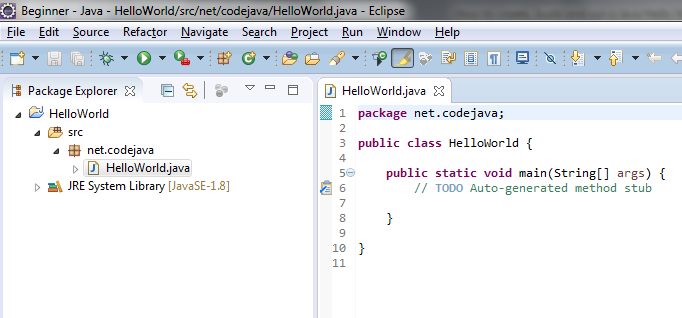
Nu skriver du lite kod i main()-metoden för att skriva ut meddelandet ”Hello World” på konsolen: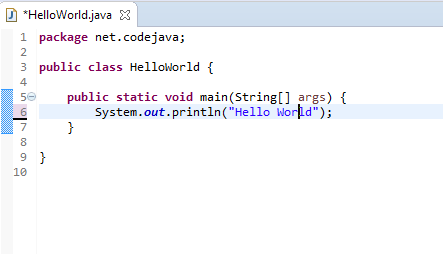 Det var allt. Vi har skapat ett Java hello world-program med hjälp av Eclipse IDE.
Det var allt. Vi har skapat ett Java hello world-program med hjälp av Eclipse IDE.
Kompilera, bygga och köra ditt första Java-program
Som standard kompilerar Eclipse koden automatiskt när du skriver. Och den kommer att rapportera kompileringsfel i problemvyn längst ner så här:
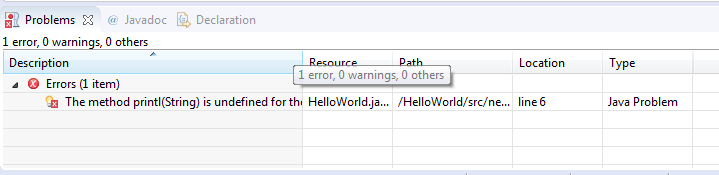
Om du vill inaktivera funktionen för automatiskt byggande klickar du på menyn Project och avmarkerar Build Automatically: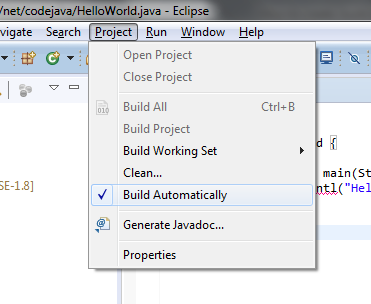 Det rekommenderas dock starkt att behålla läget för automatiskt byggande, eftersom det hjälper dig att upptäcka fel direkt.Låt oss nu köra programmet hello world. Klicka på menyn Run > Run (eller tryck Ctrl + F11), Eclipse kommer att exekvera applikationen och visa utdata i konsolvyn:
Det rekommenderas dock starkt att behålla läget för automatiskt byggande, eftersom det hjälper dig att upptäcka fel direkt.Låt oss nu köra programmet hello world. Klicka på menyn Run > Run (eller tryck Ctrl + F11), Eclipse kommer att exekvera applikationen och visa utdata i konsolvyn:

Så är det! HelloWorld-programmet har körts och skrivit ut ”Hello World” och avslutas.Vi hoppas att den här handledningen hjälper dig att enkelt komma igång med Eclipse och Java. Tack för att du läste.Vad händer härnäst? Jag rekommenderar dig att fortsätta med den här artikeln: Läs mer: Java OOP: Förstå klasser och objekt Titta på den här handledningen i video:
Relaterade Java Hello World Tutorials:
- Hur man skriver, kompilerar och kör ett Hello World Java-program för nybörjare
- Java Hello World för nybörjare med NetBeans IDE
Andra Eclipse-handledningar:
- Hur man använder Eclipse IDE för Java EE-utvecklare
- Hur man genererar Javadoc i Eclipse
- Hur man genererar en JAR-fil i Eclipse
- Hur man skapar en WAR-fil för en Java-webapplikation i Eclipse
- Hur man skapar en Ant-byggfil för ett befintligt Java-projekt i Eclipse
- Hur man skickar argument när man kör ett Java-program i Eclipse
- Hur man skapar Java-webbprojekt med Maven i Eclipse
- 25 Eclipse genvägstangenter för kodredigering
- Hur man lägger till Copyright License Header för Java-källfiler i Eclipse
Om författaren:
 Nam Ha Minh är certifierad Java-programmerare (SCJP och SCWCD). Han började programmera med Java på tiden för Java 1.4 och har förälskat sig i Java sedan dess. Bli vän med honom på Facebook och titta på hans Java-videor på YouTube.
Nam Ha Minh är certifierad Java-programmerare (SCJP och SCWCD). Han började programmera med Java på tiden för Java 1.4 och har förälskat sig i Java sedan dess. Bli vän med honom på Facebook och titta på hans Java-videor på YouTube.