av Christine Smith – 2021-02-16 10:12:54 – Beprövade lösningar
Hur konverterar jag mappen DVD VIDEO_TS till en enda MP4 med VLC? — En fråga från Quora
VLC Media Player är en av de populäraste spelarna eftersom den är portabel och fungerar på alla typer av plattformar. Denna spelare med öppen källkod har stöd för en rad video- och ljudformat och komprimeringsmetoder. Spelaren fungerar också som en hygglig skivreppare och gör det möjligt att konvertera din DVD till MP4-format. Du kan konvertera DVD till MP4 med VLC på Windows- och Mac-system. Nedan listas de detaljerade stegen för att använda VLC för att konvertera till MP4.
- Del 1. Hur man använder VLC för att konvertera DVD till MP4 på Windows 10
- Del 2. Hur man konverterar DVD till MP4 med VLC på Mac
- Del 3. Misslyckas du med att konvertera DVD till MP4 med VLC? Hur fixar man det?
- Del 1. Hur man använder VLC för att konvertera DVD till MP4 på Windows 10
- Steg för att konvertera DVD till MP4 med VLC på Windows 10 PC:
- Del 2. Hur man konverterar DVD till MP4 med VLC på Mac
- Steg för DVD- till MP4-konvertering på Mac:
- Del 3. Misslyckas du med att konvertera DVD till MP4 med VLC? Hur fixar man det?
- Hur åtgärdar man felen vid konvertering av DVD till MP4 med VLC?
- Wondershare UniConverter – Convert DVD to MP4 Easily
- Steg för att konvertera DVD till MP4 med hjälp av ett alternativ till VLC:
- Steg 1 Starta Wondershare DVD to MP4 converter och ladda skivfilerna.
- Steg 2 Redigera DVD-videor (valfritt).
- Steg 3 Välj MP4 som utdataformat för DVD till MP4.
- Steg 4 Konvertera DVD till MP4 med UniConverter.
Del 1. Hur man använder VLC för att konvertera DVD till MP4 på Windows 10
För din Windows 10-dator fungerar VLC som ett bra verktyg för att rippa skivor eftersom det underlättar konvertering av DVD-innehåll till MP4-format. När filerna har konverterats kan de spelas upp på ett stort antal enheter och spelare utan behov av en DVD-spelare.
Steg för att konvertera DVD till MP4 med VLC på Windows 10 PC:
För att gå vidare med stegen nedan ska du sätta in DVD:n i din Windows 10-enhet.
Steg 1: Öppna VLC Media Player på din Windows 10 PC. I huvudmenyn klickar du på fliken Media i det övre vänstra hörnet för att öppna en rullgardinsmeny och välja Öppna skiva. Ett nytt popup-fönster öppnas. Alternativt kan du också välja alternativet Konvertera/Spara från fliken Media och sedan välja fliken Skiva i popup-fönstret.
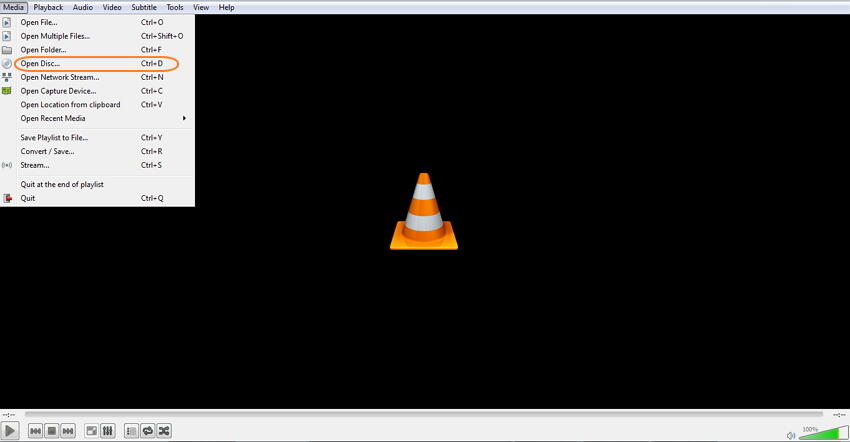
Steg 2: Under Val av skiva kryssar du i rutan för Inga skivmenyer. Vid Skivanordning bläddrar du och väljer DVD-platsen.
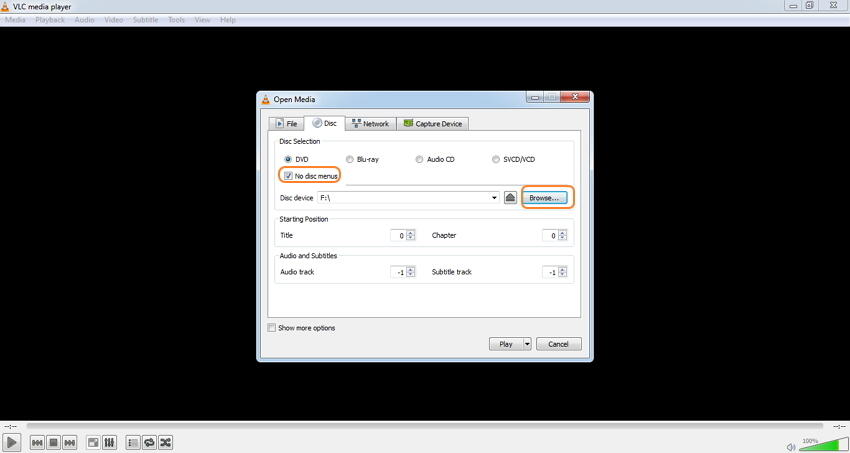
Steg 3: Öppna rullgardinsmenyn bredvid uppspelningsknappen i det nedre högra hörnet. Välj Konvertera från listan.

Steg 4: Ett nytt fönster Konvertera öppnas varifrån du väljer MP4 som profilformat under Inställningar och platsen för den konverterade filen och dess namn på fliken Målfil:.

Steg 5: Slutligen klickar du på Starta för att omvandla DVD till MP4 med VLC.

Del 2. Hur man konverterar DVD till MP4 med VLC på Mac
VLC fungerar också utmärkt på Mac-systemet och har, precis som sin Windows-version, stöd för att ändra skivinnehållet till MP4-format.
Steg för DVD- till MP4-konvertering på Mac:
Insätt DVD:n i din Mac-enhet innan du fortsätter med nedanstående steg.
Steg 1: Öppna appen VLC Media Player på ditt Mac-system. Från rullgardinsmenyn på fliken Filer väljer du alternativet Öppna skiva.
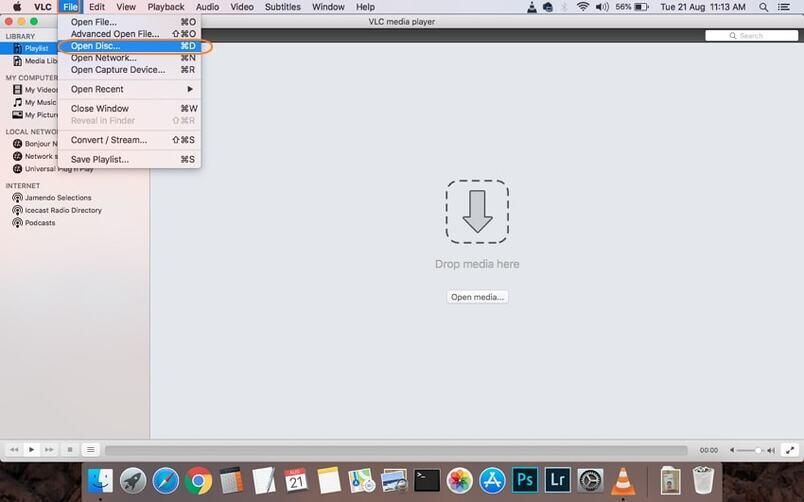
Steg 2: Ett fönster med din skivinformation öppnas. Klicka i rutan för Inaktivera DVD-menyer. I det nedre vänstra hörnet kryssar du i rutan för Stream output.

Steg 3: Tryck på knappen Settings (Inställningar) som gör att du kommer till ett nytt fönster. Här kryssar du i alternativet Fil för att få den rippade skivan som en fil på din Mac. Tryck på Bläddra för att välja den plats där du vill spara den konverterade skivan. I ett popup-fönster kan du välja filnamn och plats på flikarna Spara som respektive Var. Klicka på knappen Spara för att bekräfta.

Steg 4: Därefter öppnar du rullgardinsmenyn vid Inkapslingsmetod och väljer MPEG 4. Gör de video- och ljudinställningar som behövs. Klicka på OK för att bekräfta alla inställningar.

Steg 5: Klicka slutligen på Öppna för att börja konvertera DVD med VLC Mac.

Del 3. Misslyckas du med att konvertera DVD till MP4 med VLC? Hur fixar man det?
VLC är utan tvekan en robust mediaspelare som också stöder videokonvertering och DVD-rippningsfunktioner. Eftersom spelaren inte är ett professionellt DVD-verktyg kan flera problem uppstå som ändra DVD till MP4 med VLC utan ljud, inga formatstöd och andra när du försöker konvertera DVD till MP4 med VLC. Några av de vanligaste nackdelarna eller begränsningarna med att använda VLC för DVD-konvertering är följande:
- Begränsat formatstöd: När du konverterar din DVD till video har VLC endast stöd för ett begränsat antal format som MP4, WebM, OGG och några andra. Så om du vill att dina skivor ska konverteras till en rad olika format kommer VLC inte att visa sig vara en fungerande lösning.
- Långsam konvertering: Om det finns ett antal skivor som ska konverteras kommer det att ta lång tid.
- Brist på ytterligare funktioner: VLC har en långsam konverteringshastighet för DVD till MP4, och om det finns ett antal skivor som ska konverteras kommer det att ta mycket tid: VLC stöder grundläggande rippning av DVD-skivor till MP4-format utan några ytterligare funktioner eller funktioner som videoinställningar, redigering, lägga till specialeffekter och andra. Så om du vill anpassa dina videor medan du konverterar hjälper inte VLC till.
Hur åtgärdar man felen vid konvertering av DVD till MP4 med VLC?
Det bästa sättet att åtgärda ovanstående och andra begränsningar när du använder VLC-spelaren för att konvertera DVD till MP4 är att använda ett professionellt verktyg, och här rekommenderar vi Wondershare UniConverter (ursprungligen Wondershare Video Converter Ultimate). Denna expertvideoverktygslåda gör det möjligt att konvertera dina DVD:er till MP4 i hög kvalitet. Den kan också stödja att enkelt konvertera MP4 till DVD. Ett stort antal andra format för konverteringen stöds också. Konverteringshastigheten är 30X snabbare tack vare programmets APEXTRANS-teknik. Det finns en komplett videoredigerare som gör det möjligt att trimma, beskära, klippa video, lägga till specialeffekter och lägga till vattenstämplar innan konvertering till MP4-format. Programmet fungerar på både Windows- och Mac-system.
Så när din VLC-mediaspelare konverterar DVD till MP4-funktionen inte fungerar enligt dina förväntningar, visar sig Wondershare UniConverter vara det bästa alternativet.

- Den bästa videokonverteraren konverterar DVD till MP4, MOV, inom enkla steg.
- Stöd för 1 000+ mediaformat, inklusive MP4/AVI/MOV/MKV/MPEG och andra standardformat.
- Arbeta som en videoredigerare innan du konverterar med funktioner för beskärning, trimning, rotation och andra.
- Ladda ner videor från 10 000+ videodelningssajter som YouTube genom att klistra in URL:er.
- Överför videor till iPhone/iPad/iPod och Android-enheter enkelt via USB-kabel.
- Bränn videor till DVD med gratis menymallar och andra anpassade funktioner.
- Stöd för en extra verktygslåda med funktioner som VR Convert, GIF Maker, Copy DVD, etc.
- Stöd för OS: Windows 10/8/7/2003/Vista/XP, Mac OS 10.15 (Catalina), 10.14, 10.13, 10.12, 10.11, 10.10, 10.9, 10.8, 10.7, 10.6.
Steg för att konvertera DVD till MP4 med hjälp av ett alternativ till VLC:
Insätt DVD-skivan i din PC-enhet innan du fortsätter med stegen nedan.
Öppna Wondershare UniConverter på din PC. På fliken Video Converter klickar du på Load DVD och från rullgardinsmenyn väljer du skivan som du har lagt in.
![]()
Ett popup-fönster DVD Load Model öppnas och ber dig lägga in Main Movie eller All Movies. Välj som önskat och klicka på OK-knappen.
Steg 2 Redigera DVD-videor (valfritt).
De tillagda skivfilerna kommer att visas i programgränssnittet. För att trimma, klippa, beskära, lägga till specialeffekter och andra redigeringsfunktioner klickar du på en av redigeringsikonerna under miniatyrbilden. Gör de nödvändiga ändringarna i popup-fönstret Redigera och klicka på OK för att bekräfta.
![]()
Steg 3 Välj MP4 som utdataformat för DVD till MP4.
När redigeringen är klar öppnar du rullgardinsmenyn på fliken Utdataformat. På fliken Video väljer du MP4-formatet och upplösningen för utdatafilen.
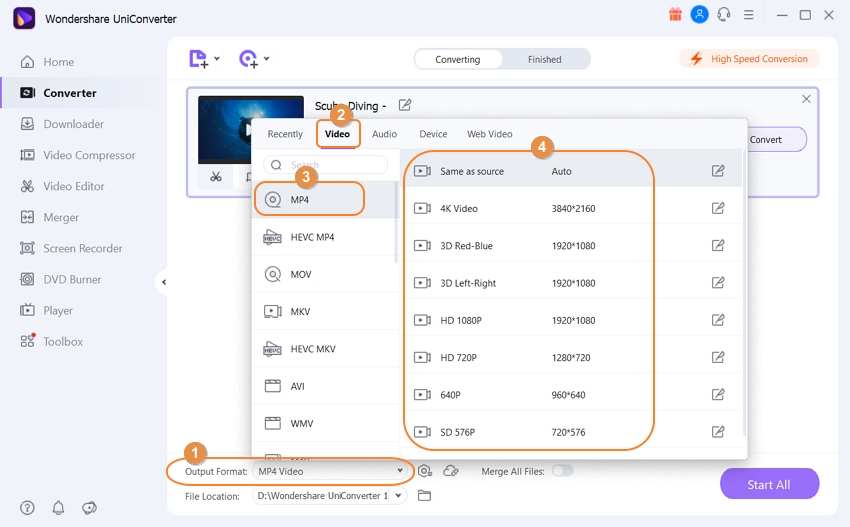
Steg 4 Konvertera DVD till MP4 med UniConverter.
Välj den plats på datorn där du vill spara den konverterade filen på fliken Filplats. Slutligen trycker du på Start All för att starta processen att konvertera DVD-skiva till MP4-format.
![]()
Slutsats
Vi vet alla att konvertering av DVD till MP4 blir en trend. Att använda ett korrekt verktyg för att konvertera DVD är viktigt, så du kan använda en VLC mediaspelare för att konvertera DVD till MP4 direkt. Men om du vill redigera de konverterade MP4-videorna kan du prova Wondershare UniConverter, som också har en funktion som skärminspelare för att spela in dina DVD-filmer direkt som MP4-format.