
Om du har spenderat någon tid på Twitch, har du sett många emotes som andra tittare har använt i chatten i en stream eller kanske till och med använt några själv.
Emotes är utan tvekan en av de mest kända aspekterna av Twitch eftersom de har blivit plattformens modersmål. Förutom att de utgör ett snabbt, enkelt och roligt sätt för gemenskapen att konversera, gör de det möjligt för gemenskapen att visa sitt stöd för sina favoritskapare eftersom många av dem endast kan erhållas genom att prenumerera på respektive kanal. De fungerar också som ett kraftfullt sätt för streamers att definiera sitt varumärke, vilket är anledningen till att det är viktigt att förstå emotes från deras innebörd till hur man skapar dem.

Här är StreamElements guide till allt du behöver veta om Twitch-emotes och hur du får dem att fungera på din kanal.
Vad exakt är Twitch Emotes?
På Twitch är emotes i princip bara ett annat namn för emoticons eller emoji. Till skillnad från emoji i din telefon eller meddelandeapp är Twitch-emotes unika för plattformen.
Men medan de flesta appar för sociala nätverk använder traditionella smiley-ansikten och hjärtan är majoriteten av Twitch-emotes unika för varje Partnered- och Affiliate-streamer. De kan vara allt från varierande bilder av streamerns ansikte till anpassad konst, som alla används för att förmedla en rad olika stämningar eller hälsningar.
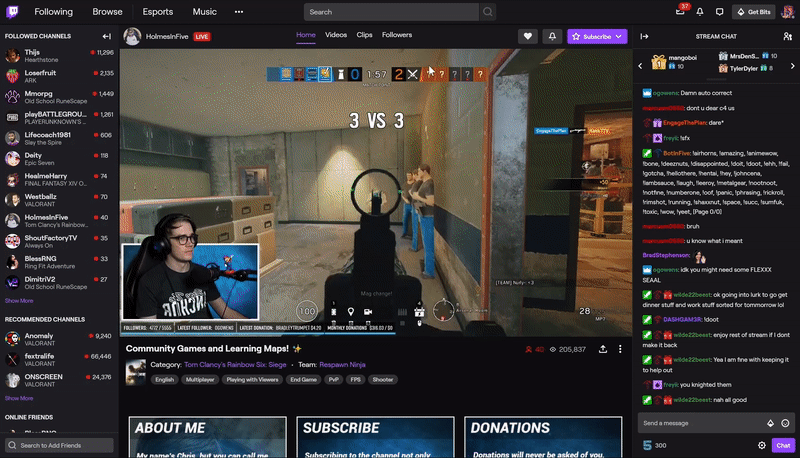
Emotes på Twitch kan användas i en strömmings chatt genom att skriva in bokstavskänsliga kombinationer av bokstäver och symboler via tangentbordet (som du skulle göra när du skickar ett sms till en vän) eller enklare genom att välja en emote från emote-menyn i en kanals chatt.
Vissa kanaler kan använda plugins som gör att emotes visas över deras videoflöde när de används i Twitch-chatten. Om du någonsin har sett en explosion av söta ikoner regna ner över en Twitch-ström med hjälp av StreamElements widget KappaGen är det oftast detta som händer.
KappaGen är en widget som är exklusiv för StreamElements-användare och som används för att fira viktiga ögonblick under en ström genom att skapa en explosion av chatt-emotes på skärmen och visa dina chatt-emotes på ditt overlay. Den här emote-widgeten är helt gratis att använda och kan läggas till i en stream-overlay med bara några få klick direkt från StreamElements Overlay Editor.
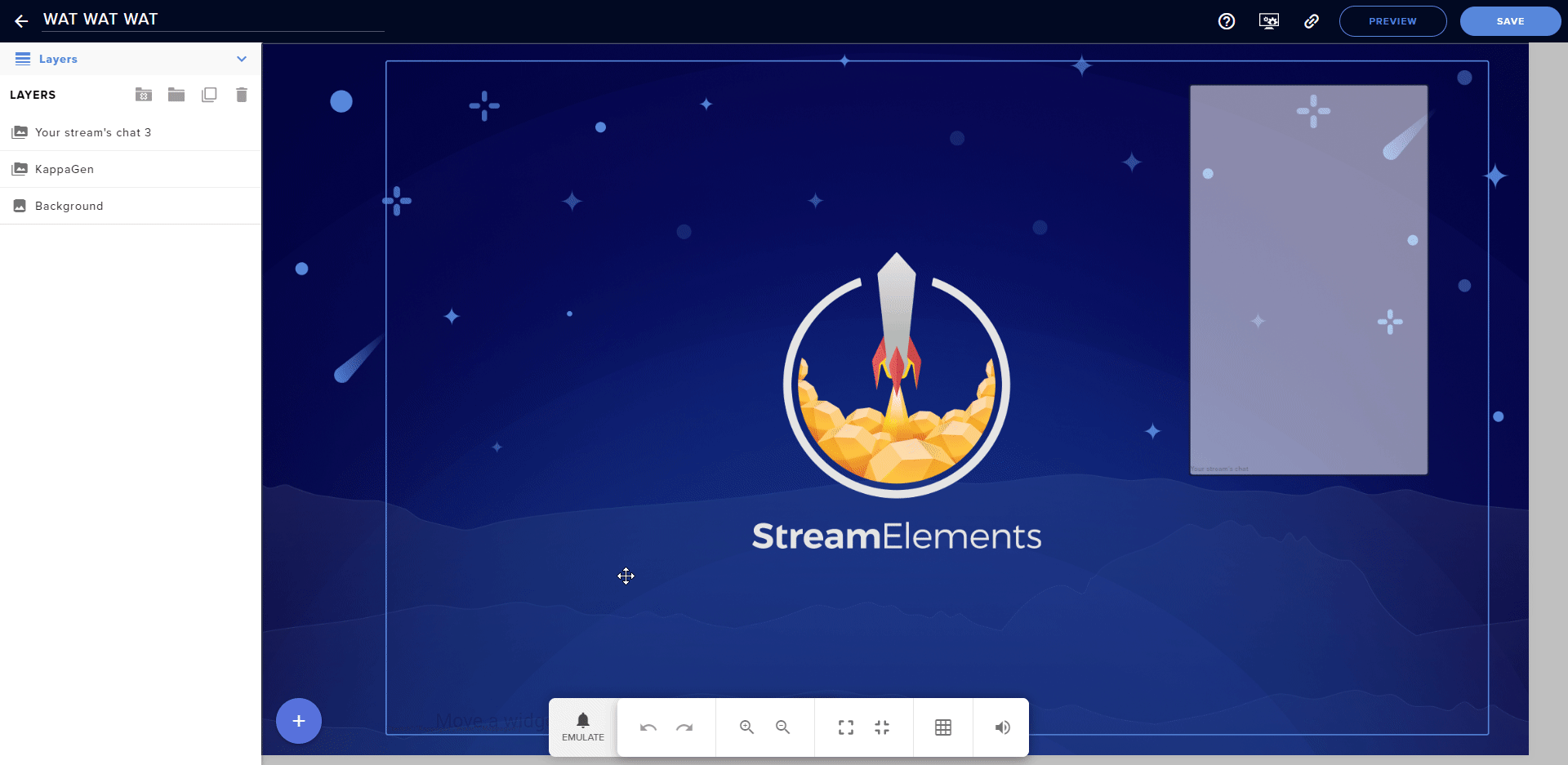
När den väl har lagts till kan den här emote-widgeten anpassas helt och hållet för att ändra storlek och stil på emote-explosionen. Den kan också ställas in så att endast dina prenumeranter kan utlösa den vilket kan göra det mycket mer givande att prenumerera på din kanal.

Detta gör KappaGen till den ultimata engagemangsförstärkaren för att öka dina chattmeddelanden.
Vad är skillnaden mellan en global och en kanalemot på Twitch?
Globala emotes är emotes som kan användas av vem som helst på Twitch, oavsett om de prenumererar på en kanal eller tittar på den gratis.
Kanalemotes kräver vanligtvis en aktiv prenumeration på en Twitch-kanal för att låsa upp dem. De flesta Twitch Partners och Affiliates har anpassade emotes som låses upp för dem som prenumererar på deras kanaler.
Vem kan få anpassade emotes på Twitch?
Möjligheten att lägga till anpassade emotes till en Twitch-kanal låses upp när streamerns konto uppgraderas till en Affiliate- eller Partner-kanal. Verifierade konton har också möjlighet att skapa emotes (alla partners har verifierade konton, men verifiering kan också ges till varumärken och andra organisationer).
Hur många emotes kan jag få?
Twitch Affiliates börjar med en emote, medan partners kan ladda upp sex när deras konton har uppgraderats.
Förmågan att öka antalet emotes på en Twitch-kanal beror på hur många prenumerationspoäng deras kanal tjänar. Detta beräknas genom att ta hänsyn till antalet prenumeranter och på vilken nivå varje prenumerant har registrerat sig för.
Affiliates kan få upp till fem Twitch-emotes medan partners kan öka sina emoteplatser upp till 50. De officiella kraven för Twitch-emotes-nivåerna kan ses här.
När en emoteplats låses upp kan den inte låsas igen, så streamers behöver inte oroa sig för att förlora emotes om tittarna avbryter sin prenumeration.
Hur man gör Twitch-emotes
Twitch-emotes är i princip bara små bilder som antingen kan göras av dig själv i ett bildredigeringsprogram som Adobe Photoshop eller skapas av en tredje part som gör allt arbete åt dig. Många konstnärer twittrar ofta om att skapa emotes för Twitch-streamers på Twitter, medan andra kan hittas på outsourcingtjänster som Fiverr.
Fiverr är en av de mest populära platserna på nätet för att anlita prisvärda designers och konstnärer för projekt som skapande av emote. Det kan också användas för att hitta proffs för att göra anpassade larmanimationer, ljud och widgets för din Twitch-ström. På grund av deras popularitet och breda utbud av relevanta erbjudanden till skaparna samarbetade StreamElements med Fiverr för att lansera Fiverr Streamers’ Market. Denna speciella sida kan nås direkt från din StreamElements instrumentpanel eller genom att besöka den direkt här.

Vilken som än gör din Twitch-emote finns det några krav som du måste hålla i minnet.
- Bilderna måste ha stöd för transparens.
- Alla emotebilder måste vara i filformatet PNG.
- Det krävs tre storlekar av varje emotebild: 28px x 28px, 56px x 56px och 112px x 112px.
- Varje emote-fil får inte vara större än 25 kb.
- Emotes får inte innehålla hatfulla, våldsamma eller sexuella bilder. Bilder som främjar trakasserier av en grupp eller individ är inte heller tillåtna. Klicka här för en fullständig lista över parametrar kring emotes.
Om du är osäker på vilken typ av bilder du ska använda som dina Twitch-emotes, ta dig tid och kolla in några kanaler för att se vad andra streamers använder och vilken typ av emotes som är populära bland deras tittare.
Ett foto av dig själv skulle vara ett standardval, men du kan också använda ord som du är känd för att säga eller ge en konstnär i uppdrag att rita en tecknad version av dig själv.
I det här exemplet använder vi Adobe Photoshop, men instruktionerna bör vara liknande för de flesta andra bildredigeringsprogram.
- Öppna Photoshop och klicka på ”File” > ”New” (fil) och skriv in ”112” i både fältet Width (bredd) och Height (höjd)
- Klicka på rullgardinsmenyn bredvid ”Background Contents (innehåll i bakgrunden)” och välj ”Transparent (genomskinlig)”. Klicka på ”OK”
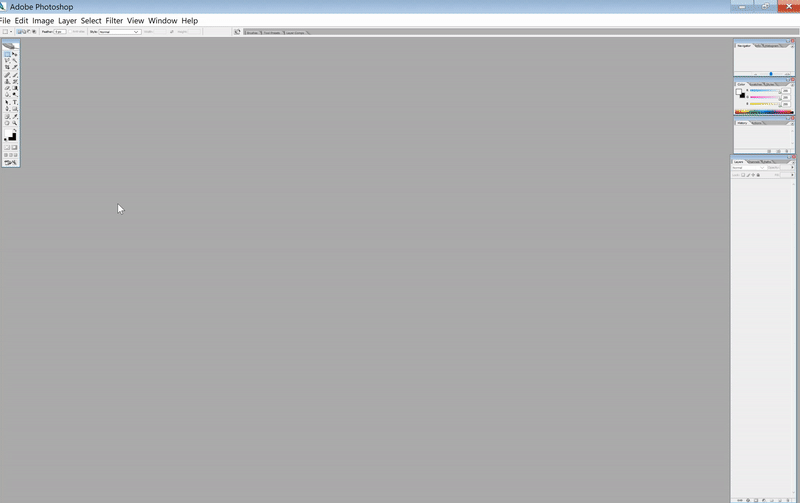
- Lägg till bilder och text i filen som du brukar göra i Photoshop. När du är klar klickar du på ”File” > ”Save For Web”. I rullgardinsmenyn för filtyp (det kanske står ”JPEG” som standard) väljer du ”PNG-24” och klickar på ”Save”
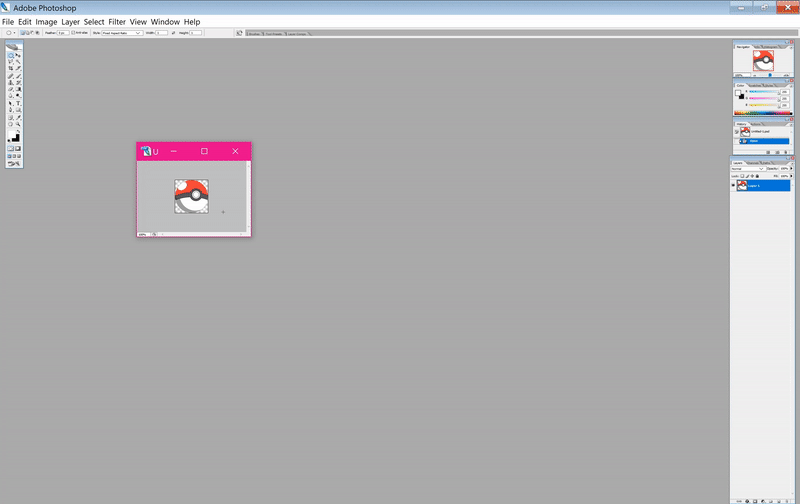
- Näst måste du skapa de två mindre storlekarna. Klicka på ”Image” > ”Image Size”, skriv in ”56” i fälten Width och Height och klicka sedan på ”OK”. Spara den som du gjorde med den tidigare filen, men se till att du ger den ett annat filnamn så att den inte skriver över originalet
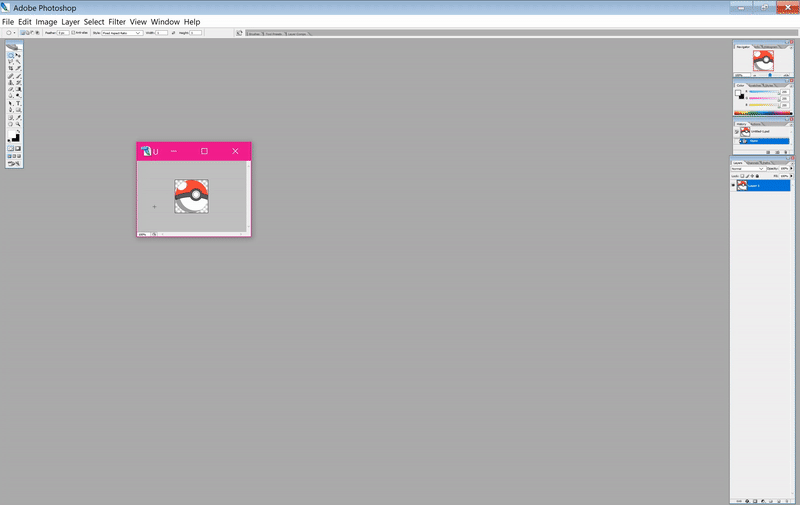
Upprepa det för den 28px stora versionen.
Hur du lägger till emotes i din Twitch-kanal
Nu när du har dina emote-bildfiler är du redo att lägga till dem i din Twitch-kanal.
- Öppna den webbläsare du föredrar och gå till Twitch-webbplatsen. Klicka på din avatar i det övre högra hörnet och välj ”Creator Dashboard”
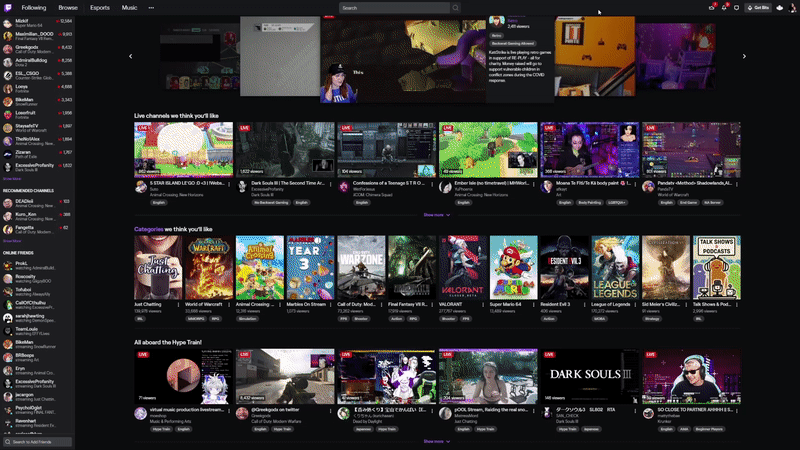
- Från Stream Manager-rullgardinsmenyn klickar du på ”Preferences” > ”Affiliate”/”Partner” > ”Emotes”. Kom ihåg att du måste vara antingen en Twitch-affiliate eller partner för att kunna ladda upp anpassade emotes på plattformen
- Till toppen av nästa skärm bör du se en lista över hur många emotes din Twitch-kanal har och, i förekommande fall, hur många tillgängliga platser du har för nya Twitch-emotes. Under ”Upload Emotes” klickar du på var och en av de tre tomma rutorna med plustecknet i dem och laddar upp de tre olika storlekarna av din emote
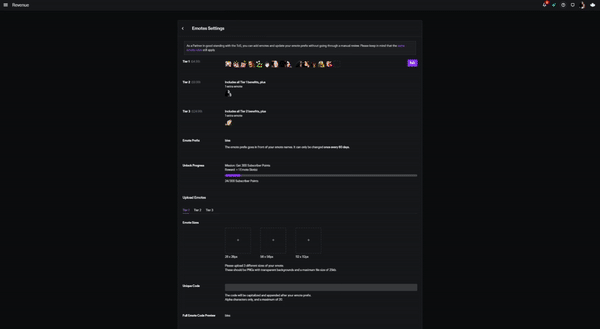
- I fältet bredvid ”Unique Code” skriver du in ett unikt namn för emoten och klickar sedan på ”Save Changes” (spara ändringar). Emoten kan gå live direkt eller så kan du behöva vänta en dag eller två på att den ska godkännas manuellt
Så är det!
Har du några frågor om hur du använder emoter i din stream? Tagga oss gärna på Twitter eller kontakta oss på StreamElements Discord