- Chris Hoffman
@chrisbhoffman
- Uppdaterad 10 juli 2017, 14:40 EDT


Google Play är fullt av uppgiftshanterare för Android. Dessa verktyg kan visa dig appar som körs i bakgrunden, döda appar som körs och på annat sätt hantera dina appar – men du behöver inte installera någon programvara från tredje part för att göra detta.
Vi visar dig hur du snabbt och enkelt dödar och hanterar dina appar som körs med hjälp av endast den programvara som ingår i din Android-telefon. Aktivitetshanterare från tredje part är onödiga och många innehåller skadliga funktioner, som aktivitetsdödare.
Automatisk aktivitetsdödning
Aktivitetshanterare och aktivitetsdödare är ofta en och samma sak. En uppgiftsdödare lovar att snabba upp telefonen genom att automatiskt döda appar som körs i bakgrunden. Den fortsätter att köra i bakgrunden och tar automatiskt bort appar från minnet när du inte längre använder dem.
Vi har dock redan förklarat varför du inte ska använda en task killer på Android. I ett nötskal kan man säga att Android inte hanterar processer på samma sätt som Windows gör. Appar med korrekt beteende som körs i bakgrunden gör egentligen ingenting – de ligger bara kvar i minnet och använder ingen CPU eller andra resurser. När du får tillgång till dem igen öppnas de snabbt, eftersom de väntar i minnet på att du ska komma tillbaka. Om de togs bort från minnet skulle det ta längre tid att öppna dem igen eftersom deras data måste överföras från systemlagret tillbaka till RAM-minnet – på detta sätt kan en aktivitetsdödare faktiskt sakta ner saker och ting.
Android har sin egen automatiska aktivitetsdödare – om minnet fylls upp och den behöver mer minne av andra skäl, kommer den automatiskt att döda appar som körs och ta bort dem från minnet. Du behöver inte installera någon programvara för att dra nytta av detta.

Avsluta en app som körs – på ett enkelt sätt
Om du vill stänga en app manuellt och ta bort den från minnet är detta extremt enkelt på de senaste versionerna av Android – Android 4.0 och uppåt.
Öppna först skärmen för multitasking. På en Nexus 4 eller Galaxy Nexus trycker du helt enkelt på den dedikerade multitaskingknappen. På en telefon utan multitaskningsknapp, som en Galaxy S4 eller HTC One, kan du behöva trycka länge eller dubbeltrycka på hemknappen för att öppna den här skärmen.
Nästan, svep en aktuell app till vänster eller höger om skärmen så försvinner dess miniatyrbild. Förutom att ta bort den här appen från listan över senaste appar, vilket rensar upp listan, tar Android också bort appen från minnet.
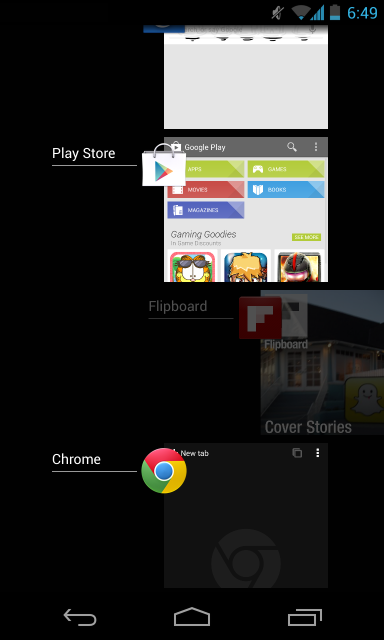
Döda en app är i allmänhet inte nödvändigt. Det kan dock hjälpa om appen beter sig illa – att döda och öppna appen igen kan få den att fungera som den ska.
Avsluta en app som körs – på det svåra sättet
Du kan också avsluta appar som körs från Androids inställningsskärm. Öppna först skärmen Inställningar och tryck på kategorin Appar.
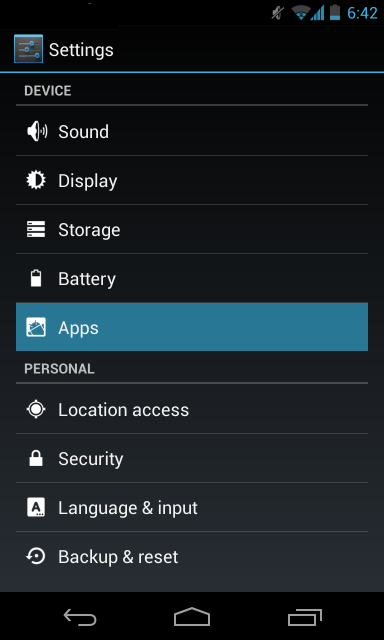
Rulla nedåt i listan, välj en app och tryck på knappen Force stop (tvinga stopp) för att avsluta appens pågående process och ta bort den från minnet.

Hantering av appar
Från appens informationsskärm där knappen Force Stop finns kan du också förhindra att appen visar meddelanden, visa hur mycket lagringsutrymme appen använder, rensa dess data eller cache, förhindra att den är en standardapplikation om den är inställd som en standardapp och visa dess behörigheter.

Visa appar som körs i bakgrunden
Från inställningsfönstret för appar kan du också svepa över till kategorin Körning för att visa appar som körs i bakgrunden. Dessa appar ligger inte bara kvar i minnet. De kan starta automatiskt vid uppstart och fortsätta att köras i bakgrunden så att de kan göra saker automatiskt. Chattappar som WhatsApp kan till exempel fortsätta att köras i bakgrunden så att de automatiskt kan ta emot meddelanden.
Om du vill förhindra att de här apparna körs i bakgrunden är det bästa sättet att avinstallera dem från telefonen – du kan avsluta deras uppgifter, men de startar bara om ändå.
Bemärk att de här apparna kan använda väldigt få resurser, så du behöver inte nödvändigtvis oroa dig om de körs i bakgrunden. Om de körs i bakgrunden och du inte ser att de förbrukar mycket minne, batteri eller nätverksresurser är de säkra att lämna ifred.
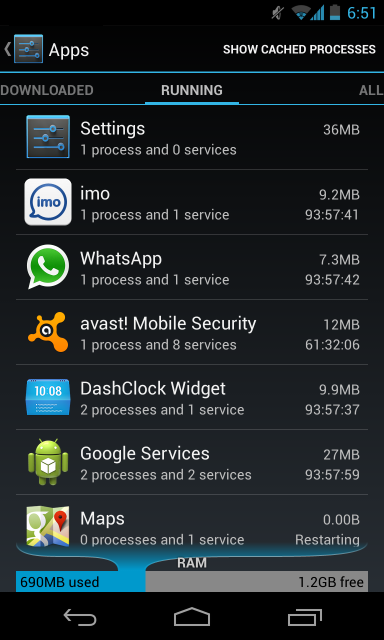
Tryck på alternativet Visa cachelagda processer i det övre högra hörnet av skärmen om du vill visa appar som cachelagts i minnet, men som faktiskt inte körs i bakgrunden.
Du kan avsluta sådana appars processer härifrån genom att trycka på dem och trycka på Stopp, men det borde inte finnas någon anledning att göra det.
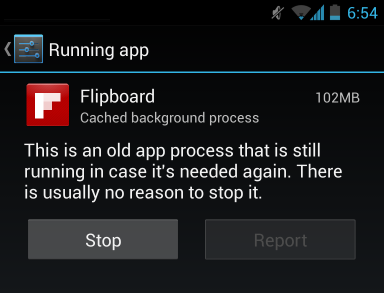
Visa minnesanvändning
Underst på skärmen Köra appar visas en RAM-mätare. Denna visar hur mycket av telefonens minne som används och hur mycket som är ledigt. Observera att detta kan vara missvisande – ditt RAM-minne kan se ut att vara ganska fullt, men det kan bara vara fullt av cachade program. Detta kommer att snabba upp saker och ting senare – det är bra att ditt RAM-minne är fullt eftersom Android använder ditt RAM-minne som cache för att snabba upp saker och ting.

Skärmen Körda appar visar också det minne som används av tjänster som körs och cachelagraferade processer, så att du kan identifiera vilka appar som är mest RAM-krävande.
Visa batterianvändning
För att visa appspecifik batterianvändning öppnar du skärmen Inställningar och trycker på alternativet Batteri. Du får en lista över telefonfunktioner och appar, sorterade efter hur mycket de har använt batteriet. Den här skärmen kan hjälpa dig att se hur appar använder din processor och andra resurser. Du kommer förmodligen att se appar som du ofta använder nära toppen av den här listan. Om du ser en app som du inte använder här förbrukar den sannolikt resurser i bakgrunden – du bör avinstallera den om du inte använder den.

De olika uppgiftshanteringsfunktionerna i Android bör vara mer än tillräckliga för de flesta. Den största funktionen som finns tillgänglig i tredjepartsappar för uppgiftshantering är uppgiftsdödaren, men du bör inte behöva döda program automatiskt. Android gör det åt dig när det verkligen är nödvändigt.
Bildkredit: JD Hancock on Flickr
Chris Hoffman är chefredaktör för How-To Geek. Han har skrivit om teknik i över tio år och var kolumnist på PCWorld i två år. Chris har skrivit för New York Times, intervjuats som teknikexpert på TV-stationer som NBC 6 i Miami och fått sitt arbete bevakat av nyhetsbyråer som BBC. Sedan 2011 har Chris skrivit över 2 000 artiklar som har lästs nästan en miljard gånger – och det är bara här på How-To Geek.Läs hela bio ”