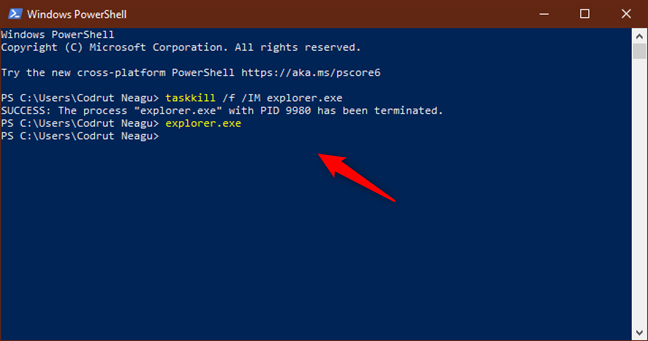Mappning av nätverksenheter och andra platser är ett bra sätt att hålla fjärrdata tillgängliga i ditt lokala nätverk. Men någon gång kanske du också vill ta bort några av dessa enhetsmappningar och bara behålla de som du använder regelbundet. I den här artikeln visar vi dig exakt hur du gör det. Här är fyra metoder för att ta bort mappade enheter och nätverksplatser från Windows 10:
OBS: Om du kom hit när du sökte efter sätt att skapa mappade nätverksenheter i Windows 10, och inte sätt att ta bort dem, ska du läsa: Så här mappar du FTP-platser, nätverksenheter och webbresurser i Windows 10 och Windows 8.1. Den här guiden är gjord för Windows 10, men metoderna vi visar fungerar även i äldre versioner av Windows.
- Använd Utforskaren för att ta bort en mappad nätverksenhet i Windows 10
- Kör ”net use /delete” i kommandotolken eller PowerShell för att ta bort en mappad nätverksenhet
- Kör ”net use * /delete” i kommandotolken eller PowerShell för att ta bort alla mappade nätverksenheter
- Använd Utforskaren för att ta bort en nätverksplatsmappning från datorn genom att radera dess genväg
- Felsöka nätverksenheter och platser som inte försvinner
- Gick det bra att ta bort alla mappade nätverksenheter som du ville ha?
Använd Utforskaren för att ta bort en mappad nätverksenhet i Windows 10
Om du behöver ta bort en tidigare skapad mappning av en enhet är det första du måste göra att öppna Utforskaren. Välj sedan Den här datorn till vänster i fönstret. Alla mappade enheter finns i gruppen Nätverksplatser, under din solid-state-enhet, hårddiskenheter och andra liknande enheter som CD/DVD-enheter eller USB-minnen.
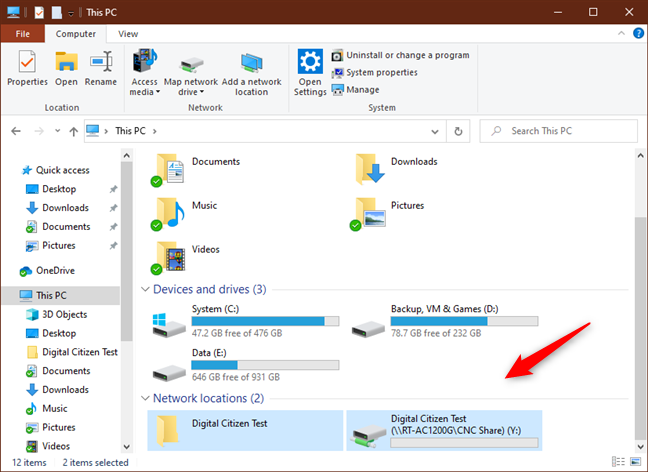
Om du vill ta bort en enhetmappning mot en nätverksplats högerklickar du på den (eller trycker på den och håller kvar den) och väljer Koppla bort.

För att ta bort en mappning av en enhet mot en nätverksmapp eller en FTP-plats högerklickar du (eller trycker på och håller kvar) på den och väljer Ta bort.

De borttagna mappade enheterna slutar då att visas. Om du vill återställa dem måste du återskapa dem.
Kör ”net use /delete” i kommandotolken eller PowerShell för att ta bort en mappad nätverksenhet
Om du föredrar kommandoradsmiljöer kan du använda kommandot net use för att ta bort mappade nätverksenheter från kommandotolken eller PowerShell. Öppna den som du tycker bäst om och kör det här kommandot: net use /delete. Tryck sedan på Enter. Vi har till exempel en mappning av en enhet som vi tilldelat bokstaven Z, så vi måste skriva: net use Z: /delete.

Du informeras om att den mappade enheten har tagits bort med framgång, och nätverksenheten försvinner omedelbart från Utforskaren.
OBSERVERA: Kommandot net use /delete fungerar endast för enhetsmappningar som har en bokstav tilldelad. Det fungerar inte för mappningar av nätverksplatser som FTP-servrar eller webbservrar.
Kör ”net use * /delete” i kommandotolken eller PowerShell för att ta bort alla mappade nätverksenheter
Om du har mer än en mappad nätverksenhet konfigurerad och vill ta bort dem alla på en gång kan du använda samma net use-kommando för att koppla bort dem alla på en gång. Öppna Powershell eller starta Command Prompt och kör följande kommando: net use * /delete.

PowerShell eller Command Prompt visar dig sedan alla aktiva nätverksanslutningar som ska avbrytas. Den kan också fråga om du är säker på att du vill fortsätta. Skriv Y om du vill eller N om du inte vill.

TIP: Om du vill använda kommandot net use för att ta bort alla mappade nätverksenheter och du vill tvinga processen att fortsätta utan att be om bekräftelse lägger du till parametern /y till kommandot: net use * /delete /y.
Använd Utforskaren för att ta bort en nätverksplatsmappning från datorn genom att radera dess genväg
En nätverksplatsmappning är en genväg som lagras som en fil på din Windows-dator. Om du inte kan radera den med den första metoden som vi har visat kan du prova andra. En av dem är att använda Utforskaren för att ta bort dess genväg. Öppna Utforskaren och navigera till ”C:\Users\Your_User_Name\AppData\Roaming\Microsoft\Windows\Network Shortcuts”. Your_User_Name är namnet på ditt Windows 10-användarkonto. I mappen Nätverksgenvägar hittar du alla mappningar av nätverksplatser. Markera de som du inte längre vill använda. Högerklicka sedan (eller tryck och håll kvar) på dem och välj Ta bort eller tryck på Delete-tangenten på tangentbordet.

De valda nätverksmappningarna tas bort omedelbart, utan ytterligare bekräftelse.
Felsöka nätverksenheter och platser som inte försvinner
Det finns tillfällen då ingen av de metoder vi beskrivit ovan fungerar som de ska. När en sådan situation uppstår finns det några saker du bör prova:
- Om du kopplar bort en mappad nätverksenhet eller tar bort en nätverksplats, men den inte försvinner från Utforskaren, kan det bero på att Utforskaren inte fick uppdatera dess innehåll. Prova att trycka på F5-tangenten på tangentbordet eller klicka/trycka på Uppdatera i högerklickmenyn i File Explorer.
- Om du försökte ta bort en nätverksmappning från din Windows 10-dator, men du får ett felmeddelande om att platsen inte längre är tillgänglig, är ditt Windows-operativsystem sannolikt föråldrat. Vi har testat för att se vad som händer när datorn med de mappade nätverksenheterna och platserna kopplas bort från nätverket eller när nätverksresurserna inte längre är tillgängliga (målenheterna är avstängda eller ingår inte längre i nätverket), och alla metoder som illustreras i den här artikeln fungerade korrekt.
- Om du kopplar bort eller raderar en nätverksenhet eller plats från Windows-pc:n, fastnar operativsystemet ibland och kan inte ta bort de här länkarna i farten. En bra idé i en sådan situation är att du startar om Windows 10. Du kan också starta om processen explorer.exe genom att använda Powershell eller kommandotolken för att köra dessa två kommandon: taskkill /f /IM explorer.exe och explorer.exe.