
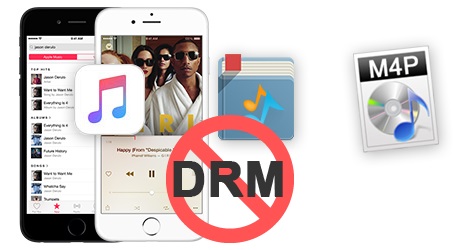
Nu när iTunes har gått i pension och alla använder Apple Music är det färre och färre som vet att iTunes-musik en gång i tiden också var kopieringsskyddad av Apples DRM-system FairPlay. Apple frigjorde inte den musik som såldes i iTunes store förrän 2009. Om du börjar din säkerhetskopieringsplan för musik tidigare än alla andra och har köpt låtar från iTunes Store före 2009 är chansen stor att de är DRM-skyddade.
Avlägsnande av DRM från denna ”antika” musik från iTunes är det enda sättet att putsa upp dem och bokstavligen ”fair play” dem som du vill. Du kan inte heller spela upp dessa iTunes-låtar på vanliga MP3-spelare utom Apples egna enheter, och du kan inte heller fritt dela iTunes-musik med dina vänner eller andra plattformar. I följande inlägg presenterar vi de tre enklaste lösningarna för dig att helt ta bort DRM från iTunes-musik.
- Lösning 1. Bränn DRM-skyddade iTunes-låtar till CD/DVD
- Steg 1Insätt en CD/DVD och skapa en musikspellista
- Steg 2Hitta iTunes-låtar till den nya spellistan
- Steg 3Bränn iTunes DRM M4P-spår till CD
- Steg 4Import iTunes Music from CD/DVD
- Lösning 2. Förlustfritt konvertera DRM iTunes Music från M4P till MP3
- TunesKit DRM Audio Converter Nyckelfunktioner
- Steg för att ta bort DRM från iTunes M4P-låtar med TunesKit
- Steg 2Välj utdataformat
- Steg 3Föra bort DRM från iTunes-musik
- Lösning 3. Gör iTunes-låtar DRM-fria med iTunes Music Recorder
- Steg 1Inställer musikinspelningsprofil
- Steg 2Start för att spela in iTunes-musik
- Steg 3Redigera och spara de inspelade låtarna
- Slutsats
Lösning 1. Bränn DRM-skyddade iTunes-låtar till CD/DVD
Och även om Apple inte tillhandahåller något sätt att direkt konvertera DRM-skyddad iTunes-musik till MP3-format, kan du få DRM-fria låtar genom att bränna dem till en CD istället. Det bästa av allt är att det inte krävs någon speciell CD-brännare eftersom du enkelt kan få uppgiften gjord i själva programmet. Allt du behöver är iTunes och en tom skiva.Kolla in den här handledningen och se hur du bränner iTunes DRM-musik till CD med hjälp av iTunes-appen på datorn.
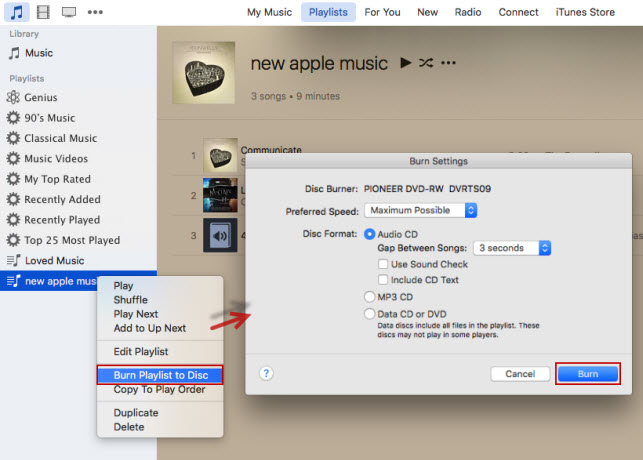
Steg 1Insätt en CD/DVD och skapa en musikspellista
Lansera iTunes på din PC/Mac. Sätt sedan in en tom CD- eller DVD-skiva i datorns hårddisk. I iTunes väljer du Fil > Ny spellista. Lägg till ett namn till den nya spellistan.
Steg 2Hitta iTunes-låtar till den nya spellistan
Välj nu alla M4P-musikfiler som du vill ta bort DRM från i iTunes-biblioteket och dra dem till den nyskapade spellistan.
Steg 3Bränn iTunes DRM M4P-spår till CD
När M4P-låtarna har lagts till i iTunes-spellistan högerklickar du på spellistan och väljer alternativet Bränn spellistan till skiva. iTunes visar då en dialogruta där du kan välja vilken typ av CD/DVD du vill bränna. Se till att du väljer alternativet Audio CD. Då börjar den bränna iTunes-musiken till CD:n automatiskt som förväntat.
Steg 4Import iTunes Music from CD/DVD
Det sista steget är att rippa låtarna som du brände på ljud-CD:n, tillbaka till digitala musikfiler. Öppna helt enkelt iTunes, välj Edit > Preferences > General tab, klicka på Import Settings. För att börja rippa ljud-CD:n ska du sätta in den i CD-enheten på datorn och klicka på Yes-knappen för att starta.
Vänta ett tag tills rippningen är klar. Nu kommer alla filer som har importerats till ditt iTunes-musikbibliotek att vara fria från DRM så att du kan överföra dem fritt till vilken MP3-enhet som helst för uppspelning utan någon begränsning.
Although Apple canceled DRM on iTunes purchased songs after 2009, it still encodes Apple Music songs with the same technology. Om du behöver ta bort DRM från Apple Music och bränna låtarna till CD bör du följa den här handledningen:
Notera: Nackdelen med att använda iTunes för att bränna musik till CD är att du bara kan bränna samma låt en gång. Dessutom, om du har många musikfiler att bränna, tar det ganska lång tid att slutföra hela processen. Om du har behov av att konvertera en stor samling iTunes-låtar för mer än en gång, rekommenderas du att prova de andra 2 metoderna nedan.
Lösning 2. Förlustfritt konvertera DRM iTunes Music från M4P till MP3
TunesKit Audio Converter den ultimata lösningen för att ta bort iTunes DRM på musik, oavsett om det är iTunes-musik eller Apple Music. Den kan ta bort DRM från iTunes-låtarna och konvertera dem till alla vanliga format. Den fungerar snabbare och enklare även om du inte är duktig på datorer. Genom att ta bort DRM från iTunes-musik med TunesKit kan du fritt njuta av all din iTunes-musiksamling på vilken enhet som helst.
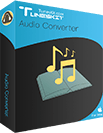
TunesKit DRM Audio Converter Nyckelfunktioner
- Föra bort DRM från iTunes musik förlustfritt
- Konvertera iTunes låtar till MP3, AAC, M4B, AAC
- Behåll 100% original kvalitet och ID3-taggar
- Remove DRM from Apple Music, iTunes-ljudböcker
- Konvertera andra DRM-fria ljudfiler
DownloadDownload
Steg för att ta bort DRM från iTunes M4P-låtar med TunesKit
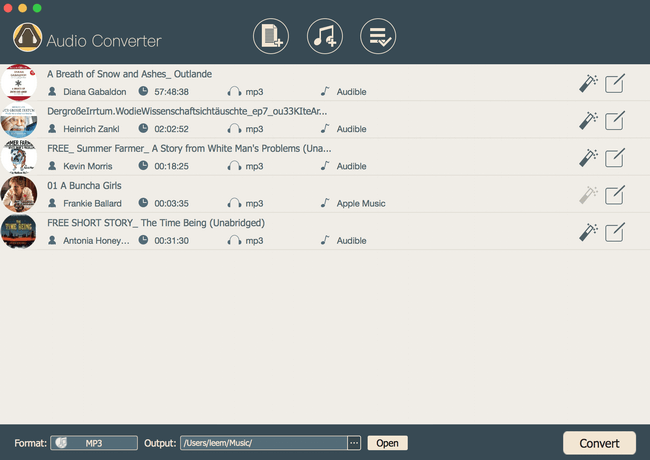
Lansera TunesKit DRM M4P Converter och klicka på ”+”-knappen i övre mitten för att ladda iTunes M4P-filer från ditt bibliotek. Du kan också lägga till låtarna till omvandlaren genom att dra och släppa dem.
Steg 2Välj utdataformat
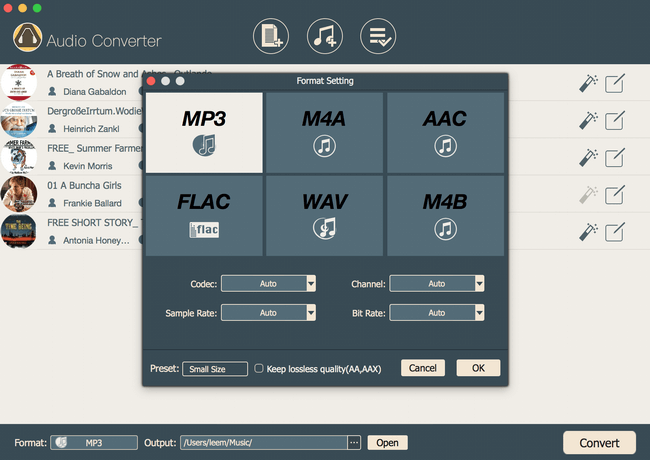
När M4P-låtarna har laddats framgångsrikt till TunesKit iTunes Converter kan du välja utdataformatet som du vill, liksom andra inställningar, till exempel utdatamappen, bithastighet, ljudkanal osv. För närvarande TunesKit iTunes M4P Converter stöder MP3, M4A, M4B, AAC, WAV, FLAC utgångar.
Steg 3Föra bort DRM från iTunes-musik
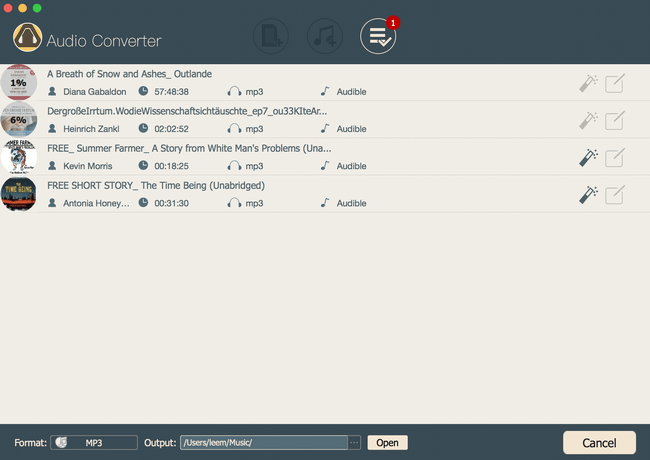
Klicka nu på ”Konvertera”-knappen och det kommer att börja konvertera de DRM-skyddade iTunes-låtarna till MP3 eller andra icke-DRM-format med 30X snabbare hastighet. Efter konverteringen får du DRM-fria iTunes-låtar som kan spelas på alla MP3-spelare utan begränsning.
Lösning 3. Gör iTunes-låtar DRM-fria med iTunes Music Recorder
Ett annat allmänt använt sätt att fritt njuta av dina iTunes-låtar är att använda tredjeparts iTunes-musikinspelningsprogram, som TunesKit Audio Capture för att spela in musikspåren till icke-DRM-filer. Denna iTunes-musikinspelare kan fånga låtarna från iTunes förlustfritt och samtidigt spara det ursprungliga M4P-formatet till MP3 eller andra vanliga ljudfiler.

Följ bara dessa steg och börja spela in iTunes-musik som DRM-fri MP3 eller andra med TunesKit Audio Capture.
Steg 1Inställer musikinspelningsprofil
Lansera programmet på din dator. Klicka sedan på ikonen ”audio” i det nedre högra hörnet så att du kan ställa in inspelningsparametrarna, som utdataformat, musikkvalitet, codec, bithastighet och andra. För närvarande är de tillgängliga utdataformat som stöds av TunesKit Audio Capture MP3, AAC, M4A, M4B, WAV och FLAC. Välj vad du vill och gå vidare.
Steg 2Start för att spela in iTunes-musik
Gå tillbaka till programmets huvudfönster och välj iTunes från programlistan. Där kan du börja spela upp vilken låt som helst i iTunes. Därefter ser du att en ny inspelningsuppgift skapas i inspelningslistan i TunesKit-fönstret. För att stoppa inspelningen avslutar du helt enkelt iTunes eller slutar spela upp låten.
Steg 3Redigera och spara de inspelade låtarna
När inspelningen är klar klickar du på ikonen ”redigera” för varje spår om du vill klippa ljudspåren i små klipp i genomsnitt. Du kan också hantera musikens ID3-taggar, inklusive omslagsbild, artist, musiktitel, år osv. Till sist klickar du på ”Save”-knappen för att exportera de inspelade iTunes-låtarna till utdata direkt som du vill.
Slutsats
Lösning 1 är ett gammaldags sätt att göra det och det kräver fysisk skiva för att avsluta processen. Fördelen med lösning 3 är att du inte bara kan fånga iTunes-musik med den, utan även alla andra ljudströmmar på din dator. Men det kan fortfarande vara tidskrävande om ditt iTunes-musikbibliotek är stort. Dessutom kan det bli en viss kvalitetsförlust under inspelningen. Däremot ger lösning 2 högre utskriftskvalitet och snabbare hastighet. Sammanfattningsvis är TunesKit Audio Converter definitivt det bästa valet bland alla lösningar.

Adam Gorden är en erfaren skribent på TunesKit som är besatt av teknik, film och programvara.