Acest articol a fost verificat și actualizat în ianuarie 2020 pentru corectitudine.
Fedora Workstation vine cu desktop-ul GNOME în mod implicit. GNOME aduce utilizatorilor săi o experiență bogată cu un set complet de aplicații. Acesta include aplicații pentru playere muzicale și video, editoare de text, vizualizatoare PDF și chiar o aplicație Meteo și una pentru hărți. Dar pentru cei care caută o altă experiență de desktop pentru stațiile lor de lucru, Fedora oferă un set mare de opțiuni pe care să le încerce. Unele sunt medii desktop complete, cum ar fi Cinnamon și KDE Plasma, până la manageri de ferestre minimali, cum ar fi OpenBox, Fluxbox și i3wm (adesea prescurtat doar la i3).
- Vizualizare generală a i3
- Instalarea i3
- Configurarea i3
- i3 Basic Use
- Ieșire din i3
- Customizing i3
- Cunoașterea terminalului ajută
- Setați emulatorul de terminal preferat
- Setați dmenu pentru a afișa aplicațiile cu o interfață grafică
- Creați-vă propriile comenzi rapide
- Setați un tapet de fundal
- Set up Conky
- Configurați aplicațiile pentru a porni la conectare
Vizualizare generală a i3
În această postare, vom acoperi managerul de ferestre de tip tiling i3, o opțiune relativ nouă pentru desktop-ul dumneavoastră. În ciuda faptului că este nouă, a fost adoptată rapid de mulți hackeri Linux, cum ar fi Greg Kroah-Hartman. Printre caracteristicile și beneficiile i3wm se numără:
- Nu necesită hardware high-end
- Consum redus de resurse
- Este extrem de personalizabil
În comparație cu mediile desktop tradiționale, managerii de ferestre sunt medii plate, asemănătoare terminalelor, care funcționează în termeni de spații de lucru și tile-uri. De obicei, nu există lucruri precum meniurile aplicațiilor sau un desktop pentru fișiere și foldere. Managerii de ferestre sunt independenți de o interfață grafică. Mulți utilizatori profesioniști nici măcar nu folosesc un mouse cu managerii de ferestre și folosesc doar o tastatură (deși este încă posibil să folosiți un mouse dacă preferați să aveți unul).
Instalarea i3
Deși mediile de desktop pot fi frumoase și fluide, s-ar putea să nu descoperiți cât de rapid poate fi calculatorul dumneavoastră până când nu folosiți un manager de ferestre precum i3. Pentru acest tutorial, vom presupune că lucrați deja într-un mediu desktop tradițional precum GNOME.
Pentru a începe, deschideți un terminal și rulați următoarea comandă.
$ sudo dnf install i3 i3status dmenu i3lock xbacklight feh conky
Confirmați descărcarea și așteptați până când se termină instalarea. Sunteți curioși să aflați ce ați instalat? Iată defalcarea pachet cu pachet.
- i3 este pachetul principal al managerului de ferestre.
- i3status este un utilitar pentru a genera un șir de caractere cu informații care să fie afișate în bara i3.
- dmenu este un utilitar pentru a lansa aplicațiile noastre în desktop-ul i3.
- xbacklight este un utilitar pentru a seta luminozitatea ecranului laptopului nostru.
- feh este un utilitar pentru a seta un tapet de fundal.
- conky este un utilitar pentru a afișa informații ale sistemului într-un mod impresionant.
Aceasta ar trebui să aibă în jur de 19MB pentru a fi descărcată într-o instalare nouă a stației de lucru Fedora 23.
După ce termină de instalat, ieșiți din sesiunea curentă și conectați-vă din nou, de data aceasta selectând sesiunea i3 în ecranul de conectare (deși este posibil să doriți să citiți mai întâi restul acestui ghid înainte de a intra pentru a nu vă pierde).
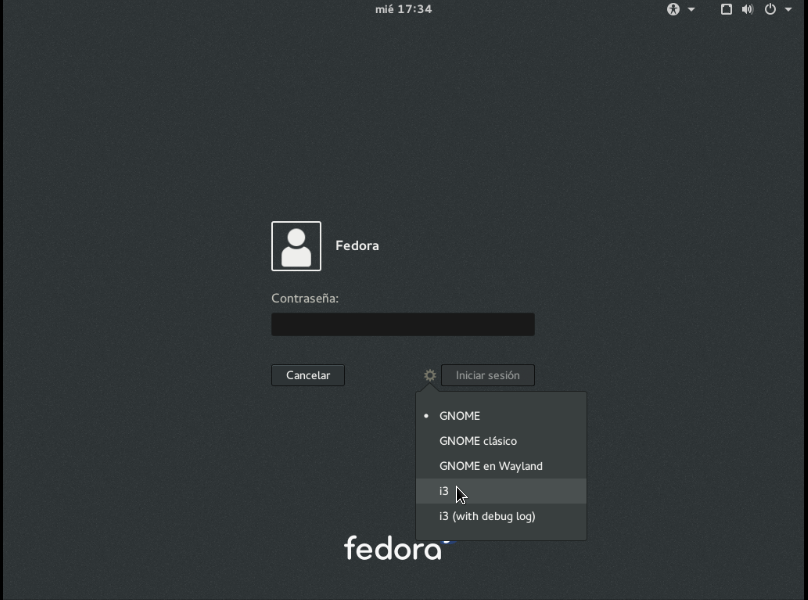
Selectați opțiunea „i3” atunci când vă conectați la desktop.
Configurarea i3
Prima dată când vă conectați, i3 va porni un asistent de configurare pentru a vă ghida în crearea unui fișier de configurare. Există două opțiuni: începeți cu opțiunile implicite sau începeți cu un fișier gol. Dacă este prima dată când utilizați i3 sau un manager de ferestre, vă recomandăm să folosiți configurația implicită.
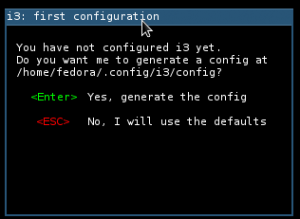
Postul următor este să setați cheia $mod. Cheia $mod este un concept important de înțeles în i3. Tasta $mod este cea pe care o folosiți pentru a naviga în managerul de ferestre. Este mai mult sau mai puțin tasta „comandă” pe care o veți folosi întotdeauna atunci când schimbați spațiile de lucru, ferestrele, schimbați aspectul sau deschideți noi aplicații. Expertul vă va cere să selectați tasta Windows sau tasta Alt. În mod implicit, puteți selecta tasta Windows.
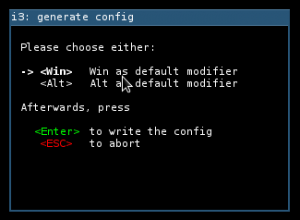
Așa este! Asta este tot ce vă trebuie pentru a începe să utilizați noul manager de ferestre. După ce ați finalizat utilitarul de configurare, vă veți afla într-un nou spațiu de lucru i3. Acesta va arăta simplu, cu doar un ecran negru și o mică bară în partea de jos. Mai întâi, va trebui să învățăm să devenim mai productivi, iar apoi vom învăța cum să personalizăm i3.
i3 Basic Use
Pentru a începe, încercați să folosiți o scurtătură de bază, dar importantă,
. Bineînțeles, înlocuiți orice ați ales să fie tasta $mod în exemplu. Aceasta va deschide un nou terminal.
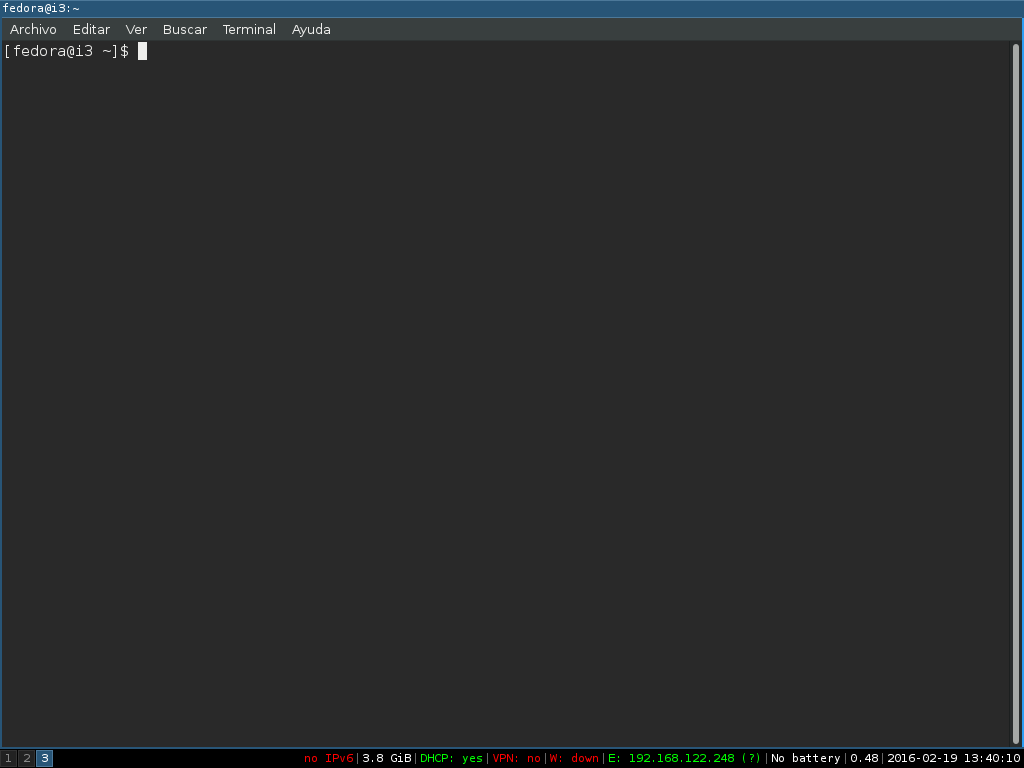
Pentru a deschide o altă aplicație, va trebui să folosiți dmenu. Pentru a utiliza dmenu, apăsați
pe tastatură. Puteți apoi să căutați o aplicație, cum ar fi Firefox. Apăsați Enter după ce sunteți gata să deschideți o aplicație. Firefox se va deschide și se va ajusta pentru a utiliza jumătate din monitorul dumneavoastră.

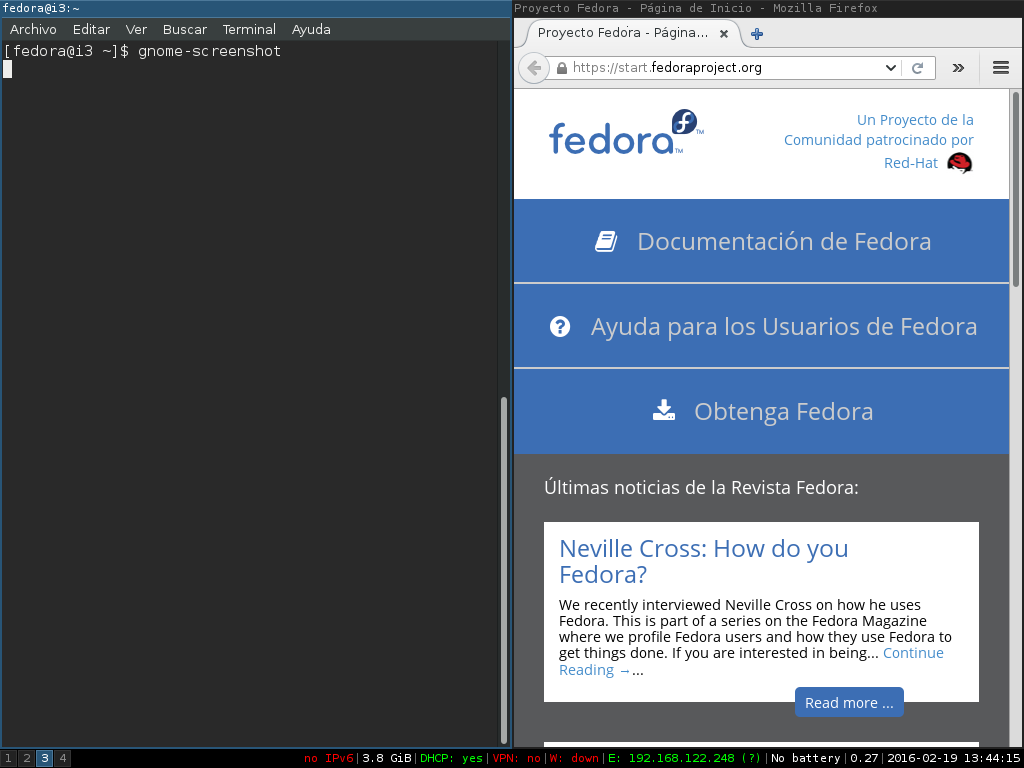
Dar dacă doriți să vă împărțiți ferestrele astfel încât terminalul să fie deasupra ferestrei Firefox? Nici o problemă.
Acum, îi vom spune lui i3 că pentru următoarea fereastră, vrem să împărțim ecranul pe orizontală, nu pe verticală. Puteți face acest lucru apăsând
. S-ar putea să credeți că nu s-a întâmplat nimic, dar va trebui să deschideți o fereastră nouă pentru a vedea schimbarea.
Deschideți din nou dmenu apăsând
și căutați o altă aplicație, cum ar fi evince (care deschide fișiere PDF). Apăsați Enter după ce o găsiți. Acum, ar trebui să aveți trei ferestre pe ecran într-o dispunere ca aceasta.
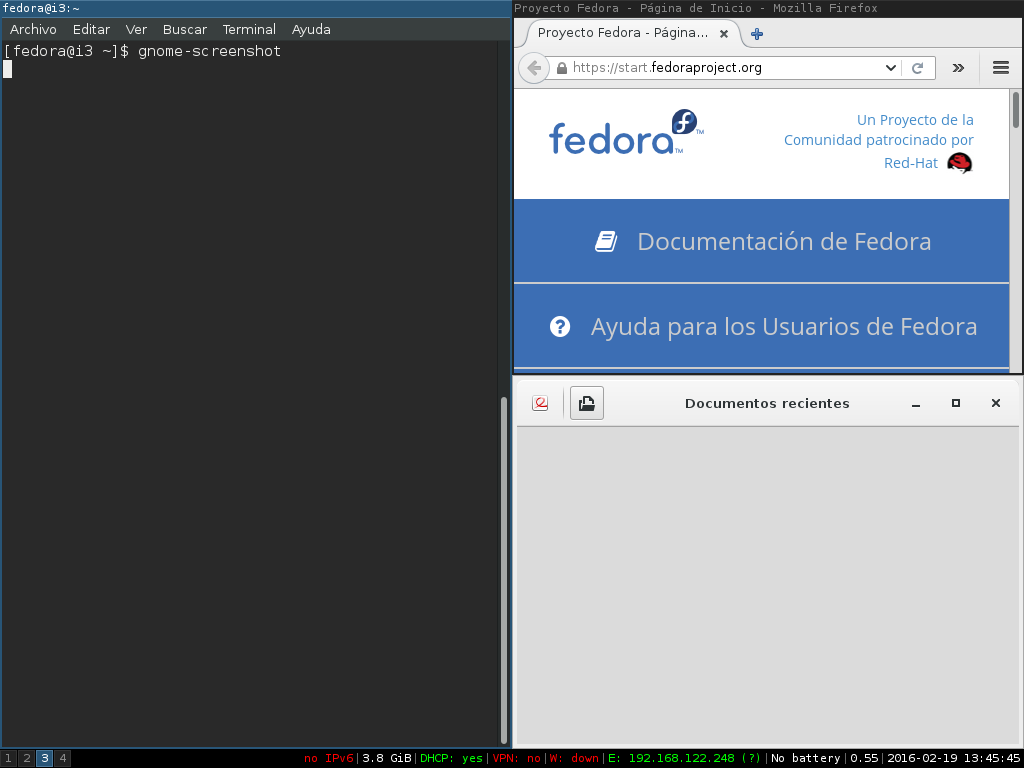
Fereastra terminalului este verticală, în timp ce ferestrele Firefox și evince sunt suprapuse orizontal una peste alta.
Decideți că trebuie să folosiți tot ecranul și doriți doar o singură fereastră pe tot ecranul? Ușor! Selectați o fereastră și apăsați
pentru a trece pe ecran complet. După ce ați terminat, puteți reveni apăsând
din nou.
Este timpul să închideți fereastra? S-ar putea să fiți obișnuiți cu alte comenzi rapide precum
sau
pe alte sisteme de operare sau medii de birou. Puteți apăsa
pentru a închide o fereastră în i3 sau puteți folosi
. Pentru a utiliza
, deschideți din nou dmenu (
) și găsiți „xkill”. Apăsați Enter. Acum, cursorul mouse-ului va deveni un „X”, iar orice fereastră pe care faceți clic se va închide.
Spațiul de lucru actual devine prea plin de ferestre? Puteți face cu ușurință un nou spațiu de lucru pentru a găzdui noi ferestre. Apăsați
, unde # este orice număr de la 1 la 9. Acest lucru vă va muta un nou spațiu de lucru în biroul dvs. virtual. Dacă doriți să mutați o fereastră deja existentă într-un nou spațiu de lucru, selectați fereastra pe care doriți să o mutați și apăsați
Ieșire din i3
Sunteți gata să vă deconectați și să încheiați sesiunea i3? Puteți încheia sesiunea i3 tastând
și confirmați cu mouse-ul că doriți să vă deconectați.

Acestea sunt elementele de bază pe care trebuie să le cunoașteți pentru un flux de lucru cu managerul de ferestre i3. În continuare, vom vedea cum să personalizăm i3!
Customizing i3
Pentru a ajusta i3 la nevoile dumneavoastră, va trebui să vă familiarizați cu fișierul din
. Acest fișier este creat de către asistentul de instalare și puteți controla orice aspect al managerului de ferestre prin modificarea configurației.
Pentru a deschide fișierul, puteți utiliza editorul de text preferat. În acest tutorial, vom folosi gedit. Deschideți un terminal și rulați această comandă.
$ gedit ~/.config/i3/config
Puteți, de asemenea, să deschideți Gedit în dmenu și să îl deschideți în acest fel.
Să vă luați câteva momente pentru a examina fișierul de configurare. Veți vedea că este ordonat pe secțiuni. Nu vă faceți griji cu privire la ruperea acestui fișier. În orice moment, puteți șterge acest fișier și rula
din nou pentru a restabili configurația implicită.
După ce ați terminat de configurat fișierul, salvați și închideți editorul de text. Pentru a vedea că modificările dvs. își fac efectul, va trebui să reîncărcați i3. Puteți face acest lucru tastând
. Dacă există o eroare în configurația dumneavoastră, veți vedea un mesaj de avertizare.
Cunoașterea terminalului ajută
i3wm se adresează utilizatorilor avansați de Linux, deschiși la învățare. Utilizarea unei interfețe de linie de comandă (CLI) este importantă pentru timpul pe care îl veți petrece folosind i3.
Există câteva instrumente utile bazate pe linia de comandă pe care le puteți găsi utile. Unele dintre aceste utilități sunt:
- alsamixer: Vă permite să modificați volumul difuzoarelor / căștilor într-un terminal
- xbacklight: Schimbă luminozitatea ecranului într-un terminal
- nmcli: Interfață în linie de comandă pentru NetworkManager
- links: Browser web bazat pe text
- irssi: Client IRC bazat pe CLI
- mc: mc, Midnight Commander, este un manager de fișiere avansat în terminal
- glances: Afișează starea sistemului
Acestea sunt doar câteva aplicații pe care le puteți găsi în depozitele Fedora și care vă pot ajuta să creșteți productivitatea cu i3. Există o mulțime de alte opțiuni pe care le puteți folosi, dar instrumentele enumerate aici sunt unele dintre aplicațiile esențiale pe care ați putea dori să le aveți.
Dacă utilizarea unui terminal vi se pare intimidantă sau prea copleșitoare, i3 s-ar putea să nu fie cea mai bună alegere pentru mediul stației dumneavoastră de lucru. Cu toate acestea, dacă simțiți că vă puteți face toată munca într-un mediu asemănător unui terminal, i3 se va simți ca acasă.
Setați emulatorul de terminal preferat
Există diferite emulatoare de terminal care pot schimba aspectul general sau vizualizarea ferestrelor terminalului dvs. Mie personal îmi place terminator.
Pentru a schimba emulatorul de terminal, deschideți fișierul de configurare i3 și căutați secțiunea comentată despre pornirea unui terminal. Ar trebui să vedeți ceva de genul acesta în fișier.
bindsym $mod+Return exec i3-sensible-terminal
Pentru a utiliza i3 cu un emulator diferit, cum ar fi terminator, încercați să-l schimbați cu următoarea linie.
bindsym $mod+Return exec terminator
Dacă vă place stilul de terminal folosit de GNOME, emulatorul de terminal se numește
. Puteți folosi acest nume în loc de terminator dacă preferați.
Ați putea observa că dmenu vă va afișa toate programele executabile disponibile pe sistemul dumneavoastră. Pentru a configura dmenu pentru a arăta doar aplicațiile cu interfață grafică, căutați secțiunea comentată despre pornirea dmenu.
Ar trebui să existe două linii sub această secțiune. Una va fi comentată cu un simbol # înaintea ei, iar cealaltă nu. Schimbați aceste linii pentru a arăta ca mai jos, pentru a afișa numai aplicațiile cu o interfață grafică.
# bindsym $mod+d exec dmenu_run
bindsym $mod+d exec --no-startup-id i3-dmenu-desktop
Creați-vă propriile comenzi rapide
Ați observat probabil că nu este prea dificil să vă setați propriile comenzi rapide pentru unele dintre aplicațiile dumneavoastră preferate. Sintaxa este aceeași pentru lansarea mai multor aplicații, cum ar fi bindsym
, înlocuind <key> și <app> cu propriile dvs. alegeri.
De exemplu, puteți adăuga următoarele linii la fișierul dvs. de configurare pentru a crea comenzi rapide pentru a deschide Rhythmbox și Totem.
bindsym $mod+m exec rhythmbox
bindsym $mod+t exec totem
În acest fel, puteți include toate comenzile rapide pe care le doriți în sesiunea i3. Aveți grijă doar să nu setați o scurtătură definită anterior.
Setați un tapet de fundal

i3 nu va modifica în mod implicit nici o setare a ecranului dumneavoastră. Acest lucru înseamnă că aveți nevoie de un instrument pentru a seta un tapet, cum ar fi
(pe care l-am instalat mai devreme). Căutați un tapet grozav și salvați-i o locație pe calculator. Puteți adăuga apoi următoarea linie la fișierul de configurare i3 pentru a seta tapetul.
exec --no-startup-id feh --bg-scale ~/path/to/wallpaper.png
Reload sesiunea cu
pentru a încărca tapetul.
Set up Conky
Conky este o modalitate utilă de a afișa pe ecran informații despre sistemul dumneavoastră într-un mod frumos. Puteți căuta online o temă Conky și o puteți salva pe calculator. Puteți include o linie la sfârșitul fișierului de configurare ca aceasta pentru a seta Conky în i3.
exec --no-startup-id conky -c ~/path/to/.conkyrc
Ar trebui să aveți un rezultat asemănător cu acesta, în funcție de tema pe care o aveți.
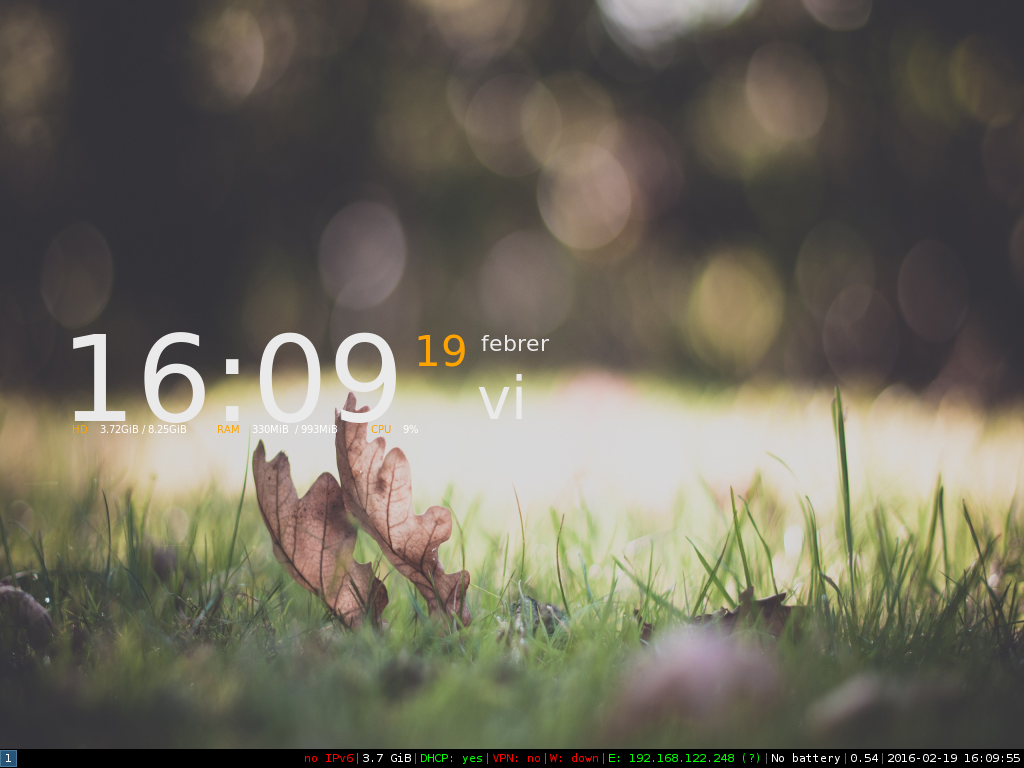
Configurați aplicațiile pentru a porni la conectare
Vreți ca unele dintre aplicațiile dvs. preferate să pornească în fundal imediat ce vă conectați la desktop? Similar cu scrierea unei noi comenzi rapide, puteți seta o aplicație să pornească automat cu următoarea sintaxă:
exec --no-startup-id dropbox start
.