KVM, (kernel-based Virtual Machine) este o platformă de virtualizare gratuită și opensource pentru nucleul Linux. Atunci când este instalat pe un sistem Linux, devine un hipervizor de tip 2.
În acest articol, vom vedea cum puteți instala KVM pe Ubuntu 20.04 LTS.
Pasul 1: Verificați suportul de virtualizare în Ubuntu
Înainte de a instala KVM pe Ubuntu, vom verifica mai întâi dacă hardware-ul suportă KVM. O cerință minimă pentru instalarea KVM este disponibilitatea extensiilor de virtualizare a procesorului, cum ar fi AMD-V și Intel-VT.
Pentru a verifica dacă sistemul Ubuntu suportă virtualizarea, rulați următoarea comandă.
$ egrep -c '(vmx|svm)' /proc/cpuinfo
Un rezultat mai mare decât 0 implică faptul că virtualizarea este suportată. Din rezultatul de mai jos, am confirmat că serverul nostru este bun de utilizat.

Pentru a verifica dacă sistemul dvs. suportă virtualizarea KVM executați comanda:
$ sudo kvm-ok
Dacă utilitarul „kvm-ok” nu este prezent pe serverul dvs., instalați-l executând comanda apt:
$ sudo apt install cpu-checker
Acum executați comanda „kvm-ok” pentru a sonda sistemul dvs.
$ sudo kvm-ok

Lovitura de ieșire indică în mod clar că suntem pe drumul cel bun și suntem gata să continuăm cu instalarea KVM.
Pasul 2: Instalați KVM pe Ubuntu 20.04 LTS
Cu confirmarea că sistemul nostru poate suporta virtualizarea KVM, vom instala KVM, Pentru a instala KVM, virt-manager, bridge-utils și alte dependențe, executați comanda:
$ sudo apt install -y qemu qemu-kvm libvirt-daemon libvirt-clients bridge-utils virt-manager
$ sudo apt install -y qemu qemu-kvm libvirt-daemon libvirt-clients bridge-utils virt-manager
O mică explicație a pachetelor de mai sus.
- Pachetul qemu (emulator rapid) este o aplicație care vă permite să realizați virtualizarea hardware.
- Pachetul qemu-kvm este principalul pachet KVM.
- Pachetul libvritd-daemon este demonul de virtualizare.
- Pachetul bridge-utils vă ajută să creați o conexiune punte pentru a permite altor utilizatori să acceseze o mașină virtuală, alta decât sistemul gazdă.
- Vit-manager este o aplicație pentru gestionarea mașinilor virtuale prin intermediul unei interfețe grafice cu utilizatorul.
Înainte de a continua, trebuie să confirmăm că daemonul de virtualizare – libvritd-daemon – este în funcțiune. Pentru a face acest lucru, executați comanda:
$ sudo systemctl status libvirtd
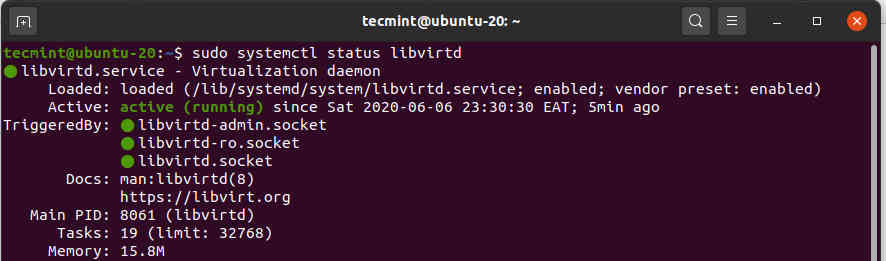
Puteți să-i permiteți să pornească la pornire executând:
$ sudo systemctl enable --now libvirtd
Pentru a verifica dacă modulele KVM sunt încărcate, executați comanda:
$ lsmod | grep -i kvm
Din rezultatul obținut, puteți observa prezența modulului kvm_intel. Acesta este cazul pentru procesoarele Intel. Pentru procesoarele AMD, veți obține în schimb modulul kvm_intel.

Pasul 3: Crearea unei mașini virtuale în Ubuntu
Cu KVM instalat cu succes, vom crea acum o mașină virtuală. Există 2 moduri de a face acest lucru: Puteți crea o mașină virtuală pe linia de comandă sau folosind interfața grafică KVM virt-manager.
Crearea unei mașini virtuale prin linia de comandă
Unitatea virt-install din linia de comandă este folosită pentru a crea mașini virtuale pe terminal. Un număr de parametri sunt necesari atunci când se creează o mașină virtuală.
Iată comanda completă pe care am folosit-o atunci când am creat o mașină virtuală folosind o imagine ISO Deepin:
$ sudo virt-install --name=deepin-vm --os-variant=Debian10 --vcpu=2 --ram=2048 --graphics spice --location=/home/Downloads/deepin-20Beta-desktop-amd64.iso --network bridge:vibr0
Opțiunea --name specifică numele mașinii virtuale – deepin-vm Stegulețul --os-variant indică familia de sisteme de operare sau derivate ale mașinii virtuale. Deoarece Deepin20 este un derivat al Debian, am specificat Debian 10 ca variantă.
Pentru a obține informații suplimentare despre variantele sistemului de operare, rulați comanda
$ osinfo-query os
Opțiunea --vcpu indică nucleele CPU în acest caz 2 nuclee, --ram indică capacitatea RAM care este de 2048MB. Steagul --location indică calea absolută a imaginii ISO, iar puntea --network specifică adaptorul care va fi utilizat de mașina virtuală. Imediat după executarea comenzii, mașina virtuală va porni și va fi lansat programul de instalare, gata pentru instalarea mașinii virtuale.
Crearea unei mașini virtuale prin virt-manager
Utilitarul virt-manager permite utilizatorilor să creeze mașini virtuale folosind o interfață grafică. Pentru a începe, mergeți la terminal și rulați comanda.
$ virt manager
Fereastra managerului de mașini virtuale se va deschide așa cum se arată.
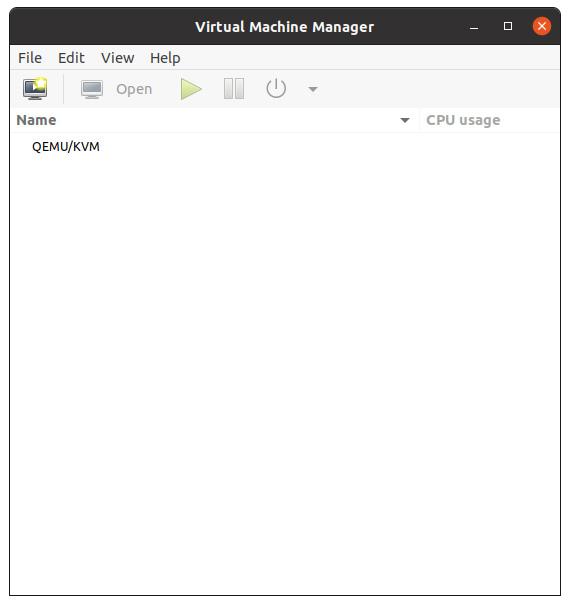
Acum faceți clic pe pictograma monitorului pentru a începe să creați o mașină virtuală.
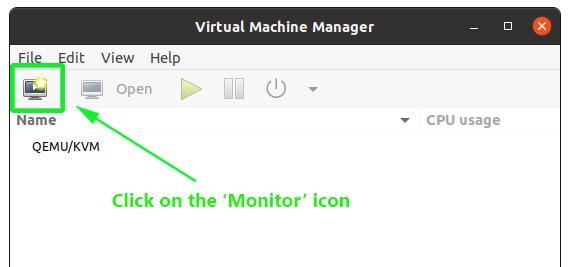
În fereastra pop-up, specificați locația imaginii ISO. În cazul nostru, imaginea ISO se află în folderul „Downloads” din directorul principal, așa că vom selecta prima opțiune – Local Install Media ( Imagine ISO sau CDROM). În continuare, faceți clic pe butonul ‘Forward’ (Înainte) pentru a continua.
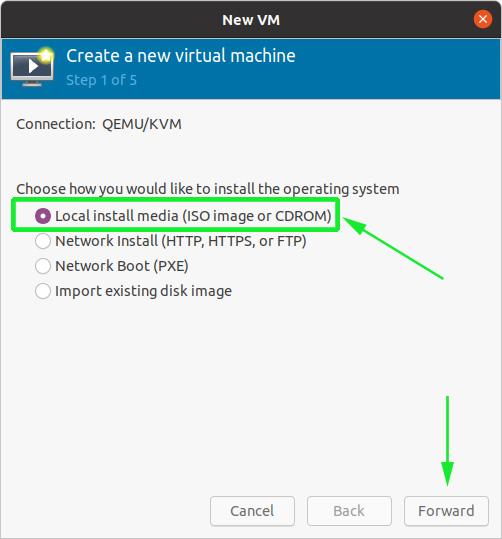
În pasul următor, navigați până la imaginea ISO de pe sistemul dvs. și, imediat sub ea, specificați familia de sisteme de operare pe care se bazează imaginea dvs.
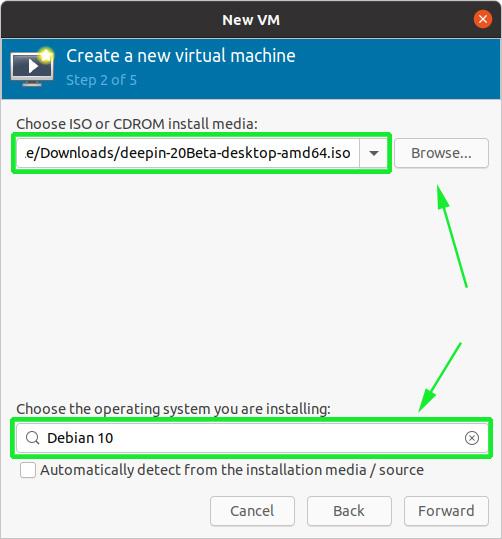
În continuare, selectați capacitatea de memorie și numărul de unități centrale de procesare care vor fi alocate mașinii dvs. virtuale și faceți clic pe „Forward”.
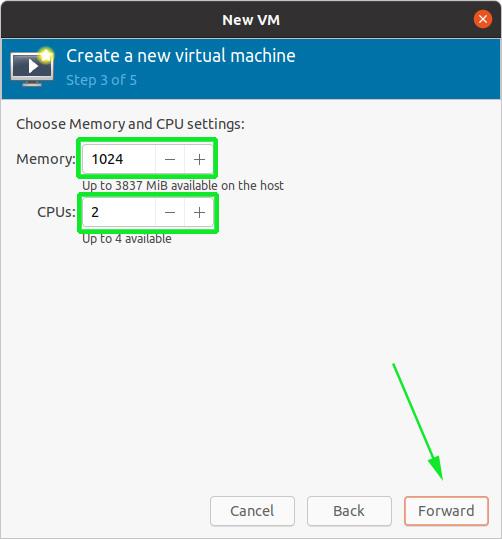
Și, în final, în ultimul pas, specificați un nume pentru mașina dvs. virtuală și faceți clic pe butonul „Finish”.
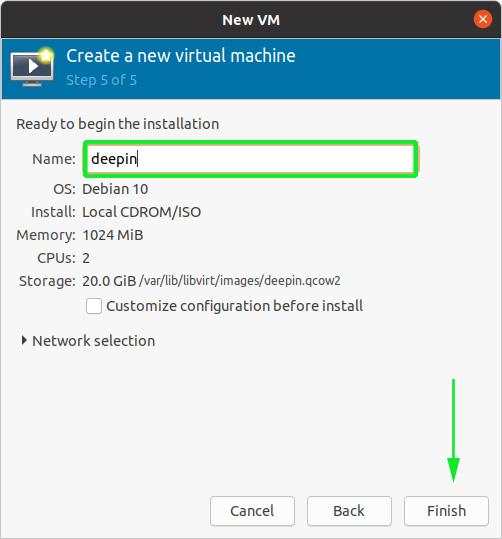
Crearea mașinii virtuale va dura câteva minute, după care se va deschide programul de instalare al sistemului de operare pe care îl instalați.
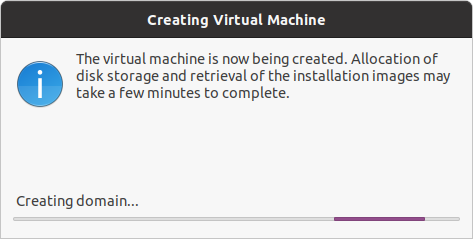
În acest moment, puteți trece la instalarea mașinii virtuale.
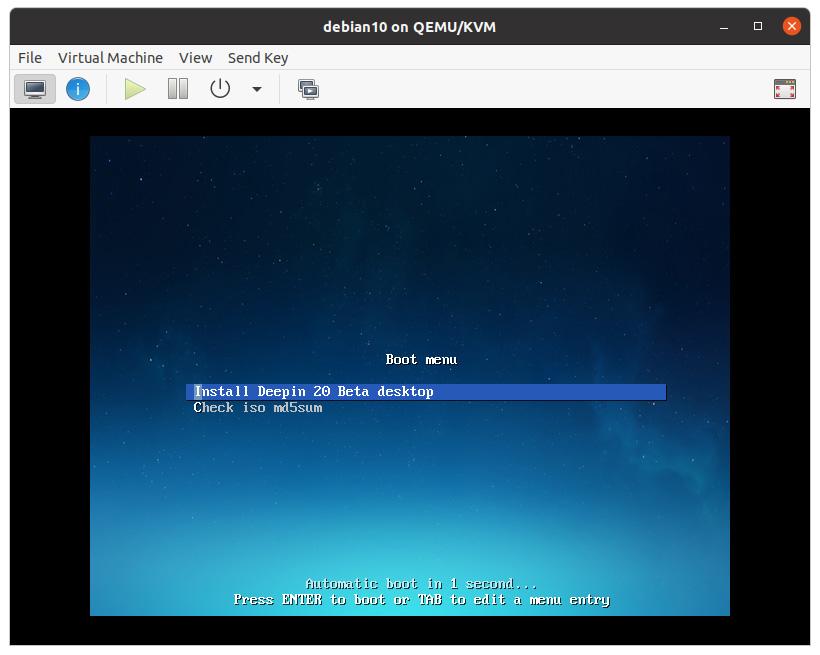
Și iată cum se procedează la instalarea hipervizorului KVM pe Ubuntu 20.04 LTS.
.