Alegările Gmail pot fi o modalitate excelentă de a partaja informații. Dacă aveți nevoie să trimiteți undocument original sau o imagine, probabil că veți dori să atașați aceste fișiere direct la un mesaj Gmail și să le trimiteți rapid.
Ce faceți însă dacă aveți fișiere foarte mari de trimis?
Există o limită de dimensiune a atașamentelor Gmail de 25 MB, așa că, dacă ați încercat vreodată să trimiteți un fișier mare ca atașament Gmail, știți că poate fi dificil. Mulți utilizatori Gmail nu înțeleg cum să se ocupe de atașamentele Gmail mari, dar există modalități de a le trimite prin Gmail.
În acest tutorial,explorăm elementele de bază ale atașamentelor Gmail. De asemenea, abordăm problemele care apar atunci când aveți fișiere foarte mari de trimis prin e-mail. Aflați cum puteți trimitefișiere foarte mari folosind Google Drive sau prin comprimarea fișierelor.
- Cum să trimiteți prin e-mail fișiere mari în Gmail (video rapid)
- Pasul 1. Noțiuni de bază despre atașarea fișierelor în Gmail
- Crearea unui mesaj nou
- Ajugați fișierul
- Pasul 2: Cum să compuneți și să trimiteți primul e-mail cu Gmail. How to Deal With theGmail Size Limit
- Cum să trimiteți fișiere atașateUtilizând fișiere Zip
- Cum să trimiteți un fișier prinGoogle Drive
- Pasul 3. Cum să deschideți un fișier atașat
- Cum să deschideți o atașare înGmail
- Cum să deschideți un fișier zippat înGmail
- Descărcarea fișierelor pe computerul dumneavoastră
- Download the Files to GoogleDrive
- Cum să deschideți un fișier necomprimat trimis prin Google Drive
- Concluzie
Cum să trimiteți prin e-mail fișiere mari în Gmail (video rapid)
Începeți cu screencastul video rapid de mai jos sau aprofundați-vă în instrucțiunile scrise ale tutorialului care urmează. Aflați cum să lucrați cu atașamentele Gmail și cum să profitați de Google Drive pentru a trimite fișiere mari prin e-mail.
Pasul 1. Noțiuni de bază despre atașarea fișierelor în Gmail
Puteți atașa fișiere care au mai puțin de 25 MB direct la un e-mail în Gmail. Iată cum:
Crearea unui mesaj nou
Începeți din fereastra de bază a Gmail. Faceți clic pe butonul Compose pentru a crea un mesaj nou.
.jpg)
Ajugați fișierul
Filele mai mici de25 MB pot fi atașate direct la un mesaj Gmail. Faceți clic pe pictograma Atașați fișiere în partea de jos a formularului Mesaj nou. (Seamănă cu o agrafă de hârtie.)
Apare fereastra de încărcare a fișierelor:
.jpg)
Navigați la dosarul în care se află fișierul atașat. Asigurați-vă că dimensiunea fișierului este mai mică de 25 MB. Dacă atașați mai multe fișiere, dimensiunile fișierelor adunate împreună trebuie să fie mai mici de 25 MB.
Click pe numelefișierului pe care doriți să îl atașați la mesajul dumneavoastră Gmail. Apoi faceți clic pe butonul Open (Deschidere) din colțul din dreapta jos al ferestrei File Upload (Încărcare fișier).
Nota: Dacă nu puteți vedea dimensiunea fișierului în fereastra File Upload (Încărcare fișier), faceți clic pe pictograma Changeyour view (Schimbare vizualizare) din colțul din dreapta sus al ferestrei.
Filierul selectat apare ca un link în mesajul dumneavoastră:
.jpg)
După ce ați atașat fișierul, puteți face clic pe butonul Trimitere pentru a vă trimite mesajul ca de obicei.
Pentru instrucțiuni mai detaliate despre cum să compuneți și să trimiteți un mesaj Gmail, consultați acest tutorial util:
-
 GmailCum să compuneți și să trimiteți primul dvs. e-mail cu GmailLaura Spencer
GmailCum să compuneți și să trimiteți primul dvs. e-mail cu GmailLaura Spencer
Pasul 2: Cum să compuneți și să trimiteți primul e-mail cu Gmail. How to Deal With theGmail Size Limit
Dacă trebuie să trimiteți un fișier (sau o combinație de fișiere) care are o dimensiune mai mare de 25 MB ca atașament Gmail, există în principiu două moduri de a face acest lucru:
- Ca fișier Zip – Fișierele Zip funcționează bine atunci când aveți mai multe fișiere care însumează mai mult de 25 MB. Atunci când combinați fișierele într-un fișier zip, comprimați și dimensiunea fișierului.
- Prin Google Drive – Dacă fișierul zip este mai mare de 25 MB sau dacă aveți un singur fișier care nu poate fi comprimat, puteți utiliza Google Drivepentru a atașa fișierul la mesajul de e-mail.
Cum să trimiteți fișiere atașateUtilizând fișiere Zip
Pentru a comprima mai multe fișiere într-un singur fișier utilizând sistemul de operare MS Windows, deschideți o fereastră File Explorer și găsiți folderul în care se află fișierele dvs.:
.jpg)
Selectați fișierele care urmează să fie comprimate. (Folosiți CTRL + SHIFTselectați mai mult de un fișier.)
Click dreapta pefișierele selectate pentru a afișa un meniu derulant. Selectați opțiunea Send to > Compressed (zipped) folder (Trimite în > folder comprimat (zip)).
Filele selectate sunt comprimate împreună într-un singur fișier .zip. Faceți clic pe numele fișierului pentru a-l redenumi dacă doriți.
.jpg)
Utilizați instrucțiunile de la Pasul 1 pentru a atașa fișierul .zip la mesajul Gmail.
Nota: Dacă aveți multe atașamente mari sau dacă nu utilizați MS Windows, este posibil să aveți nevoie de un utilitar Zip terță parte care oferă o rată de compresie mai mare, cum ar fi 7-Zip sau PeaZip.
Cum să trimiteți un fișier prinGoogle Drive
De asemenea, puteți utilizaGoogle Drive pentru a trimite atașamente de fișiere mari sau mai multe fișiere. Iată cum se face:
În primul rând, copiațifișierele în Google Drive. Puteți face acest lucru trăgând fișierele din fereastraFile Explorer într-un dosar de pe Google Drive.
În continuare, faceți clic pe butonul Compose (Compune) din fereastra Gmail de bază pentru a crea un mesaj nou.
.jpg)
Faceți clic pe opțiunea Insert files using Drive (Inserare fișiere utilizând Drive) în partea de jos a formularului New Message (Mesaj nou). (Seamănă cu un triunghi.) Căsuța Insert filesusing Google Drive se deschide:
.jpg)
Click pe dosarulîn care sunt localizate fișierele atașate. Selectați una dintre următoarele opțiuni:
- Pentru a atașa întregul dosar la e-mailul dumneavoastră, faceți clic pe butonul Insert din colțul din stânga jos.
- Pentru a atașa un singur fișier din dosar la e-mailul dumneavoastră, faceți clic din nou pe dosar pentru a-l deschide. Faceți clic pe fișierul pe care doriți să îl atașați la e-mail și faceți clic pe butonul Insert.
Directorul sau fișierul apare în cadrul mesajului dvs. de e-mail:
.jpg)
Când sunteți gata, faceți clic pe butonul Send (Trimitere) din colțul din stânga jos pentru a trimite mesajul.
Pasul 3. Cum să deschideți un fișier atașat
Dacă vă aflați la capătul destinatarului unui mesaj Gmail cu un fișier atașat, este posibil să vă întrebați cum să îl deschideți.
Înainte de a deschide un mesajGmail cu un fișier atașat, uitați-vă întotdeauna la numele expeditorului și la linia subiectului. Dacă nu recunoașteți numele expeditorului și dacă linia subiectului pare suspectă, ștergeți mesajul fără să-l deschideți.
În timp ce atașamentele Gmail sunt scanate automat pentru viruși, există totuși posibilitatea ca atașamentul Gmail pe care l-ați primit să conțină un virus sau malware.
Dacă recunoașteți și aveți încredere în expeditorul mesajului de e-mail, este probabil în regulă să deschideți mesajul și fișierul (fișierele) atașat(e). Iată cum să faceți acest lucru:
Cum să deschideți o atașare înGmail
Click pe mesaj în căsuța de primire Gmail pentru a-l deschide. Mesajul se afișează pe ecran:
.jpg)
Anexa apare în partea de jos a mesajului. În acest caz, este vizibilă o miniatură a imaginii atașate.
Mutați cursorul peste imagine și se afișează două butoane deasupra imaginii împreună cu numele fișieruluiîn partea de sus. Faceți clic pe butonul Download (Descărcare) din stânga pentru a descărca fișierul atașat pe calculatorul dumneavoastră. Faceți clic pe butonul Save to Drive din dreapta pentru a salva fișierul atașat în Google Drive.
Sunteți acum pregătitpentru a începe să lucrați cu fișierul atașat.
Nota: Butoanele care apar atunci când mutați cursorul deasupra atașamentului variază. De exemplu, dacă fișierul atașat este un fișier MS Word (.doc),apare în dreapta un buton Editare cu Google Docsapare. Dacă faceți clic pe butonul Editwith Google Docs, fișierul se deschide în Google Docs, unde puteți efectua diverse funcții de editare.
Cum să deschideți un fișier zippat înGmail
Deschiderea unui atașament de fișier zippat în Gmail nu este foartediferită de deschiderea altor atașamente. În primul rând, faceți clic pe mesaj pentru a-l deschide.Mesajul se afișează pe ecran:
.jpg)
Anexa apare în partea de jos a mesajului.
Mutați cursorul peste atașament și două butoane se afișează peste imagine împreună cu numele fișierului în partea de sus. Puteți utiliza aceste butoane pentru:
- descărcarea fișierelor pe computerul dumneavoastră
- descărcarea fișierelor pe Google Drive
Să ne uităm la fiecare dintre aceste opțiuni.
Descărcarea fișierelor pe computerul dumneavoastră
Click pe butonul Download (Descărcare) din stânga pentru a descărca atașamentul pe computerul dumneavoastră. Fișierul zipapare în stânga jos a ecranului Gmail. Faceți clic pe săgeata în jos din dreptul numelui fișierului pentru a afișa un meniu derulant:
.jpg)
În mod implicit, fișierulzip se descarcă în folderul Downloads (Descărcări) pe majoritatea computerelor cu un sistem de operare MS Windows. Dacă faceți clic pe opțiunea Show in Folder (Afișare în dosar), File Explorer se deschide și vă arată dosarulzipat în Downloadsfolder. Puteți muta sau copia fișierul zippat în altă locație.
Dacă faceți clic pe opțiunea Open (Deschidere) din meniul derulant, FileExplorer se deschide și vă arată conținutul fișierului zip.
.jpg)
Puteți copia fișiere individuale în alt dosar. Sau, faceți clic pe opțiunea Extract din partea de sus pentru a accesa pictogramaExtrage toate. După ce faceți clic pe pictograma Extract All, sistemul vă invită să selectați o destinație pentru fișierele extrase:
.jpg)
Utilizați butonul Browse pentru a găsi dosarul potrivitîn care să salvați fișierele. Faceți clic pe butonul Extractbutton pentru a extrage fișierele în dosarul selectat.
Download the Files to GoogleDrive
Mutați cursorul peste imaginea atașamentului și două butoane se afișează deasupra imaginii împreună cu numele fișierului în partea de sus.
.jpg)
Faceți clic pe butonul Save to Drive din dreapta pentru a salva atașamentul zippat în unitatea Google Drive. (Seamănă cu un triunghi.)
Nota: Dacă fișierul atașat este comprimat și nu utilizați Chrome, cel mai bine este să îl descărcați mai întâi pe computerul dvs. pentru a putea extrage fișierele. După ce fișierele sunt extrase, le puteți copia în Google Drive.
Sistemul vă solicită că fișierul a fost descărcat în Google Drive:
.jpg)
Faceți clic pe legătura Organizează pentru a muta atașamentul zippat într-un anumit dosar din Google Drive.
După ce atașamentul zippat se află în Google Drive, mai trebuie să extrageți fișierele. Dacă folosiți Chrome, puteți utiliza utilitarulZIP Extractor al Google.
Pentru a utiliza utilitarul ZIP Extractor, faceți clic cu butonul drept al mouse-ului pe fișierul zip din dosarul Google Drive.Din meniul derulant, selectați Openwith > ZIP Extractor.
.jpg)
Dacă nu ați mai utilizat ZIP Extractor înainte, vi se va cere să autorizați ZIP Extractor să vă acceseze Google Drive. Faceți clic pe butonul Authorizebutton și urmați instrucțiunile pentru a finaliza autorizarea. În continuare, vi se cere să extrageți fișierele zip:
.jpg)
Click pe butonul Extract now (Extrage acum) pentru a extrage fișierele din fișierul atașat zipat.
După ce ați descărcat și extras fișierele zip, sunteți acum gata să începeți să lucrați cu fișierele atașate.
Cum să deschideți un fișier necomprimat trimis prin Google Drive
Click pe mesajul de e-mail pentru a-l deschide. Mesajul se afișează pe ecranul Gmail:
.jpg)
Un hyperlink către atașamentul de pe Google Drive se afișează în partea de jos a mesajului. Faceți clic pe link. Se deschide Google Drive. Dacă atașamentul a fost un dosar de pe Google Drive, dosarul se deschide:
.jpg)
Acum puteți lucra cu fișierele partajate în Google Drive sau le puteți copia pe hard disk.
Concluzie
Dacă știți despre limita de dimensiune a atașamentului din Gmail, s-ar putea să credeți că nu puteți trimite prin e-mail fișiere mari folosind Gmail. Cu toate acestea, există o modalitate de a trimite atașamente mari din Gmail folosindGoogle Drive sau prin comprimarea fișierelor.
În acest tutorial,am explicat cum să trimitem prin e-mail fișiere mari și cum să deschidem un atașament înGmail. Dacă proiectul dvs. necesită să trimiteți prin e-mail fișiere mari, urmațiinstrucțiunile din acest tutorial.
Pentru a afla și mai multe despre utilizarea Google Drive, studiați tutorialul:
-
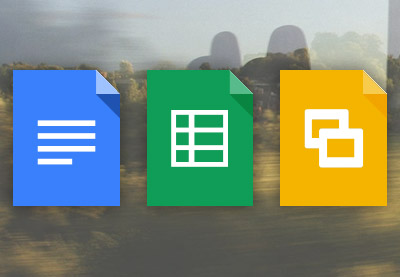 Google DocsCum să importați și să exportați documente în Google DriveMelissa Murphy
Google DocsCum să importați și să exportați documente în Google DriveMelissa Murphy
Pentru un ghid complet al Gmail, studiați seria noastră de tutoriale în mai multe părți: Ultimate Beginner’s Guide to Using Gmail, sau începeți cu unul dintre aceste tutoriale:
-
 GmailCum să compuneți și să trimiteți primul e-mail cu GmailLaura Spencer
GmailCum să compuneți și să trimiteți primul e-mail cu GmailLaura Spencer -
 GmailCum să filtrați &Blocarea e-mailurilor nedorite (Spam) în GmailLaura Spencer
GmailCum să filtrați &Blocarea e-mailurilor nedorite (Spam) în GmailLaura Spencer Gmail14 Killer Gmail Features to Make Use of NowLaura Spencer
Gmail14 Killer Gmail Features to Make Use of NowLaura SpencerSă profitați la maximum de utilizarea împreună a Google Drive și Gmail.