
Motivul real pentru care Canonical și Microsoft au adus Ubuntu pe Windows 10 a fost acela de a permite administratorilor de sistem și dezvoltatorilor să folosească Bash și alte programe shell Linux, cum ar fi make, gawk și grep, pe Windows. Utilizatorii Linux, fiind hackeri înnăscuți, au început imediat să lucreze la aducerea desktopurilor grafice Linux pe Windows Subsystem for Linux (WSL).

Da, acum puteți rula desktop-ul Ubuntu Unity pe Windows 10.
Închipuiți ce? Au reușit.
Un programator din Guatemala, care poartă numele de utilizator GitHub Guerra24, a „reușit să ruleze Unity în interiorul WSL, acest lucru arată că este pe deplin capabil să ruleze un întreg mediu desktop.”
Nu este ușor de făcut și este departe de a fi un desktop Linux complet, dar este un început. Dacă doriți să rulați desktop-ul Ubuntu Linux în Windows 10 pentru muncă, vă recomand să o faceți prin intermediul unui program de mașină virtuală (VM), cum ar fi VirtualBox de la Oracle. Dar, dacă doriți doar să vă distrați și să vă ascuțiți abilitățile de programare desktop, puteți încerca și dumneavoastră să rulați Ubuntu în Windows 10 în mod nativ.
Pentru a începe acest proiect astăzi, trebuie să rulați versiunea beta a Windows 10 Fast Ring. Odată cu lansarea publică a Windows 10 Anniversary Update, toată lumea va putea să-l încerce.
Atunci cum se face? După ce ați actualizat Windows 10, urmați-mă.
În primul rând, trebuie să activați modul dezvoltator al Windows 10 prin Settings > Update & security > For developers. Apoi, căutați „Windows Features” și alegeți „Turn Windows features on or off” și activați Windows Subsystem for Linux (Beta).
După aceea, pentru a instala Bash, trebuie să deschideți Windows Command Prompt și să tastați „bash”. Vi se va cere să acceptați termenii serviciului și să descărcați Ubuntu. Descărcarea tipică a Ubuntu este puțin mai mică de un gigabyte. Așadar, dacă aveți o conexiune lentă la internet, fiți pregătit să așteptați. Odată instalat, veți rula o versiune userspace a Ubuntu 14.04 pe deasupra WSL.
Tehnic, nu veți rula Linux. Este posibil să arate ca Linux și să scârțâie ca Tux, pinguinul Linux; dar nu este Linux. Acest lucru se datorează faptului că spațiul utilizator Ubuntu nu rulează pe un nucleu Linux, ci pe WSL. WSL furnizează cârligele API pentru a arăta ca Linux pentru aplicațiile Ubuntu și Linux, dar nu este același lucru. Acest lucru va deveni important pe măsură ce avansăm.
După ce ați instalat Ubuntu, va trebui să îl actualizați. Faceți acest lucru din shell-ul Bash rulând următoarele comenzi:
1. apt-get update
2. apt-get upgrade
Acum, treceți înapoi la Windows 10 și instalați un Xserver compatibil cu Windows. Acesta este cel pe care Ubuntu îl folosește pentru a afișa o interfață grafică. Cele mai bune dintre acestea pentru scopurile noastre sunt vcxsrv sau Xming.
În continuare, trebuie să îi spuneți lui Ubuntu despre Xserver, astfel încât să îl poată folosi. Pentru a face acest lucru, puteți introduce următoarea comandă în shell:
DISPLAY=:0.0
Acum, orice program grafic Linux se va afișa pe Windows 10. Și mai bine, dacă aveți de gând să continuați să lucrați cu programe grafice Linux pe WSL, faceți ca WSL să se pregătească automat pentru programele grafice prin plasarea comenzii în fișierul de configurare al lui Bash: „.bashrc”. O modalitate ușoară de a face acest lucru este să folosiți comanda echo pentru a o scrie cu următoarea comandă shell:
echo „export DISPLAY=:0.0” >> ~/.bashrc
După aceasta, puteți rula programe grafice Linux, cum ar fi Firefox, sau desktop-uri… dar nu vor rula bine sau pentru mult timp. Acest lucru se datorează faptului că WSL nu include suport pentru socket-uri. Socket-urile sunt ceea ce folosesc Unix și Linux pentru a comunica între servicii. Pe desktop-ul Linux, modul implicit de implementare a socket-urilor este sistemul de mesagerie D-Bus. Fără D-Bus, multe programe grafice de pe desktop-ul Linux nu funcționează atât de bine, dacă nu cumva chiar deloc.
WSL suportă, totuși, protocolul de rețea TCP și un utilizator Reddit pe nume ShaRose a găsit o modalitate de a face ca D-Bus să folosească tcp în loc de socket-uri. Perfect? Nu, dar funcționează.
Pentru a activa acest lucru, rulați următoarea comandă:
sudo sed -i ‘s/<listen>.*<\/listen>/<listen>tcp:host=localhost,port=0<\/listen>/’ /etc/dbus-1/session.conf
Aceasta a folosit editorul de fluxuri sed pentru a schimba fișierul de configurare al D-Bus astfel încât de acum încolo să folosească tcp în loc de sockets. Rezultatul final? Aplicațiile care au nevoie de D-Bus vor rula acum pe WSL.
În pasul următor, este timpul să instalăm programele grafice de birou. Faceți acest lucru rulând aceste programe din Bash:
- apt-get install ubuntu-desktop
- apt-get install unity
- apt-get install compiz-core
- apt-get install compizconfig-settings-manager
Prima comandă instalează programele de bază pentru desktop-ul Ubuntu. Aceasta va include programe de utilizator final, cum ar fi LibreOffice, Următoarea instrucțiune instalează desktop-ul Unity. Ultimele două comenzi instalează, Compiz, un manager de compostare grafică OpenGL și front-end-ul său ccsm. Următorul pas va fi să utilizați ccsm pentru a configura setările desktop-ului.
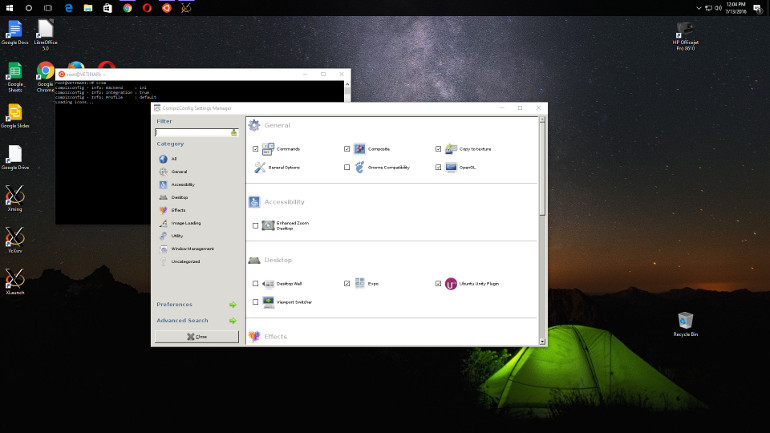
Înainte de a putea utiliza o interfață grafică de desktop pe Ubuntu în Windows 10, trebuie să folosiți Compiz Config Setting Manager (ccsm) pentru a seta afișajul în mod corespunzător.
După ce toate aceste programe sunt instalate, rulați ccsm din Bash. Din interfața ccsm, va trebui să activați următoarele plugin-uri Compiz:
General:
- Commands
- Composite
- Copy to texture
- OpenGL
Desktop:
- Ubuntu Unity Plugin
Încărcare imagine:
- PNG
Utilități:
- Compiz Library Toolbox
- Windows Management
- Move Window
- Place Windows
- Resize Window
- Scale
- Snapping Windows
Now, pentru a începe acest spectacol, închideți ccsm și afișați interfața Unity prin rularea compiz din Bash.
Într-un minut sau cam așa ceva ar trebui să aveți Unity în funcțiune.
Acum, nu intrați în acest lucru cu așteptări false. Nu va rula bine. Dar, pe sistemul meu de testare Windows 10, un desktop ASUS cu un procesor i7 3770 din a treia generație și 8GB de RAM, a funcționat suficient de bine încât sunt sigur că cineva va găsi în cele din urmă o modalitate de a face desktop-ul Ubuntu să ruleze în mod util pe WSL.
Acum, dacă mă scuzați, mă duc să văd dacă pot face să ruleze Quake, vechiul joc de tip first-person shooter, pe WSL. Sunt „atât” de aproape de a reuși să-l fac să ruleze.
Povestiri înrudite:
- Cum să începi cu Ubuntu și Bash pe Windows 10
- Ubuntu (nu Linux) pe Windows: Cum funcționează
- Microsoft și Canonical încheie un parteneriat pentru a aduce Ubuntu pe Windows 10