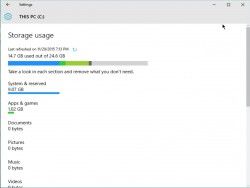
Windows 10 are o amprentă mai mică decât versiunile anterioare de Windows, dar dacă aveți o tabletă sau un laptop Windows cu o unitate de stocare mică, fiecare octet contează. Iată trei modalități de a face ca Windows să ocupe mai puțin spațiu pe hard disk sau SSD.
O nouă instalare a Windows 10 ocupă aproximativ 15 GB de spațiu de stocare. Cea mai mare parte din acesta este formată din fișiere de sistem și rezervate, în timp ce 1 GB este ocupat de aplicațiile și jocurile implicite care vin cu Windows 10. S-ar putea să nu pară mult, dar dacă aveți un laptop ieftin cu Windows de 32 GB sau chiar unul de 64 GB, este o parte semnificativă din spațiul de stocare ocupat de sistemul de operare. De exemplu, Lenovo Ideapad 100S vine cu doar 32GB de memorie internă și doar 17GB de spațiu liber din cutie. Puteți reduce amprenta ocupată de Windows prin dezinstalarea aplicațiilor implicite din Windows 10, dezactivarea hibernării și ajustarea setărilor de memorie virtuală. Toate aceste strategii funcționează în versiunile anterioare de Windows, cu excepția dezinstalării aplicațiilor implicite din Windows 10.
Cum să dezinstalați aplicațiile implicite din Windows 10
Aplicațiile care vin preinstalate cu Windows 10 nu ocupă mult spațiu individual, dar se adună și aglomerează și meniul Start. Dezinstalați-le pe cele de care nu aveți nevoie.
1. Deschideți Settings (Setări) din meniul Start.
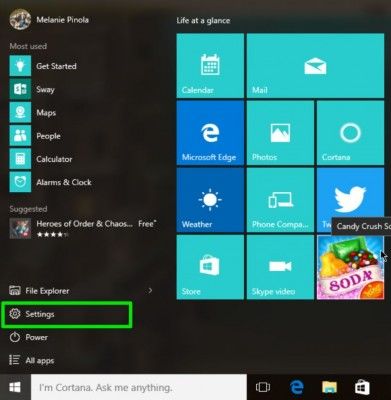
2. Faceți clic pe System (Sistem).
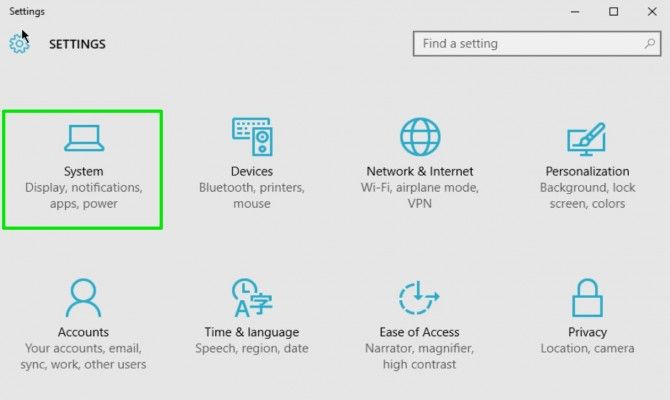
3. Faceți clic pe Storage (Stocare) și apoi, în panoul din dreapta, selectați unitatea C:.
[

4. Faceți clic pe Apps (Aplicații) & funcții.

5. Faceți clic pe o aplicație și apoi pe butonul Uninstall (Dezinstalare) pentru a dezinstala aplicația.
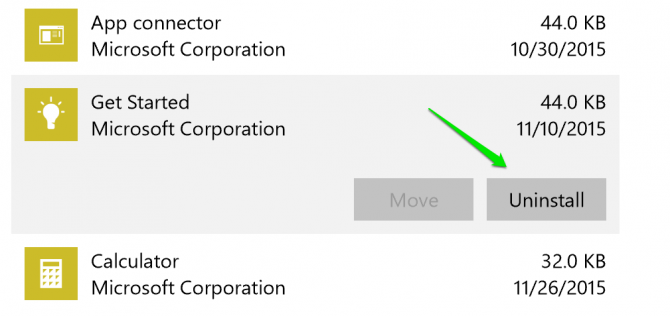
Câteva aplicații, cum ar fi Groove Music și Xbox, Mail și Calendar, Maps și Xbox nu pot fi dezinstalate de aici. Trebuie să folosiți comenzi Powershell pentru a scăpa de ele. Vedeți lista completă de comenzi Powershell de utilizat la How-To Geek
Turn Off Hibernation
Când hibernăm calculatorul, Windows salvează starea curentă a calculatorului – documentele și programele deschise – pe unitatea de stocare, astfel încât să vă puteți relua activitatea atunci când porniți din nou calculatorul. Dacă nu utilizați modul de hibernare, îl puteți dezactiva și puteți scăpa de fișierul hiberfil.sys, care ocupă mai mulți gigaocteți de spațiu de stocare.
1. Deschideți un Prompt de comandă în modul administrator făcând clic dreapta pe butonul Start din Windows și alegând Prompt de comandă (Admin).
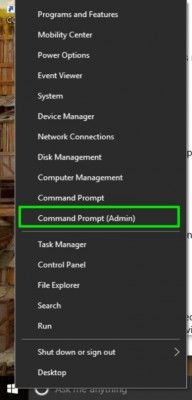
2. Faceți clic pe Da dacă User Account Control vă întreabă dacă permiteți deschiderea Promptului de comandă.
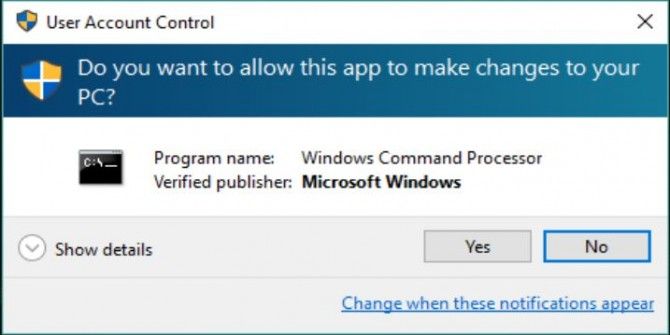
3. În fereastra Command Prompt, tastați powercfg -h off și apăsați Enter.
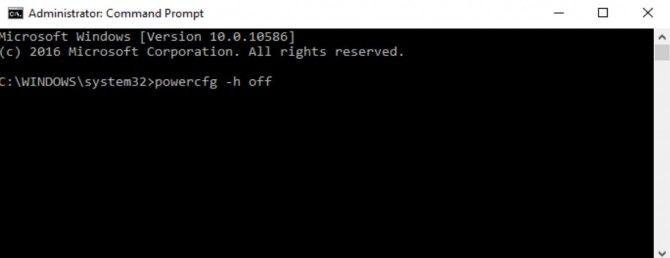
Acest lucru va șterge fișierul hiberfil.sys de pe computerul dvs. și va elimina opțiunea de hibernare a sistemului. Puteți totuși să vă puneți computerul în stare de veghe, care salvează starea computerului în memorie în loc de hard disk și menține computerul pornit, dar într-o stare de consum redus de energie.
Schimbarea dimensiunii memoriei virtuale în Windows 10
Cu ajutorul memoriei virtuale, dacă computerul dvs. nu are suficientă memorie fizică pentru a rula un program sau o operațiune, Windows va muta temporar unele date din RAM într-un fișier de paginare de pe hard disk. Puteți limita cât de mult spațiu ocupă acest fișier de paginare.
1. Deschideți panoul de control. Puteți face acest lucru căutându-l în bara de activități sau în meniul Start.
2. Faceți clic pe Sistem și securitate.
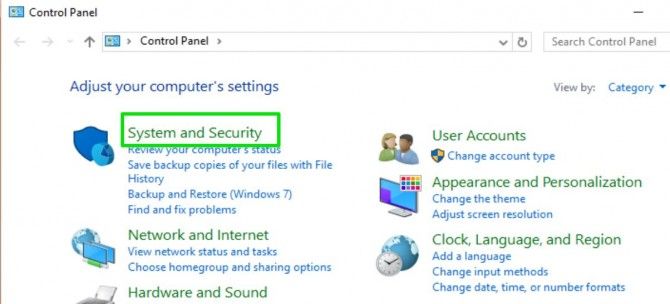
3. Faceți clic pe Sistem.
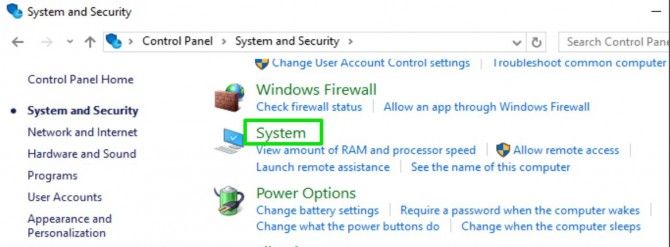
4. Faceți clic pe Setări avansate ale sistemului în meniul din stânga.
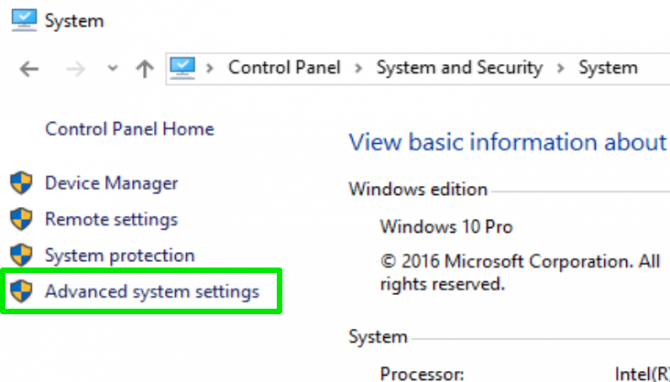
5. Faceți clic pe Setări avansate ale sistemului în meniul din stânga. Mergeți la fila Advanced și faceți clic pe butonul Settings (Setări) din secțiunea Performance (Performanță).
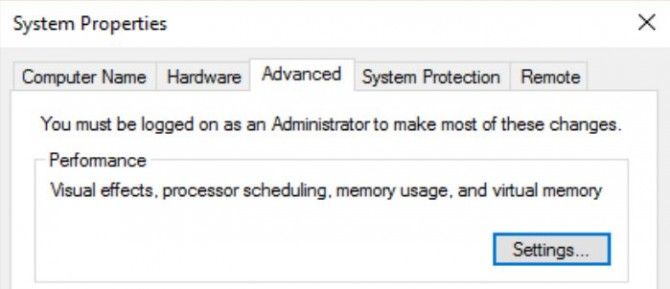
6. Mergeți la fila Advanced (Avansat) și faceți clic pe butonul Change… (Schimbare…) din secțiunea Virtual memory (Memorie virtuală).
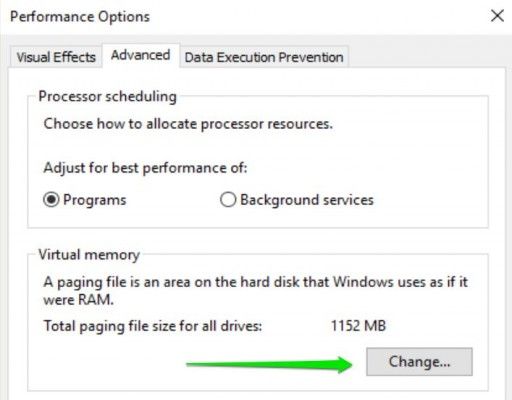
7. Debifați caseta de lângă „Automatically manage paging file size for all drives” (Gestionați automat dimensiunea fișierului de paginare pentru toate unitățile).
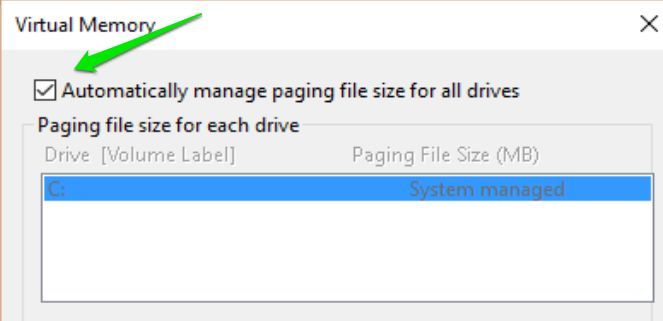
8. Selectați opțiunea „Custom size” (Dimensiune personalizată) și introduceți dimensiunile inițiale și maxime la care doriți să lăsați fișierul să crească. Apăsați Set și apoi OK pentru a termina.
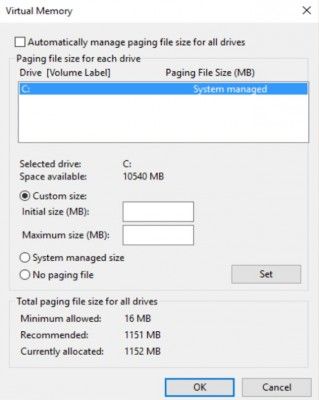
(Alternativ, puteți selecta „no paging file” sau puteți lăsa sistemul să gestioneze dimensiunea fișierului, dar din motive de performanță ar trebui să aveți un fișier de paginare).
Pasii de mai sus ar putea elibera câțiva gigaocteți de spațiu pe hard disk prin limitarea spațiului ocupat de Windows pe computerul dumneavoastră.
Windows 10 Storage and Backup
- Consiliu anterior
- Consiliu următor
- Recâștigați spațiu pe hard disk prin micșorarea Windows 10
- Eliminați Windows.old Folder în Windows 10
- Cum să economisiți spațiu prin curățarea dosarului WinSxS din Windows
- Realizați o copie de siguranță a fișierelor cu funcția File History
- Montați și inscripționați fișiere ISO
- Formatați un hard disk atât pentru Windows, cât și pentru Mac
- Ziparea unui fișier sau dosar în Windows 10
- Controlați ce fișiere OneDrive sunt disponibile offline
- Cartografiați OneDrive ca unitate de rețea
- Căutați orice fișier de pe un computer la distanță cu OneDrive
- 3 moduri de a economisi spațiu
- Liberați automat spațiu pe disc cu Storage Sense
- Toate sfaturile pentru Windows 10
- Cum să instalați aplicații pe o unitate externă
.
Știri recente