Dacă sunteți nou în programarea Java și în Eclipse IDE, acest tutorial pas cu pas vă ajută să începeți să vă familiarizați cu cel mai mult Java IDE prin scrierea primului program Java folosind Eclipse. Și veți putea să vă construiți și să vă executați programul în interiorul Eclipse.
Download and Install Eclipse IDE
Eclipse este cel mai popular Integrated Development Environment (IDE) pentru dezvoltarea de aplicații Java. Este un IDE robust, bogat în caracteristici, ușor de utilizat și puternic, care este alegerea nr. 1 a aproape tuturor programatorilor Java din lume. Și este complet GRATUIT.Începând de acum (toamna anului 2016), cea mai recentă versiune a Eclipse este Neon (versiunea 4.6). Faceți clic pe următorul link pentru a descărca Eclipse:
http://www.eclipse.org/downloads/eclipse-packages
Vă veți vedea pagina de descărcare ca aceasta:
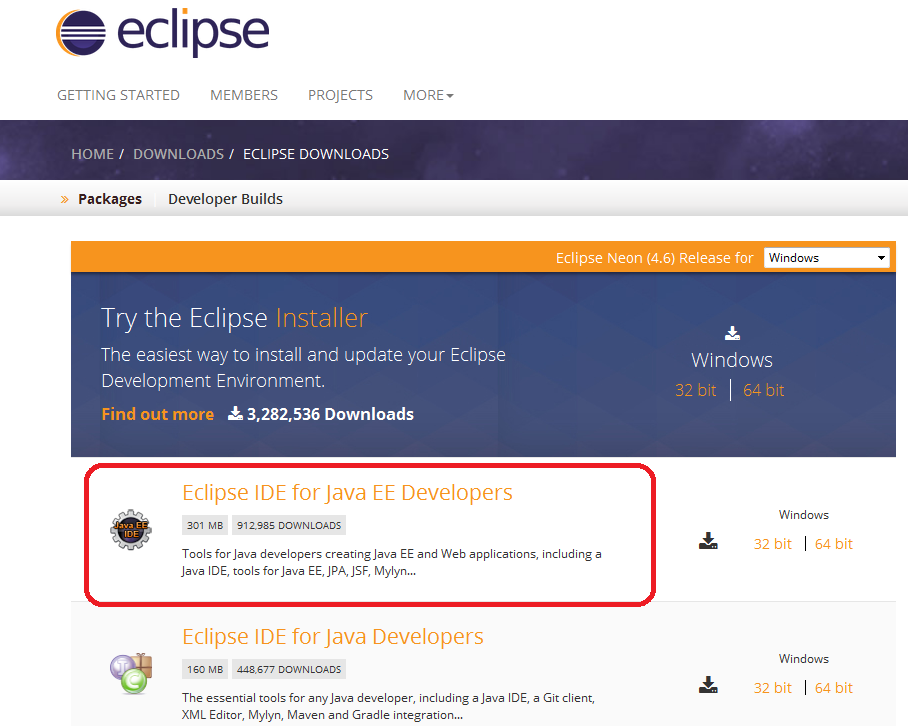
Puteți instala Eclipse fie prin descărcarea programului de instalare Eclipse Installer, fie prin pachet (fișier zip). V-aș recomanda să descărcați prin pachet. Eclipse vine cu diverse pachete pentru diferite scopuri de dezvoltare. Pentru Java, există două pachete principale listate așa cum vedeți mai sus:
- Eclipse IDE for Java EE Developers: Acesta este pentru dezvoltarea de aplicații Java EE (aplicații web care utilizează Servlets & JSP).
- Eclipse IDE for Java Developers: Acesta este pentru dezvoltarea aplicațiilor Java SE, un subansamblu al pachetului Java EE Developer.
Așa că vă recomand să instalați pachetul Eclipse IDE for Java EE Developers pentru că mai devreme sau mai târziu veți avea nevoie să construiți aplicații web Java, deși acest tutorial vă arată doar cum să scrieți o aplicație Java de consolă.Faceți clic pe linkul 32-bit sau 64-bit (în funcție de versiunea de biți a sistemului dvs. de operare) pentru a începe descărcarea pachetului.
Vă veți vedea numele pachetului astfel: eclipse-jee-neon-R-win32-x86_64.zipExtrageți acest fișier ZIP într-un director de pe calculatorul dvs. Veți vedea un director numit eclipse care conține fișierele instalate de Eclipse: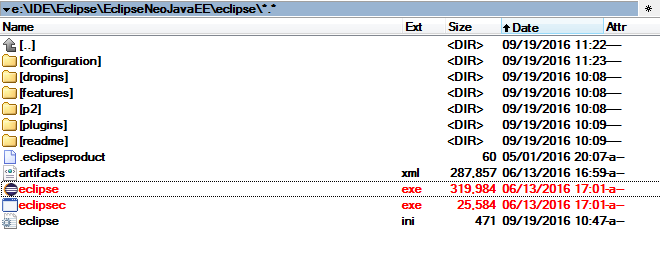 Eclipse Neon necesită Java 8 sau mai nou, așa că asigurați-vă că aveți JDK 8 deja instalat pe calculatorul dumneavoastră. Dacă nu, urmați acest tutorial pentru a instala JDK.Faceți clic pe fișierul eclipse.exe (Windows) pentru a porni IDE-ul. Veți vedea ecranul de întâmpinare al Eclipse Neo:
Eclipse Neon necesită Java 8 sau mai nou, așa că asigurați-vă că aveți JDK 8 deja instalat pe calculatorul dumneavoastră. Dacă nu, urmați acest tutorial pentru a instala JDK.Faceți clic pe fișierul eclipse.exe (Windows) pentru a porni IDE-ul. Veți vedea ecranul de întâmpinare al Eclipse Neo: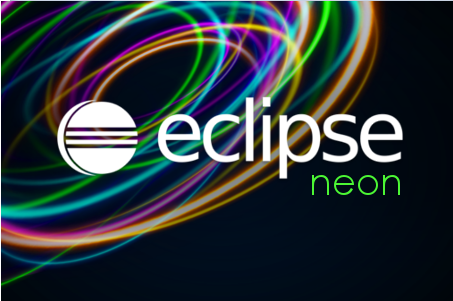 Așa este! Ați instalat cu succes Eclipse IDE. În continuare, să vedem cum să creăm un spațiu de lucru.
Așa este! Ați instalat cu succes Eclipse IDE. În continuare, să vedem cum să creăm un spațiu de lucru.
Alegeți un director de spațiu de lucru
Eclipse organizează proiectele pe spații de lucru. Un spațiu de lucru este un grup de proiecte legate între ele și este, de fapt, un director pe calculatorul dumneavoastră. De aceea, atunci când porniți Eclipse, acesta vă cere să alegeți o locație a spațiului de lucru, astfel: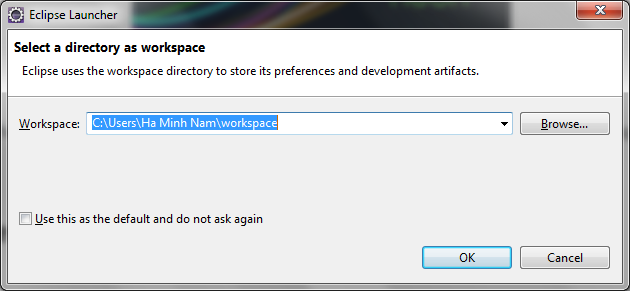 În mod implicit, Eclipse a creat un director de spațiu de lucru în USER_HOME\workspace. Dacă doriți să alegeți un alt director, faceți clic pe Browse. Aici am ales un alt spațiu de lucru:
În mod implicit, Eclipse a creat un director de spațiu de lucru în USER_HOME\workspace. Dacă doriți să alegeți un alt director, faceți clic pe Browse. Aici am ales un alt spațiu de lucru: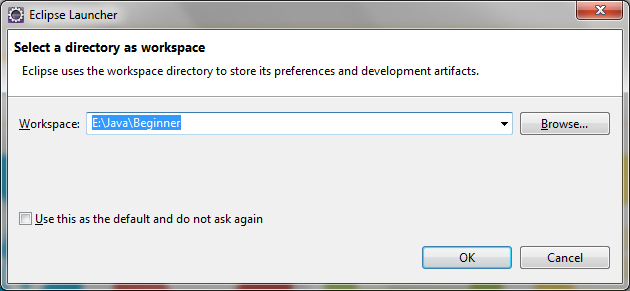 Decifrați Use this as the default and don’t ask again dacă nu doriți să vi se ceară de fiecare dată când porniți Eclipse. Puteți oricând să schimbați spațiul de lucru atunci când Eclipse rulează. faceți clic pe OK. Ar trebui să vedeți ecranul de întâmpinare:
Decifrați Use this as the default and don’t ask again dacă nu doriți să vi se ceară de fiecare dată când porniți Eclipse. Puteți oricând să schimbați spațiul de lucru atunci când Eclipse rulează. faceți clic pe OK. Ar trebui să vedeți ecranul de întâmpinare:
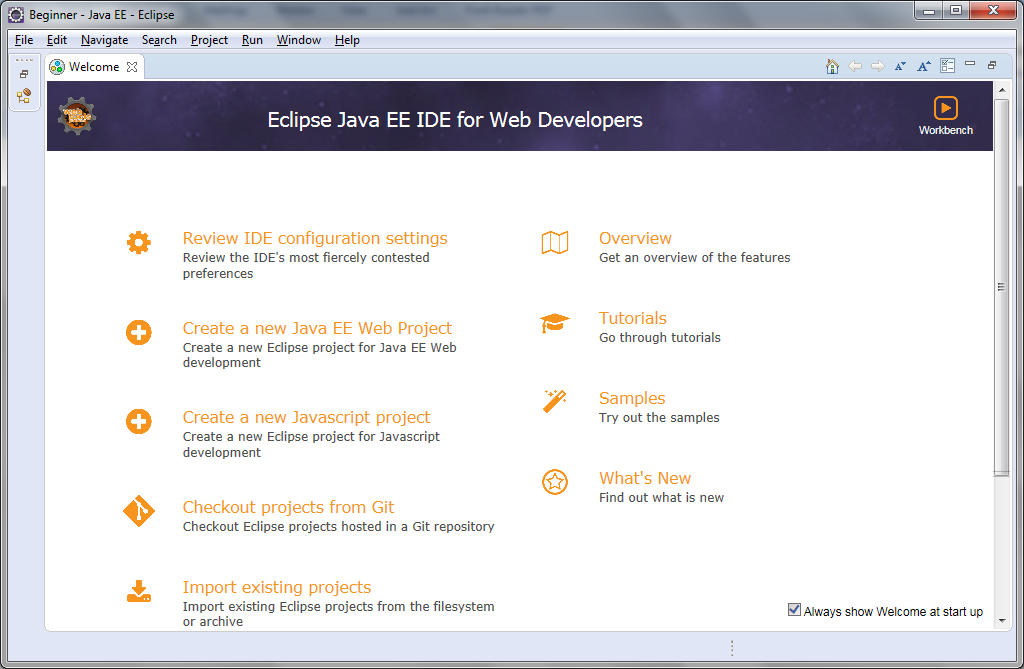
Acum, suntem gata să creăm un proiect Java.
Schimbarea perspectivei
Înainte de a crea un nou proiect Java, să vă familiarizați cu Perspective. Imaginați-vă că o perspectivă este o configurație predefinită specializată pentru un anumit aspect al procesului de dezvoltare, cum ar fi Java, Java EE, Debug, Dezvoltare baze de date, Web etc. În funcție de necesitățile dumneavoastră, puteți comuta între diferite perspective în timpul unei sesiuni de dezvoltare. întrucât am instalat Eclipse IDE pentru dezvoltatorii Java EE, perspectiva implicită este Java EE. Pentru a schimba perspectiva, mergeți la Window > Perspective > Open Perspective > Other… Veți vedea o mică fereastră de dialog care enumeră toate perspectivele disponibile: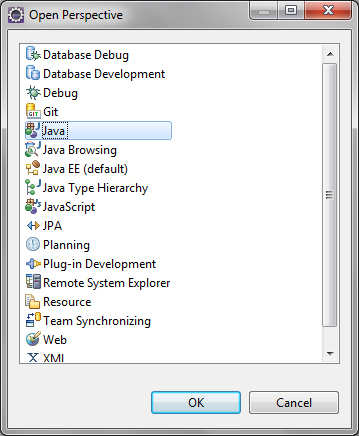 Aici alegem perspectiva Java. Faceți clic pe OK. Iată cum ar arăta perspectiva Java:
Aici alegem perspectiva Java. Faceți clic pe OK. Iată cum ar arăta perspectiva Java:
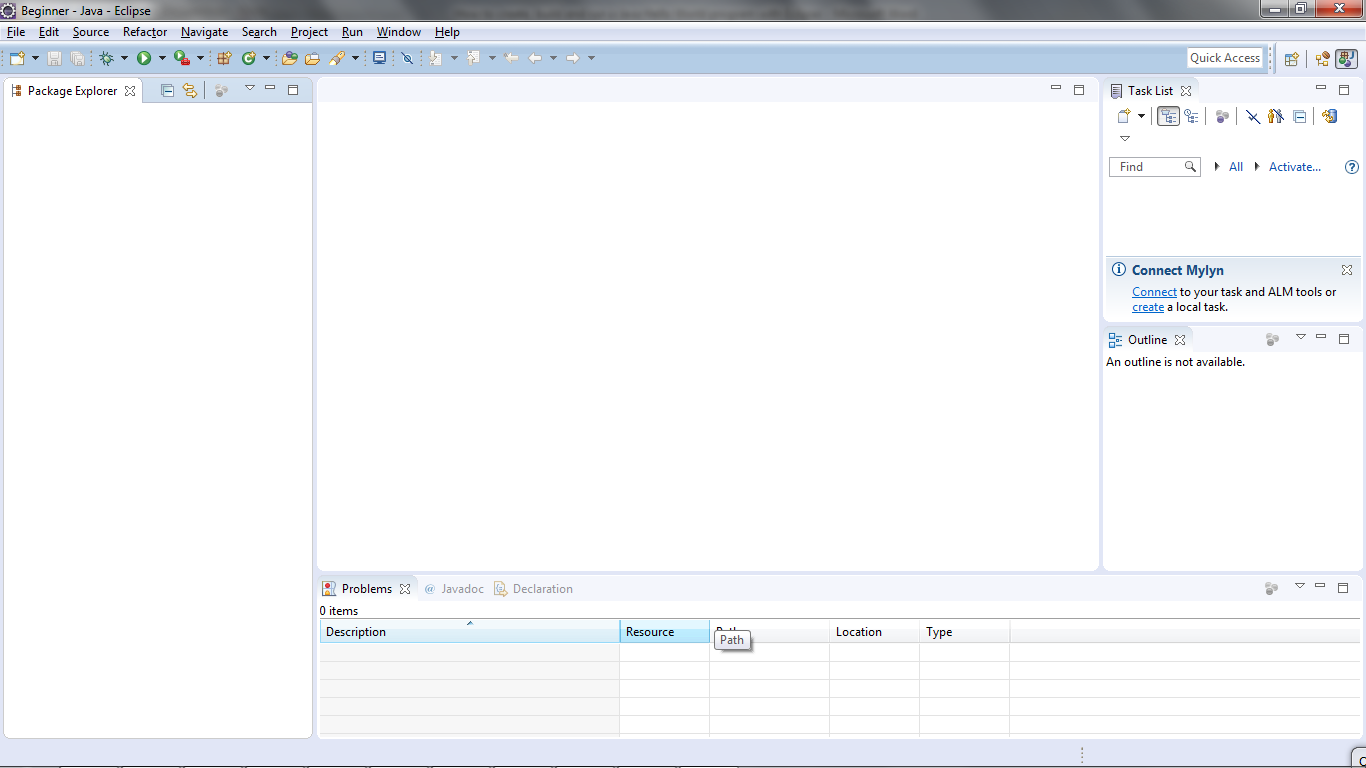
Crearea unui proiect Java
Pentru a crea un nou proiect Java în Eclipse, mergeți la File > New > Java Project. Apare fereastra de dialog New Java Project wizard care vă permite să specificați configurațiile pentru proiect: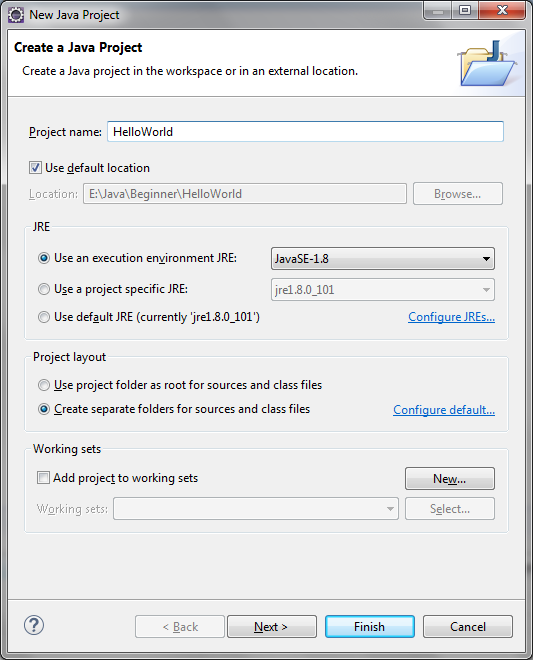 Introduceți numele proiectului: HelloWorld. Lăsați restul așa cum este și faceți clic pe Finish.Ar trebui să vedeți că proiectul HelloWorld este creat în vizualizarea Package Explorer după cum urmează:
Introduceți numele proiectului: HelloWorld. Lăsați restul așa cum este și faceți clic pe Finish.Ar trebui să vedeți că proiectul HelloWorld este creat în vizualizarea Package Explorer după cum urmează: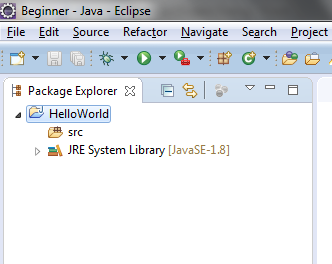 Se recomandă să creați un pachet pentru proiectul dumneavoastră. Faceți clic dreapta pe proiect și selectați New > Package din meniul contextual:
Se recomandă să creați un pachet pentru proiectul dumneavoastră. Faceți clic dreapta pe proiect și selectați New > Package din meniul contextual:
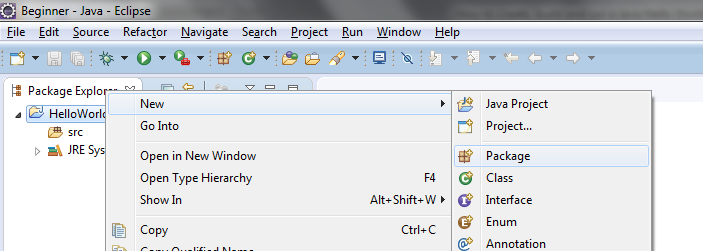
În fereastra de dialog New Java Package, introduceți numele pachetului dvs. Aici am introdus net.codejava: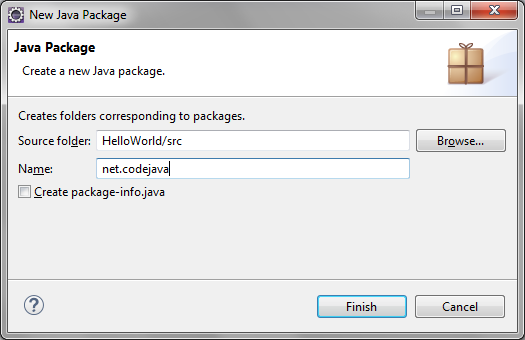 Click pe Finish. Ar trebui să vedeți că apare pachetul nou creat:
Click pe Finish. Ar trebui să vedeți că apare pachetul nou creat: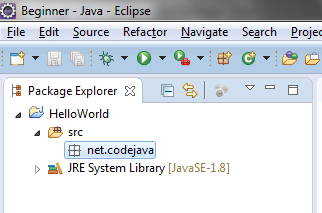 Acum, este timpul să creați o clasă Java pentru aplicația hello world.
Acum, este timpul să creați o clasă Java pentru aplicația hello world.
Scrieți primul dvs. program Java
Pentru a crea o nouă clasă Java sub un pachet specificat, faceți clic dreapta pe pachet și selectați New > Class din meniul contextual:
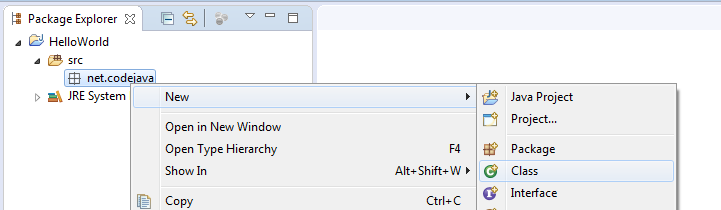
Apare fereastra de dialog New Java Class, introduceți numele clasei ca HelloWorld și alegeți opțiunea de a genera metoda main():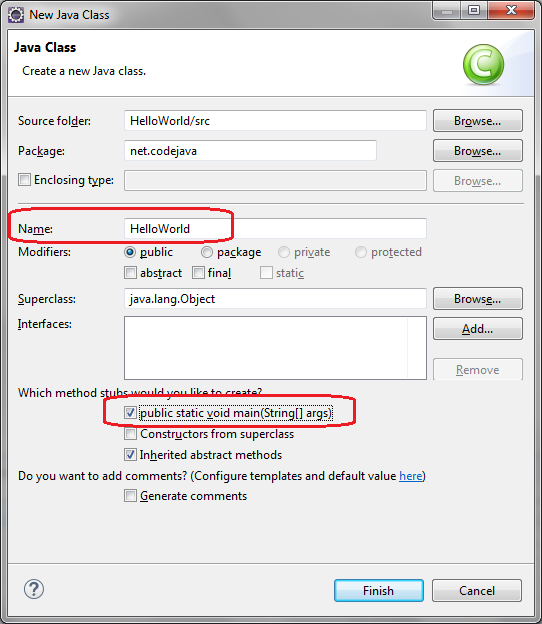 Și faceți clic pe Finish. Clasa HelloWorld este generată astfel:
Și faceți clic pe Finish. Clasa HelloWorld este generată astfel:
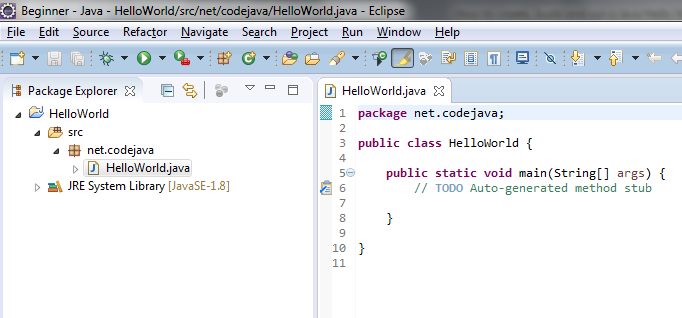
Acum, tastați niște cod în metoda main() pentru a imprima mesajul „Hello World” în consolă: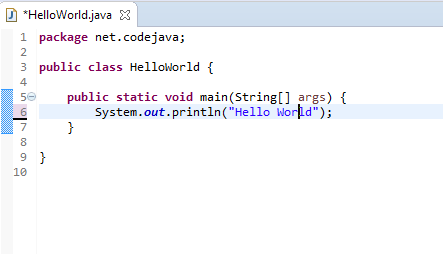 Asta este. Am creat un program Java hello world folosind Eclipse IDE.
Asta este. Am creat un program Java hello world folosind Eclipse IDE.
Compilați, construiți și rulați primul dumneavoastră program Java
În mod implicit, Eclipse compilează codul automat pe măsură ce tastați. Și va raporta erorile de compilare în vizualizarea Problems (Probleme) din partea de jos, astfel:
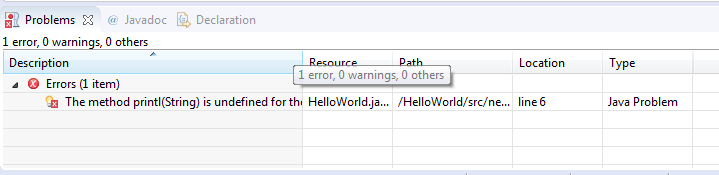
Dacă doriți să dezactivați funcția de construire automată, faceți clic pe meniul Project (Proiect) și debifați Build Automatically (Construire automată):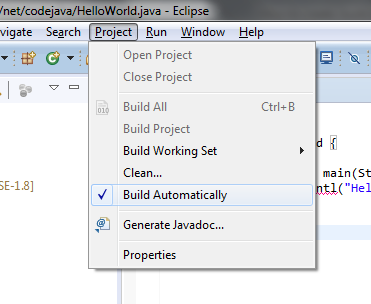 Cu toate acestea, este foarte recomandat să păstrați modul de construire automată pentru că vă ajută să detectați erorile instantaneu.Acum, să rulăm aplicația hello world. Faceți clic pe meniul Run > Run (sau apăsați Ctrl + F11), Eclipse va executa aplicația și va afișa ieșirea în vizualizarea Console:
Cu toate acestea, este foarte recomandat să păstrați modul de construire automată pentru că vă ajută să detectați erorile instantaneu.Acum, să rulăm aplicația hello world. Faceți clic pe meniul Run > Run (sau apăsați Ctrl + F11), Eclipse va executa aplicația și va afișa ieșirea în vizualizarea Console:

Asta este! Programul HelloWorld a fost executat și a tipărit ieșirea „Hello World” și se termină.Sperăm că acest tutorial vă ajută să vă familiarizați ușor cu Eclipse și Java. Vă mulțumim că ați citit.ce urmează? Vă recomandăm să continuați cu acest articol: Java OOP: Înțelegeți clasele și obiectele Urmăriți acest tutorial în format video:
Tutoriale Java Hello World conexe:
- Cum să scrieți, să compilați și să rulați un program Java hello world pentru începători
- Java Hello World pentru începători cu NetBeans IDE
Alte tutoriale Eclipse:
- Cum se utilizează Eclipse IDE pentru dezvoltatorii Java EE
- Cum se generează Javadoc în Eclipse
- Cum se generează un fișier JAR în Eclipse
- Cum se creează un fișier WAR pentru o aplicație web Java în Eclipse
- Cum se creează un fișier Ant build pentru un proiect Java existent în Eclipse
- Cum să treceți argumente la rularea unui program Java în Eclipse
- Cum să creați un proiect web Java cu Maven în Eclipse
- 25 taste de comandă rapidă Eclipse pentru editarea codului
- Cum să adăugați antetul licenței de copyright pentru fișierele sursă Java în Eclipse
.
Despre autor:
 Nam Ha Minh este programator Java certificat (SCJP și SCWCD). A început să programeze cu Java în vremea Java 1.4 și de atunci s-a îndrăgostit de Java. Fă-te prieten cu el pe Facebook și urmărește-i videoclipurile Java you YouTube.
Nam Ha Minh este programator Java certificat (SCJP și SCWCD). A început să programeze cu Java în vremea Java 1.4 și de atunci s-a îndrăgostit de Java. Fă-te prieten cu el pe Facebook și urmărește-i videoclipurile Java you YouTube.
.