
Aveți nevoie să accesați de la distanță un alt computer pentru a vizualiza fișiere, a rula programe sau a rezolva o problemă. Microsoft Remote Desktop Connection, LogMeIn și GoToMyPC sunt câteva dintre instrumentele disponibile pentru această sarcină – un alt instrument care merită încercat este TeamViewer. Cu TeamViewer, puteți:
- Controla de la distanță și transfera fișiere de pe un alt PC;
- Setați accesul nesupravegheat sau cereți ca cineva să fie la celălalt capăt;
- Accesați un alt calculator prin LAN, WAN sau internet; și
- Conectați-vă la PC-uri care rulează Windows, MacOS sau Linux.
VEZI: Politica de acces la distanță (Tech Pro Research)
TeamViewer este gratuit pentru uz personal, deși, dacă intenționați să îl folosiți la locul de muncă, veți dori să analizați opțiunile de abonament cu plată, toate acestea oferind o perioadă de încercare gratuită de 15 zile. Puteți rula TeamViewer de pe o varietate de platforme, inclusiv Windows, MacOS, Linux, Chrome OS, iOS și Android. Versiunea pentru Windows este accesibilă atât ca aplicație desktop standard, cât și ca aplicație Windows Universal. Dacă aveți vreodată nevoie să vă conectați de pe un computer care nu dispune de program, puteți utiliza consola de gestionare TeamViewer bazată pe web sau chiar să rulați TeamViewer Portable (fișier zip) de pe un stick USB. Pentru a utiliza programul, va trebui să vă creați un cont gratuit la TeamViewer, lucru pe care îl puteți face la pagina Management Console.
Pe calculatorul sau calculatoarele gazdă pe care doriți să le accesați, puteți instala versiunea completă a TeamViewer. Cu toate acestea, mai ușor, dumneavoastră sau utilizatorul puteți rula modulul TeamViewer Quick Support (fișier .exe), care nu necesită o instalare.
Să presupunem că doriți să utilizați versiunea standard de desktop Windows a TeamViewer pentru a vă conecta la un computer care are modulul Quick Support. Pe calculatorul dumneavoastră, descărcați și instalați fișierul TeamViewer_Setup.exe pentru aplicația desktop standard. Puteți opta pentru o instalare de bază, o instalare doar pentru a accesa acest computer de la distanță sau o utilizare unică. Dacă intenționați să utilizați programul pentru a accesa alte calculatoare, alegeți instalarea de bază. Selectați opțiunea pentru modul în care intenționați să utilizați TeamViewer–Companie, Personal sau Ambele. De asemenea, puteți alege să afișați setările avansate (Figura A).
Figura A
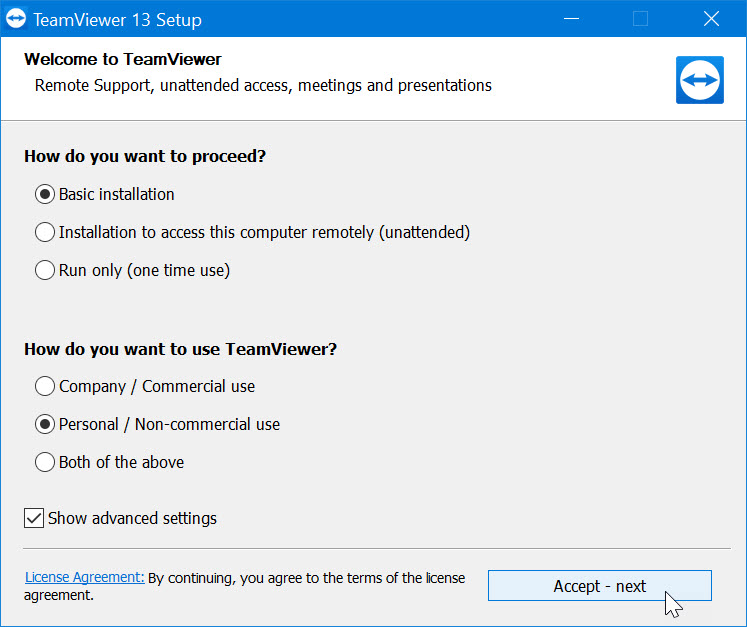
După instalare, deschideți programul și selectați panoul Remote Control (Control la distanță) (Figura B).
Figura B

Pe calculatorul gazdă, cereți persoanei de la celălalt capăt al programului să descarce și să ruleze fișierul TeamViewerQS.exe pentru modulul TeamViewer Quick Support (fișier .exe). Programul afișează un ID și o parolă, pe care cealaltă persoană trebuie să vi le dea pentru a se conecta. În ecranul Control Remote Computer (Controlul calculatorului la distanță) de pe computerul dumneavoastră, introduceți ID-ul. Faceți clic pe butonul Connect (Conectare). Introduceți parola și faceți clic pe Log On (Figura C).
Figura C

Ar trebui să fiți conectat. Acum puteți naviga și controla calculatorul gazdă. De asemenea, puteți accesa o varietate de opțiuni din bara de instrumente de sus. Fila Actions (Acțiuni) oferă comenzi pentru a încheia sesiunea la distanță, pentru a bloca sau reporni calculatorul și pentru a trimite un semnal Ctrl+Alt+Del (Figura D).
Figura D

Fila View (Vizualizare) vă oferă posibilitatea de a modifica dimensiunea și calitatea ferestrei și de a ajusta rezoluția ecranului (Figura E).
Figura E

Fila Communicate (Comunicare) oferă opțiuni pentru teleconferințe, chat și apeluri video (Figura F).
Figura F

Fila Files & Extras oferă instrumente pentru a imprima, a face o captură de ecran, a înregistra sesiunea la distanță și a transfera fișiere (Figura G).
Figura G

Fila Home vă direcționează către un ecran cu date despre conexiunea la distanță, o modalitate de a lăsa feedback despre program și o comandă pentru a încheia sesiunea (Figura H).
Figura H

De asemenea, vă puteți conecta la mai multe calculatoare. În fereastra Remote Desktop, faceți clic pe fila Plus. Introduceți ID-ul și apoi parola celui de-al doilea computer pe care doriți să îl accesați. Apoi puteți comuta între cele două sesiuni la distanță. Deconectați sesiunea la distanță. Revenind la fereastra Remote Control, faceți clic pe Extras și selectați Options (Opțiuni). Puteți ajusta multe dintre setările pentru TeamViewer, inclusiv cele pentru opțiuni generale, securitate, control la distanță, conferințe audio și video (Figura I).
Figura I
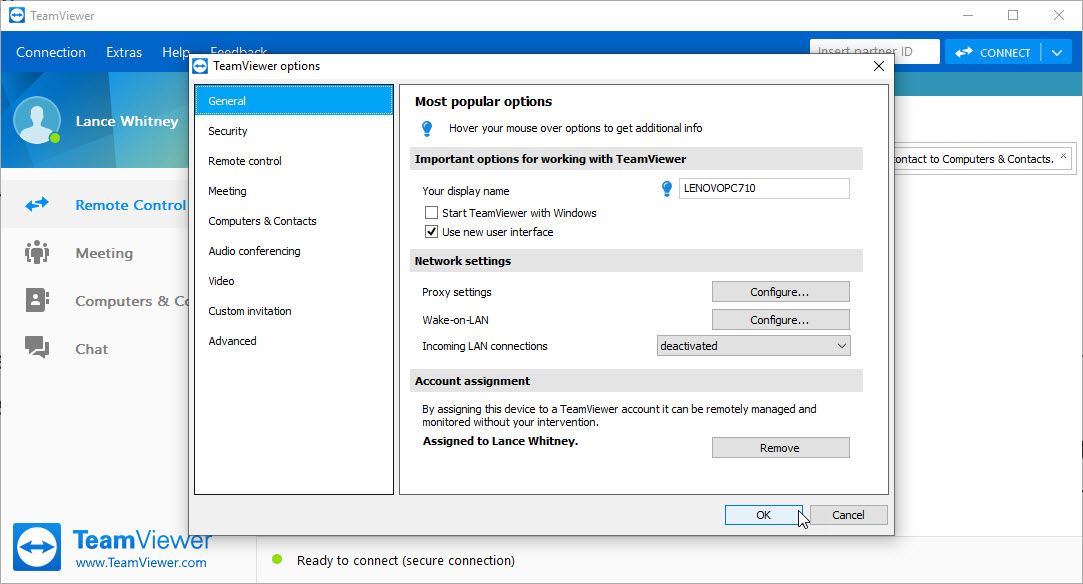
Vedeți și
- FBI avertizează companiile cu privire la hackerii care abuzează din ce în ce mai mult de conexiunile RDP (ZDNet)
- Gestionarea lucrătorilor la distanță: Ghidul unui lider de afaceri (PDF gratuit) (TechRepublic)
- 10 greșeli de evitat la depanarea problemelor IT (TechRepublic)
- Cum să accesați Microsoft Remote Desktop pe Mac (TechRepublic)
- Cum să vă conectați de la distanță cu Chrome Remote Desktop (TechRepublic)
- Cum să preveniți problemele cu autentificarea desktop-ului la distanță după actualizările recente ale serverelor Windows (TechRepublic)