- Joe Fedewa
@tallshmo
- August 14, 2020, 9:00am EDT


Screen timeout previne ca ecranul telefonului dvs. să rămână aprins atunci când nu folosiți dispozitivul. Cu toate acestea, există momente în care nu doriți ca acesta să facă acest lucru. Din fericire, îl puteți dezactiva pe telefonul sau tableta dvs. Android.
Timp de temporizare a ecranului determină pur și simplu cât timp ecranul va rămâne aprins după ce nu îl mai folosiți. Acesta este de obicei între 30 de secunde și 1 minut, în mod implicit. Dacă vă folosiți telefonul pentru ceva care nu necesită atingerea ecranului, s-ar putea să vi se pară enervant timpul scurt de așteptare a ecranului.
Pe dispozitivele Android, puteți modifica cu ușurință durata de așteptare a ecranului. Procesul variază ușor în funcție de telefonul pe care îl aveți, deoarece fiecare producător modifică interfața de utilizator Android. Cu toate acestea, de obicei necesită doar câțiva pași.
Cum măriți durata de timp de așteptare a ecranului
Înainte de a vorbi despre metodele pe care le puteți folosi pentru a împiedica închiderea ecranului, trebuie menționat că majoritatea telefoanelor Android nu pot face acest lucru în mod nativ. Pe majoritatea dispozitivelor Android, puteți seta durata de așteptare a ecranului doar la o limită de timp mai lungă, cum ar fi 10 sau 30 de minute. În majoritatea situațiilor, totuși, acest lucru este suficient de bun.
Făceți glisarea în jos din partea de sus a ecranului pentru a deschide panoul de notificări. Atingeți pictograma Gear pentru a deschide meniul „Setări”. În funcție de dispozitivul pe care îl aveți, s-ar putea să fie nevoie să glisați în jos a doua oară pentru a dezvălui pictograma Gear.

Atingeți „Display” (Afișaj) în meniul „Settings” (Setări).

Aici lucrurile pot începe să varieze cu adevărat în funcție de dispozitiv. Unele telefoane, cum ar fi Google Pixel, necesită să extindeți secțiunea „Advanced” (Avansat) din setările „Display” (Afișaj).

Alte telefoane listează „Screen Timeout” (Timpul de așteptare a ecranului) sub setările principale „Display” (Afișaj).

Atingeți „Screen Timeout” (Timpul de așteptare a ecranului) pentru a deschide opțiunile de timp.

Ceasurile pot varia în funcție de dispozitiv și aici. Aproape toate dispozitivele Android au ca opțiune 15 și 30 de secunde, sau 1, 2, 5 și 10 minute. Cu toate acestea, unele telefoane vor avea o alegere suplimentară de 30 de minute. Selectați-o pe cea mai lungă disponibilă pe telefonul dumneavoastră.
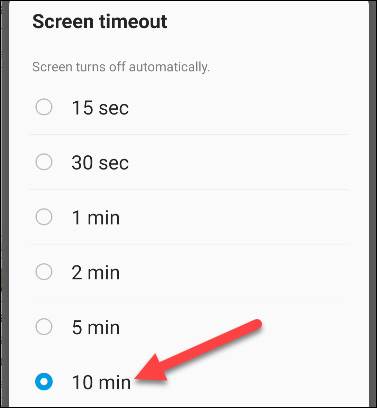
Repetați acești pași de fiecare dată când doriți să ajustați durata Screen Timeout.
Cum opriți ecranul să se închidă complet
Ar putea ca dispozitivele Android să nu fie capabile să împiedice în mod nativ oprirea ecranului, dar există o mulțime de aplicații în Google Play Store care pot face acest lucru. Una dintre acestea este „Caffeine”. Iată cum să o configurați și să o utilizați.
Descărcați Caffeine – Keep Screen On din Google Play Store pe dispozitivul dumneavoastră Android.

Aplicația funcționează prin intermediul unui comutator „Quick Settings” (Setări rapide), așa că, mai întâi, glisați de două ori în jos din partea de sus a ecranului pentru a extinde întregul panou „Quick Settings” (Setări rapide).

Ar trebui să vedeți o pictogramă de creion undeva pe panou; atingeți-o pentru a edita comutatoarele „Quick Settings” (Setări rapide).

Pe unele dispozitive Android, cum ar fi telefoanele și tabletele Samsung, trebuie să atingeți pictograma cu trei puncte și apoi să alegeți „Quick Panel Layout” pentru a edita panoul „Quick Settings”.
Căutați un comutator cu o pictogramă cu o cană de cafea.

În continuare, mutați comutatorul „Caffeine” în panoul principal „Quick Settings”. Atingeți-o și țineți-o apăsată pentru a o trage în poziție. Pe telefoanele Samsung, veți trage comutatorul din partea de sus a ecranului în partea de jos. Pe Google Pixel și pe alte telefoane, îl veți trage din partea de jos în partea de sus.

Când comutatorul este acolo unde doriți, atingeți săgeata Înapoi sau pictograma Marca de verificare pentru a salva.

Acum, puteți utiliza efectiv aplicația. Ori de câte ori doriți să modificați durata de temporizare a ecranului, trageți cu degetul în jos din partea de sus a ecranului pentru a deschide panoul de notificări și „Quick Settings.”

Atingeți pictograma Coffee Mug din „Quick Settings”. În mod implicit, durata de așteptare a ecranului va fi modificată la „Infinit”, iar ecranul nu se va opri.

Atingeți din nou pictograma Cana de cafea pentru a reveni la durata normală de așteptare a ecranului.
Caffeine are o serie de alte opțiuni de personalizare; trebuie doar să deschideți aplicația pentru a le ajusta după bunul dumneavoastră plac.

Joe Fedewa este redactor la How-To Geek. El are aproape un deceniu de experiență în acoperirea tehnologiei de consum și a lucrat anterior ca redactor de știri la XDA Developers. Joe iubește tot ce ține de tehnologie și este, de asemenea, un pasionat de bricolaj în suflet. El a scris mii de articole, sute de tutoriale și zeci de recenzii. citește toată biografia ”