Maparea unităților de rețea și a altor locații este o modalitate bună de a păstra datele de la distanță la îndemână în rețeaua locală. Cu toate acestea, la un moment dat, este posibil să doriți să ștergeți și unele dintre aceste mape de unități și să le păstrați doar pe cele pe care le utilizați în mod regulat. În acest articol, vă arătăm exact cum să faceți acest lucru. Iată patru metode de ștergere a unităților mapate și a locațiilor de rețea din Windows 10:
NOTA: Dacă ați ajuns aici în timp ce căutați modalități de a crea unități de rețea mapate în Windows 10, și nu modalități de a le șterge, citiți: Cum să mapezi locații FTP, unități de rețea și partaje web, în Windows 10 și Windows 8.1. Acest ghid a fost realizat pentru Windows 10, dar metodele pe care le prezentăm funcționează și în versiunile mai vechi de Windows.
- Utilizați File Explorer pentru a șterge o unitate de rețea mapată din Windows 10
- Executați „net use /delete” în Command Prompt sau PowerShell pentru a șterge o unitate de rețea mapată
- Executați „net use * /delete” în Command Prompt sau PowerShell pentru a șterge toate unitățile de rețea mapate
- Utilizați File Explorer pentru a elimina o cartografiere a locației de rețea de pe PC prin ștergerea comenzii rapide a acesteia
- Descoperirea unităților și locațiilor de rețea care nu dispar
- Ați reușit să eliminați toate unitățile de rețea mapate pe care le doreați?
Utilizați File Explorer pentru a șterge o unitate de rețea mapată din Windows 10
Dacă trebuie să ștergeți o unitate de rețea mapată creată anterior, primul lucru pe care trebuie să-l faceți este să deschideți File Explorer. Apoi, în partea stângă a ferestrei, selectați This PC (Acest PC). Toate unitățile mapate sunt disponibile în grupul Network Locations (Locații de rețea), sub unitatea solid-state, unitățile de hard-disk și alte dispozitive similare, cum ar fi unitățile CD/DVD sau stick-urile de memorie USB.
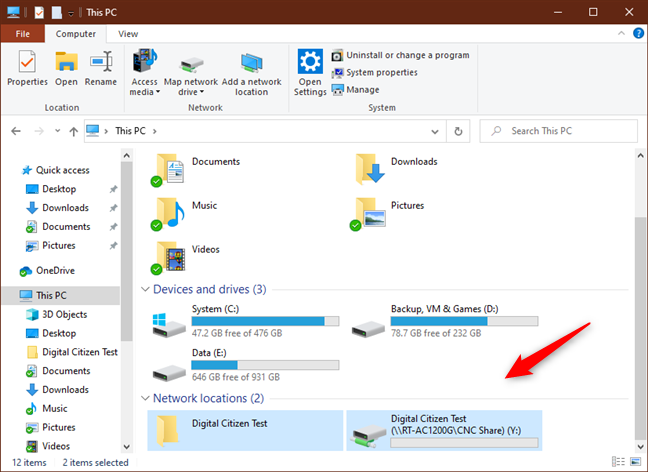
Pentru a șterge o cartografiere a unei unități către o locație de rețea, faceți clic dreapta (sau apăsați și țineți apăsat) pe aceasta și selectați Disconnect (Deconectare).

Pentru a elimina o cartografiere a unei unități către un dosar de rețea sau un site FTP, faceți clic dreapta (sau apăsați și țineți apăsat) pe ea și selectați Delete.

Unitățile mappate șterse nu se mai afișează apoi. Dacă doriți să le restaurați, trebuie să le recreați.
Executați „net use /delete” în Command Prompt sau PowerShell pentru a șterge o unitate de rețea mapată
Dacă preferați mediile cu linie de comandă, puteți utiliza comanda net use pentru a șterge unitățile de rețea mapate din Command Prompt sau PowerShell. Deschideți-l pe cel care vă place cel mai mult și rulați această comandă: net use /delete. Apoi, apăsați Enter. De exemplu, avem o cartografiere a unei unități căreia i-am atribuit litera Z, așa că trebuie să tastăm: net use Z: /delete.

Sunteți informat că unitatea mapată a fost ștearsă cu succes, iar unitatea de rețea dispare imediat din File Explorer.
NOTA: Comanda net use /delete funcționează numai pentru mapările de unități care au o literă atribuită. Nu funcționează pentru mapări de locații de rețea, cum ar fi serverele FTP sau serverele web.
Executați „net use * /delete” în Command Prompt sau PowerShell pentru a șterge toate unitățile de rețea mapate
Dacă aveți mai multe unități de rețea mapate configurate și doriți să le ștergeți pe toate deodată, puteți utiliza aceeași comandă net use pentru a le deconecta pe toate deodată. Deschideți Powershell sau porniți Command Prompt și rulați următoarea comandă: net use * /delete.

PowerShell sau Command Prompt vă arată apoi toate conexiunile de rețea active care urmează să fie anulate. De asemenea, este posibil să vă întrebe dacă sunteți sigur că doriți să continuați. Tastați Y dacă da, sau N dacă nu vreți.

TIP: Dacă doriți să utilizați comanda net use pentru a șterge toate unitățile de rețea mapate și doriți să forțați procesul să continue fără a cere nicio confirmare, adăugați parametrul /y la comanda: net use * /delete /y.
Utilizați File Explorer pentru a elimina o cartografiere a locației de rețea de pe PC prin ștergerea comenzii rapide a acesteia
O cartografiere a locației de rețea este o comandă rapidă stocată ca fișier pe computerul dumneavoastră Windows. Dacă nu o puteți șterge folosind prima metodă pe care v-am arătat-o, puteți încerca altele. Una dintre ele este să utilizați File Explorer pentru a șterge comanda rapidă a acestuia. Deschideți File Explorer și navigați la „C:\Users\Your_User_Name\AppData\Roaming\Microsoft\Windows\Network Shortcuts”. Your_User_Name este numele contului dvs. de utilizator din Windows 10. În folderul Network Shortcuts (Comenzi rapide de rețea), puteți găsi toate adaptările de locații de rețea. Selectați-le pe cele pe care nu mai doriți să le utilizați. Apoi, faceți clic dreapta (sau țineți apăsat) pe ele și selectați Delete (Ștergere) sau apăsați tasta Delete (Ștergere) de pe tastatură.

Cele selectate sunt șterse imediat, fără confirmare suplimentară.
Descoperirea unităților și locațiilor de rețea care nu dispar
Există momente în care niciuna dintre metodele pe care le-am descris mai sus nu funcționează așa cum ar trebui. Când apare o astfel de situație, există câteva lucruri pe care ar trebui să le încercați:
- Dacă deconectați o unitate de rețea mapată sau ștergeți o locație de rețea, dar aceasta nu dispare din File Explorer, motivul ar putea fi faptul că File Explorer nu a apucat să reîmprospăteze conținutul acesteia. Încercați să apăsați tasta F5 de pe tastatură sau faceți clic/tingeți pe Reîmprospătare în meniul clic-dreapta din interiorul File Explorer.
- Dacă ați încercat să eliminați o cartografiere de rețea de pe PC-ul dumneavoastră cu Windows 10, dar primiți o eroare cu privire la locația respectivă ca nefiind disponibilă, este posibil ca sistemul dumneavoastră de operare Windows să fie învechit. Am testat pentru a vedea ce se întâmplă atunci când PC-ul cu unitățile și locațiile de rețea mapate este deconectat de la rețea sau atunci când resursele de rețea nu mai sunt disponibile (dispozitivele țintă sunt închise sau nu mai fac parte din rețea), iar toate metodele ilustrate în acest articol au funcționat corect.
- Câteodată, chiar dacă ați deconectat sau ați șters o unitate sau o locație de rețea mapată de pe PC-ul dvs. cu Windows, sistemul de operare se blochează și nu poate elimina aceste legături din mers. O idee bună într-o astfel de situație ar fi ca dvs. să reporniți Windows 10. De asemenea, puteți reporni procesul explorer.exe folosind Powershell sau Command Prompt pentru a rula aceste două comenzi: taskkill /f /IM explorer.exe și explorer.exe.
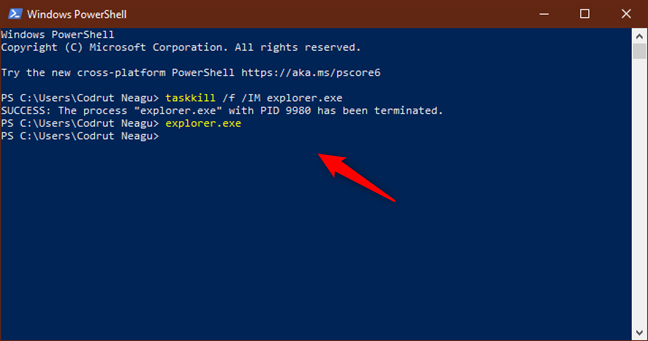
Ați reușit să eliminați toate unitățile de rețea mapate pe care le doreați?
.