
A verdadeira razão pela qual a Canonical e a Microsoft trouxeram o Ubuntu para o Windows 10 foi para permitir que administradores e desenvolvedores de sistemas usassem o Bash e outros programas shell Linux, como make, gawk e grep, no Windows. Usuários de Linux, sendo hackers naturais, imediatamente começaram a trabalhar para trazer os desktops gráficos Linux para o Subsistema Windows para Linux (WSL).

Sim, agora você pode rodar o desktop Ubuntu Unity no Windows 10.
Guess what? Eles fizeram isso.
Um programador guatemalteco que passa pelo GitHub manipula Guerra24, “conseguiu rodar o Unity dentro da WSL, isso mostra que é totalmente capaz de rodar todo um Ambiente de Desktop”.
Isso não é fácil de fazer, e está muito longe de ser um desktop Linux completo, mas é um começo. Se você quiser rodar o desktop Ubuntu Linux no Windows 10 para trabalhar, recomendo que você o faça através de uma máquina virtual (VM), como a VirtualBox da Oracle. Mas, se você só quer se divertir e aprimorar suas habilidades de programação, você também pode tentar executar o Ubuntu no Windows 10 nativamente.
Para iniciar este projeto hoje, você precisa estar rodando a versão beta do Windows 10 Fast Ring. Com o lançamento público do Windows 10 Anniversary Update, todos poderão tentar.
Então, como você faz isso? Depois de atualizar o Windows 10, siga junto comigo.
Primeiro você deve ativar o Modo Desenvolvedor do Windows 10 via Configurações > Atualização & segurança > Para desenvolvedores. Em seguida, procure por “Recursos do Windows” e escolha “Ligar ou desligar recursos do Windows” e habilite o Subsistema Windows para Linux (Beta).
Após isso, para instalar o Bash, você deve abrir o prompt de comando do Windows e digitar “bash”. Você será solicitado a aceitar os termos de serviço e fazer o download do Ubuntu. O download típico do Ubuntu é um pouco menor que um gigabyte. Portanto, se você tiver uma conexão lenta com a internet, esteja pronto para esperar. Uma vez instalado, você estará rodando uma versão userspace do Ubuntu 14.04 em cima do WSL.
Technically, você não está rodando Linux. Pode parecer Linux e guinchar como o Tux, o pinguim Linux; mas não é Linux. Isso é porque o espaço de usuário do Ubuntu não está rodando em um kernel Linux, mas em WSL. A WSL fornece os ganchos da API para se parecer com o Linux para o Ubuntu e aplicações Linux, mas não é a mesma coisa. Isto se tornará importante à medida que formos avançando.
Após ter o Ubuntu instalado, você precisará atualizá-lo. Você faz isso a partir do Bash shell executando os seguintes comandos:
1. apt-get update
2. apt-get upgrade
Now, mude de volta para o Windows 10 e instale um Xserver compatível com Windows. Isto é o que o Ubuntu usa para exibir uma interface gráfica. O melhor destes para nossos propósitos são vcxsrv ou Xming.
Next, você tem que contar ao Ubuntu sobre o Xserver para que ele possa usá-lo. Para fazer isso você pode digitar o seguinte comando na shell:
DISPLAY=:0.0
Agora, qualquer programa gráfico do Linux será exibido no Windows 10. Melhor ainda, se você vai continuar trabalhando com software gráfico Linux na WSL, tenha a WSL automaticamente pronta para programas gráficos colocando o comando no arquivo de configuração do Bash: “.bashrc”. Uma maneira fácil de fazer isto é usar o comando echo para o escrever com o seguinte comando shell.
echo “export DISPLAY=:0.0” >> ~/.bashrc
Depois disto, pode correr programas gráficos para Linux, tais como o Firefox, ou desktops… mas eles não correrão bem ou por muito tempo. Isso é porque a WSL não inclui suporte a socket. Sockets são o que Unix e Linux usam para comunicar entre serviços. No desktop Linux, a forma padrão de implementar sockets é o sistema de mensagens D-Bus. Sem o D-Bus, muitos programas gráficos do desktop Linux não funcionam tão bem, se, de todo.
WSL suporta, no entanto, o protocolo de rede TCP e um usuário Reddit chamado ShaRose encontrou uma maneira de fazer o D-Bus usar o tcp no lugar dos sockets. Perfeito? Não. Mas funciona.
Para habilitar isto, execute o seguinte comando:
sudo sed -i ‘s/<listen>.*<\/listen>/<listen>tcp:host=localhost,port=0<\/listen>/’ /etc/dbus-1/session.conf
Isso usou o editor sed stream para alterar o arquivo de configuração do D-Bus para que a partir daqui ele use tcp ao invés de soquetes. O resultado final? Aplicações que precisam do D-Bus agora serão executadas em WSL.
No próximo passo, é hora de instalar os programas gráficos da área de trabalho. Você faz isso executando esses programas do Bash:
- apt-get install ubuntu-desktop
- apt-get install unit
- apt-get install compiz-core
- apt-get install compizconfig-settings-manager
O primeiro comando instala os programas básicos do Ubuntu desktop. Isto incluirá programas de usuário final como o LibreOffice, A próxima instrução instala o ambiente de trabalho Unity. Os dois comandos finais de instalação, Compiz, um gerenciador de compostagem gráfica OpenGL e seu front-end ccsm. Seu próximo passo será usar ccsm para configurar as configurações da área de trabalho.
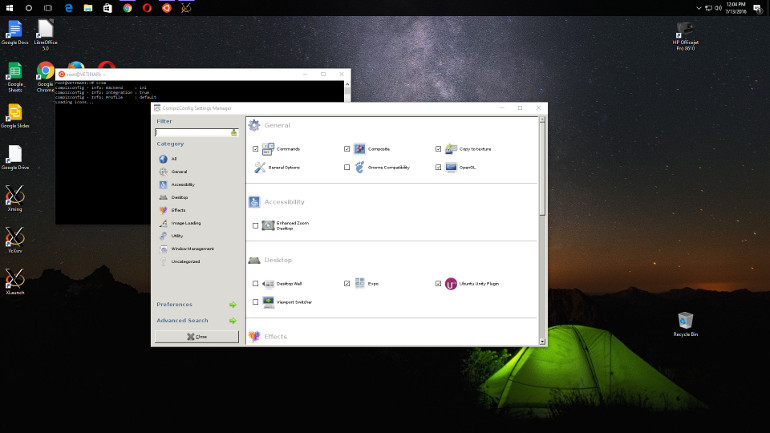
Antes de poder usar uma GUI no Ubuntu no Windows 10 você precisa usar o Compiz Config Setting Manager (ccsm) para configurar a tela corretamente.
Depois de todos estes programas estarem instalados, execute ccsm a partir do Bash. A partir da interface ccsm, você precisará habilitar os seguintes plugins do Compiz:
Geral:
- Comandos
- Composto
- Cópia para textura
- OpenGL
Desktop:
- Ubuntu Unity Plugin
Image Loading:
- PNG
Utility:
- Biblioteca de Compiz Caixa de Ferramentas
- Gestão de Janelas
- Mover Janela
- Locar Janelas
- Dimensionar Janela
- Escala
- Snaptar Janelas
Agora, para colocar este programa na estrada, feche o ccsm e traga a interface da Unidade, executando o compiz do Bash.
Em cerca de um minuto você deve ter a Unidade em funcionamento.
Agora, não entre nisto com falsas expectativas. Não vai correr bem. Mas, no meu sistema de teste do Windows 10, um desktop ASUS com processador i7 3770 de terceira geração, e 8GBs de RAM, ele rodou bem o suficiente para que eu tenha certeza de que alguém eventualmente encontrará uma maneira de fazer o desktop Ubuntu rodar de forma útil na WSL.
Agora, se você me der licença, estou indo para ver se consigo ter o Quake, o velho jogo de tiro em primeira pessoa, rodando na WSL. Estou “isto” perto de conseguir que ele corra.
Related Stories:
- Como começar com Ubuntu e Bash no Windows 10
- Ubuntu (não Linux) no Windows: Como funciona
- Microsoft e Canonical partner para trazer o Ubuntu para Windows 10