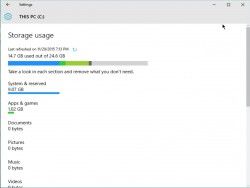
O Windows 10 tem uma pegada menor que as versões anteriores do Windows, mas se você tiver um tablet ou laptop do Windows com uma pequena unidade de armazenamento, cada byte conta. Aqui estão três maneiras de fazer o Windows ocupar menos espaço no seu disco rígido ou SSD.
Uma nova instalação do Windows 10 ocupa cerca de 15 GB de espaço de armazenamento. A maior parte é composta por arquivos do sistema e reservados, enquanto 1 GB é ocupado por aplicativos e jogos padrão que vêm com o Windows 10. Isto pode não soar muito, mas se você tem um laptop Windows 32GB barato ou mesmo um de 64GB, é uma porção significativa do seu espaço de armazenamento ocupado pelo sistema operacional. Por exemplo, o Lenovo Ideapad 100S vem com apenas 32GB de memória interna e apenas 17GB de espaço livre fora da caixa. Você pode reduzir o espaço ocupado pelo Windows desinstalando aplicativos padrão do Windows 10, desativando a hibernação e ajustando as configurações da memória virtual. Todas essas estratégias funcionam em versões anteriores do Windows, exceto para desinstalar aplicativos padrão do Windows 10.
Como desinstalar aplicativos padrão do Windows 10
Os aplicativos que vêm pré-instalados com o Windows 10 não ocupam muito espaço individualmente, mas somam e também desorganizam o menu Iniciar. Desinstale as que você não precisa.
1. Abra Configurações do menu Iniciar.
>
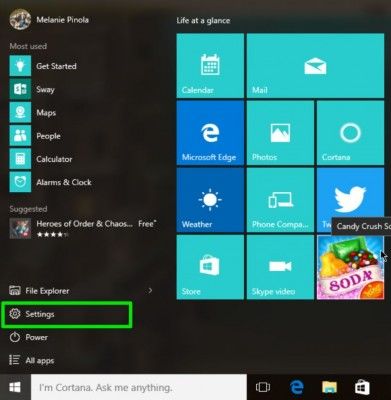
2. Clique em Sistema.
>
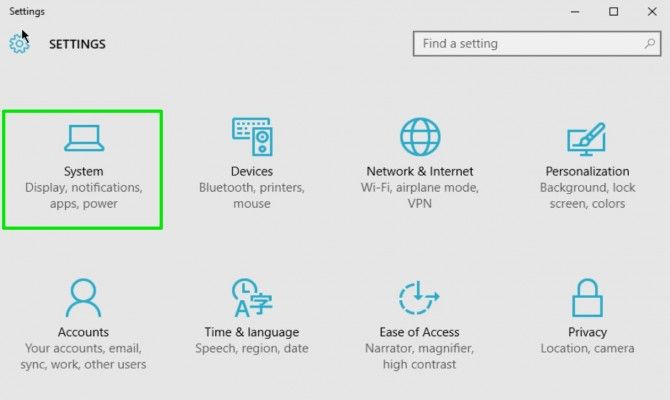 >
>3. Clique em Armazenamento e depois no painel direito selecione seu C: drive.
>
[
>
 >
>>
4. Clique em Aplicativos & características.
>
 >>
>>5. Clique em um aplicativo e depois no botão Uninstall para desinstalar o aplicativo.
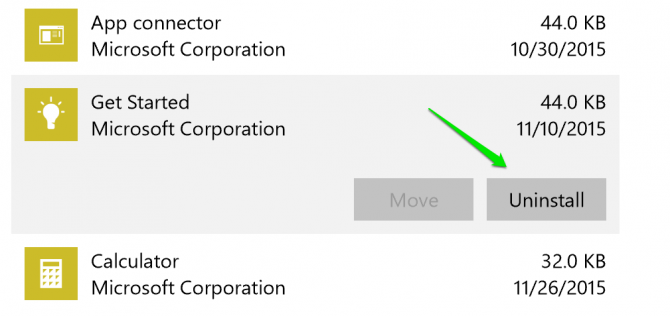
alguns aplicativos, como Groove Music e Xbox, Mail e Calendário, Mapas e Xbox não podem ser desinstalados a partir daqui. Você tem que usar os comandos Powershell para se livrar deles. Veja a lista completa de comandos Powershell para usar em How-To Geek
Turn Off Hibernation
Quando você hiberna o seu computador, o Windows salva o estado atual do seu computador – seus documentos e programas abertos – para o seu drive de armazenamento para que você possa retomar o seu trabalho quando você ligar o computador novamente. Se você não usar o modo de hibernação, você pode desativá-lo e se livrar do arquivo hiberfil.sys, que ocupa vários gigabytes de espaço de armazenamento.
1. Abra um prompt de comando no modo Administrador clicando com o botão direito do mouse no botão Iniciar do Windows e escolhendo o prompt de comando (Admin).
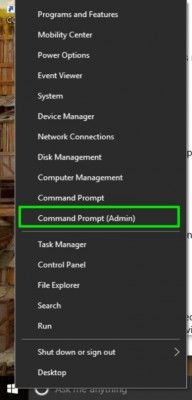
2. Clique em Sim se o Controle de Conta de Usuário perguntar se deve permitir a abertura do prompt de comando.
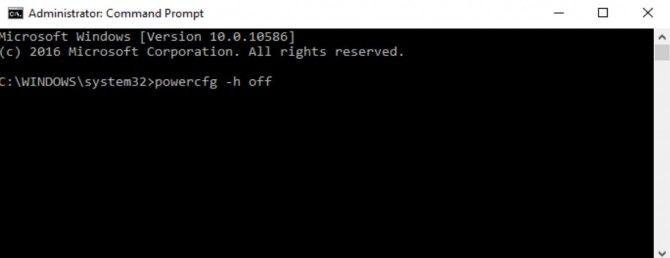 >
>>
3. Na janela de Prompt de Comando, digite powercfg -h off e pressione Enter.
>
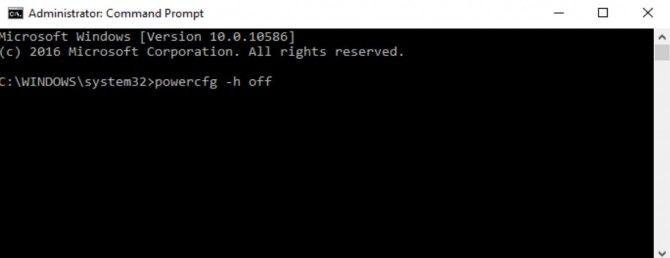 >
>>
Isso apagará o arquivo hiberfil.sys do seu computador e removerá a opção de hibernar o seu sistema. Você ainda pode colocar seu computador para dormir, o que salva o estado do seu computador na memória em vez do seu disco rígido e mantém seu computador ligado, mas em um estado de baixa potência.
Alterar o tamanho da memória virtual no Windows 10
Com memória virtual, se seu computador não tiver memória física suficiente para executar um programa ou operação, o Windows irá mover temporariamente alguns dados da RAM para um arquivo de paging no seu disco rígido. Você pode limitar quanto espaço esse arquivo de paging ocupa.
1. Abra o Painel de Controle. Você pode fazer isso procurando na barra de tarefas ou no menu iniciar.
2. Clique em System and Security.
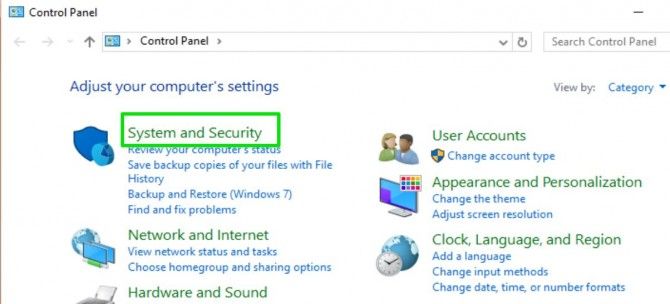
3. Clique em System.
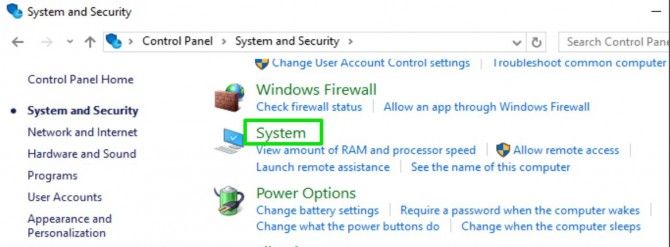
4. Clique em Advanced system settings no menu à esquerda.
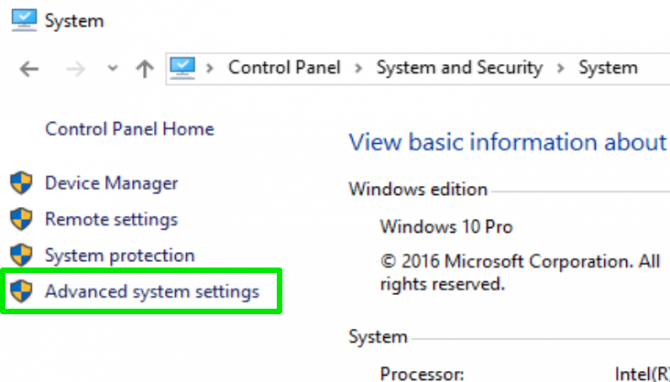
5. Vá até a guia Avançado e clique no botão Configurações na seção Desempenho.
>
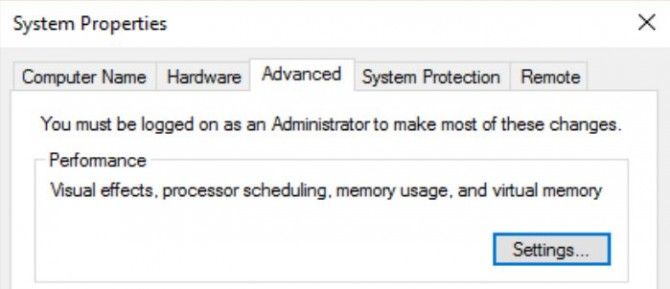
6. Vá até a guia Avançado e clique no botão Alterar… na seção Memória virtual.
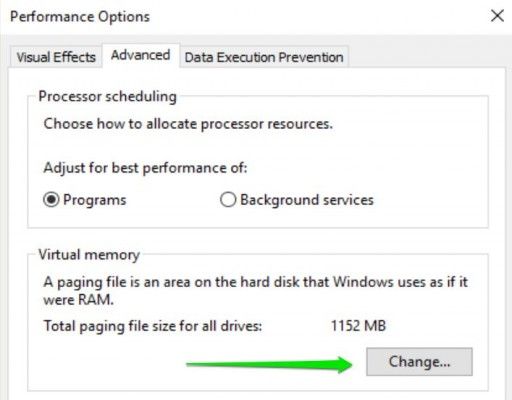
7. Desmarque a caixa ao lado de “Gerir automaticamente o tamanho do ficheiro de paginação para todas as unidades”.
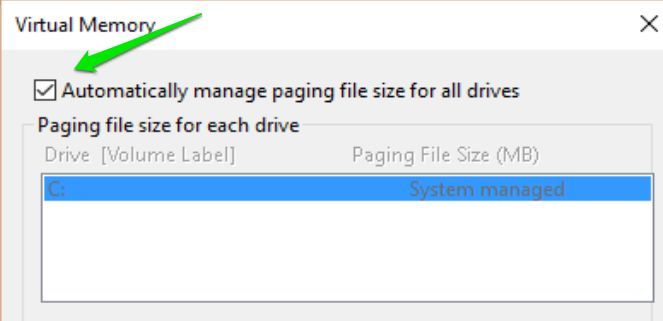
8. Seleccione a opção “Tamanho personalizado” e introduza os tamanhos inicial e máximo a que deseja deixar o ficheiro crescer. Pressione Set e depois OK para terminar.
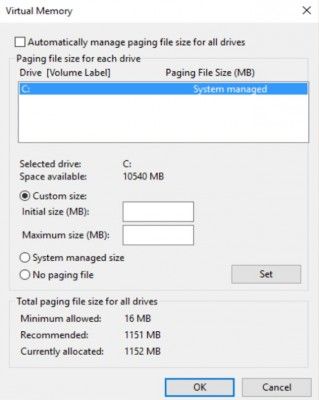
(Alternativamente, você pode selecionar “no paging file” ou deixar o sistema para gerenciar o tamanho do arquivo, mas por razões de desempenho você deve ter um arquivo de paginação).
Os passos acima poderiam libertar vários gigabytes de espaço no seu disco rígido, limitando o espaço que o Windows ocupa no seu computador.
Windows 10 Storage and Backup
- Ponte anterior
- Ponte seguinte
- Reclaim Hard Drive Space by Shrinking Windows 10
- Delete the Windows.Pasta antiga no Windows 10
- Como Salvar Espaço Limpando a Pasta WinSxS do Windows
- Back Up Files with the File History Feature
- Mount and Burn ISO Files
- Format a Hard Drive For both Windows and Mac
- Zip a File or Folder in Windows 10
- Controle quais arquivos OneDrive estão disponíveis off-line
- Map OneDrive como unidade de rede
- Vá buscar qualquer ficheiro num computador remoto com OneDrive
- 3 Maneiras de poupar espaço
- Espaço livre em disco automaticamente com Sense Storage Sense
- All Windows 10 Tips
- Como instalar aplicativos em um drive externo
>
>
>
>
>
>
Recent news