- Joe Fedewa
@tallshmo
- Agosto 14, 2020, 9:00am EDT


Screen timeout impede que a tela do seu telefone permaneça ligada quando você não estiver usando o seu aparelho. No entanto, há momentos em que você não quer que ele faça isso. Felizmente, você pode desativá-lo em seu telefone Android ou tablet.
O timeout da tela simplesmente determina quanto tempo a tela permanecerá ligada depois que você terminar de usá-la. Isso normalmente é de 30 segundos a 1 minuto, por padrão. Se você estiver usando seu telefone para algo que não requeira tocar na tela, você pode achar o curto tempo limite da tela irritante.
Em dispositivos Android, você pode facilmente mudar a duração do tempo limite da tela. O processo varia ligeiramente dependendo do telefone que você tem, já que cada fabricante altera a interface do usuário do Android. Mesmo assim, normalmente requer apenas alguns passos.
Como aumentar o tempo de espera do ecrã
Antes de falarmos sobre os métodos que pode usar para evitar que o ecrã se desligue, deve ser mencionado que a maioria dos telemóveis Android não consegue fazer isto nativamente. Na maioria dos dispositivos Android, você só pode definir o tempo limite da tela para um limite de tempo mais longo, como 10 ou 30 minutos. Na maioria das situações, porém, isso é bom o suficiente.
Swipe down from the top of the screen to open the notification panel. Toque no ícone Gear para abrir o menu “Settings”. Dependendo do dispositivo que você tem, você pode precisar deslizar para baixo uma segunda vez para revelar o ícone do Gear.

Tap “Display” no menu “Settings”.

Aqui é onde as coisas podem realmente começar a variar por dispositivo. Alguns telefones, como o Google Pixel, requerem que você expanda a seção “Avançado” nas configurações “Display”.
>
>
>
Outros telefones listam “Screen Timeout” sob as principais configurações “Display”.
>

>
Tap “Screen Timeout” para abrir as opções de tempo.
>
 >
>
>
>
As coisas também podem variar por dispositivo aqui. Quase todos os dispositivos Android têm 15 e 30 segundos, ou 1, 2, 5, e 10 minutos como opção. No entanto, alguns telefones terão uma opção adicional de 30 minutos. Selecione o mais longo disponível no seu telefone.
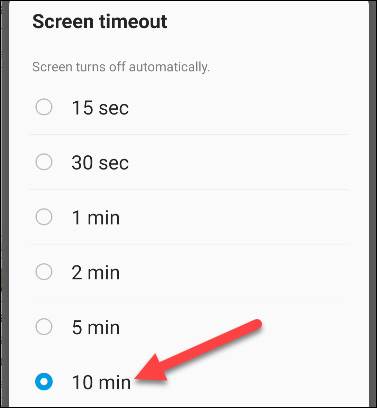
Repita estes passos sempre que quiser ajustar a duração do tempo limite da tela.
Como impedir que a tela se desligue completamente
Os dispositivos Android podem não ser capazes de impedir que a tela se desligue nativamente, mas existem muitos aplicativos na Loja de Reprodução do Google que podem fazer isso. Uma delas é a “Cafeína”. Aqui está como configurá-lo e usá-lo.
Download Caffeine – Keep Screen On da Loja do Google Play no seu dispositivo Android.

O aplicativo funciona através de uma alternância de “Configurações Rápidas”, então primeiro, deslize para baixo do topo da tela duas vezes para expandir o painel completo de “Configurações Rápidas”.

Você deve ver um ícone de Lápis em algum lugar no painel; toque nele para editar as alternâncias de “Configurações Rápidas”.

Em alguns dispositivos Android, como telefones Samsung e tablets, você tem que tocar no ícone de três pontos, e então escolher “Quick Panel Layout” para editar o painel “Quick Settings”.
Look for a toggle with a Coffee Mug icon.

Next, mova a toggle “Caffeine” para o painel principal “Quick Settings”. Toque e segure-o para arrastá-lo para a posição. Nos telefones Samsung, você arrastará a alternância da parte superior da tela para a parte inferior. No Google Pixel e outros telefones, você vai arrastá-lo de baixo para cima.

Quando a alternância estiver onde você quer, toque na seta Voltar ou no ícone Checkmark para salvar.

Agora, você pode realmente usar o aplicativo. Sempre que você quiser alterar o tempo limite da tela, deslize para baixo da parte superior da tela para abrir o painel de notificação e “Configurações rápidas”. Por padrão, o tempo limite da tela será alterado para “Infinito”, e a tela não será desligada.

Tapa o ícone da Caneca de café novamente para retornar ao seu tempo limite normal da tela.
A cafeína tem uma série de outras opções de personalização; basta abrir o aplicativo para ajustá-lo ao seu gosto.

Joe Fedewa é um dos funcionários da How-To Geek. Ele tem quase uma década de experiência em tecnologia de consumo e trabalhou anteriormente como Editor de Notícias na XDA Developers. Joe adora todas as coisas de tecnologia e é também um ávido DIYer no coração. Ele já escreveu milhares de artigos, centenas de tutoriais e dezenas de resenhas. Leia a biografia completa ”